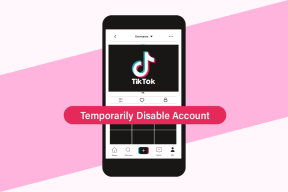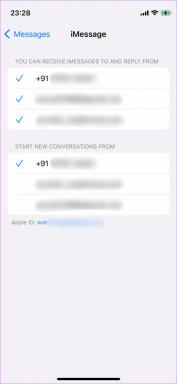แก้ไขข้อผิดพลาด Discord JavaScript ในการเริ่มต้น
เบ็ดเตล็ด / / February 24, 2022
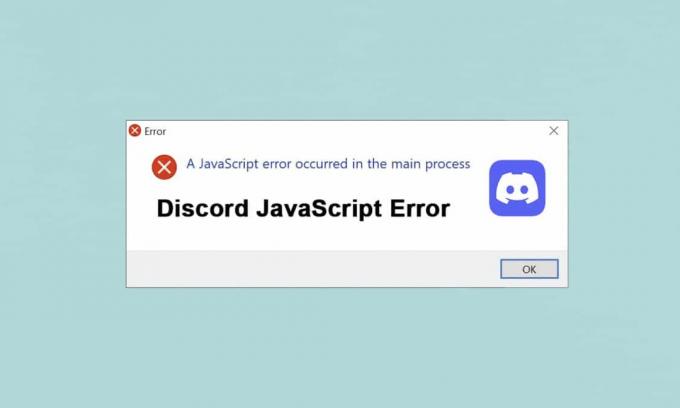
Discord เป็นแอปพลิเคชั่นที่เป็นมิตรกับผู้ใช้ที่ใช้กันอย่างแพร่หลายมากที่สุดสำหรับการเล่นเกม เป็นที่รู้จักสำหรับคุณสมบัติการแชทและตัวเลือกการสตรีมสดเช่นกัน ยังพบข้อผิดพลาดเช่นเดียวกับแอปพลิเคชันทั้งหมด ผู้ใช้หลายคนรายงานข้อผิดพลาด Discord JavaScript เมื่อเริ่มต้นและข้อผิดพลาด Javascript เกิดขึ้นในกระบวนการหลักระหว่างการติดตั้งแอป Discord อาจเป็นเรื่องน่าหงุดหงิดที่ต้องเผชิญกับข้อผิดพลาดนี้ในการเริ่มต้นทุกครั้ง แต่อย่าเครียด! อ่านด้านล่างเพื่อแก้ไขข้อผิดพลาดนี้ใน Discord โดยเร็วที่สุด

สารบัญ
- วิธีแก้ไขข้อผิดพลาด Discord JavaScript ในการเริ่มต้นระบบใน Windows 10
- วิธีที่ 1: ปิดกระบวนการที่ไม่ลงรอยกันทั้งหมด
- วิธีที่ 2: เรียกใช้ Discord โดยไม่มีสิทธิ์ของผู้ดูแลระบบ
- วิธีที่ 3: อัปเดตนโยบายกลุ่มในพรอมต์คำสั่ง
- วิธีที่ 4: ลบ Discord AppData
- วิธีที่ 5: เปลี่ยนคุณภาพ Windows Audio Video Experience Service
- วิธีที่ 6: บายพาส Discord ใน Antivirus
- วิธีที่ 7: อัปเดตแอป Discord
- วิธีที่ 8: อัปเดต Windows OS
- วิธีที่ 9: ติดตั้ง Discord ใหม่
- วิธีที่ 10: ติดต่อฝ่ายสนับสนุน Discord
วิธีแก้ไขข้อผิดพลาด Discord JavaScript ในการเริ่มต้นระบบใน Windows 10
ในระหว่างการวิจัย เราพบว่าสาเหตุหลักดังต่อไปนี้ ข้อผิดพลาด JavaScript ที่ไม่ลงรอยกันเมื่อเริ่มต้น และ เกิดข้อผิดพลาด Javascript ในกระบวนการหลัก:
- ปิดการใช้งานคุณภาพ Windows Audio Video Service
- แอพ Discord เริ่มเสียหาย
- การตั้งค่าความไม่ลงรอยกันที่ไม่เหมาะสม
- เรียกใช้ Discord ด้วยสิทธิ์การดูแลระบบ
วิธีการที่แสดงด้านล่างจัดเรียงจากระดับพื้นฐานถึงขั้นสูงเพื่อแก้ไขข้อผิดพลาด Discord JavaScript บนเดสก์ท็อป/แล็ปท็อป Windows 10
ต้องอ่าน:รายการคำสั่งที่ไม่ลงรอยกัน
วิธีที่ 1: ปิดกระบวนการที่ไม่ลงรอยกันทั้งหมด
กระบวนการ Discord มากเกินไปอาจทำให้ไฟล์ระบบเสียหายซึ่งนำไปสู่ข้อผิดพลาด Discord Javascript ดังนั้นให้ออกจาก Discord ตามคำแนะนำด้านล่าง
1. คลิกขวาที่ Windowsไอคอน จาก แถบงาน และคลิกที่ ผู้จัดการงาน ตัวเลือกตามภาพด้านล่าง
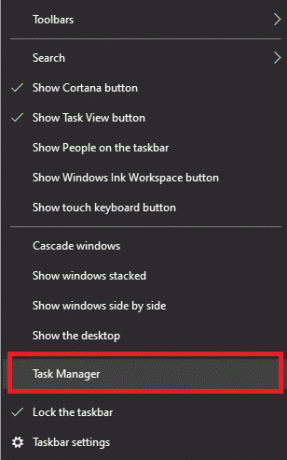
2. จาก กระบวนการ ในหน้าต่างตัวจัดการงาน ค้นหาและเลือก ความไม่ลงรอยกัน งาน.
3. จากนั้นคลิกที่ งานสิ้นสุด ตัวเลือกที่แสดงเน้น

4. เริ่มต้นใหม่ ระบบแก้ไขข้อผิดพลาดจาวาสคริปต์ Discord ในปัญหาการเริ่มต้น
ยังอ่าน:แก้ไข Discord Screen Share Audio ไม่ทำงาน
วิธีที่ 2: เรียกใช้ Discord โดยไม่มีสิทธิ์ของผู้ดูแลระบบ
ผู้ใช้หลายคนสังเกตเห็นว่าแอปไม่มีข้อผิดพลาดใดๆ เมื่อเข้าสู่ระบบโดยไม่มีสิทธิ์ของผู้ดูแลระบบ ดังนั้นให้เรียกใช้ Discord โดยไม่มีสิทธิ์ของผู้ดูแลระบบดังนี้:
1. คลิกขวาที่ ความไม่ลงรอยกันทางลัด และคลิกที่ คุณสมบัติ.
บันทึก: หรือไปที่ไดเร็กทอรีการติดตั้งและคลิกขวา ความไม่ลงรอยกัน ไฟล์.

2. ในหน้าต่างคุณสมบัติ ให้สลับไปที่ ความเข้ากันได้ แท็บ
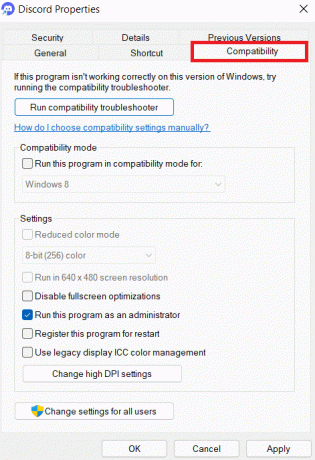
3. ตอนนี้ยกเลิกการเลือกช่องทำเครื่องหมาย เรียกใช้โปรแกรมนี้ในฐานะผู้ดูแลระบบ ดังที่แสดงด้านล่าง
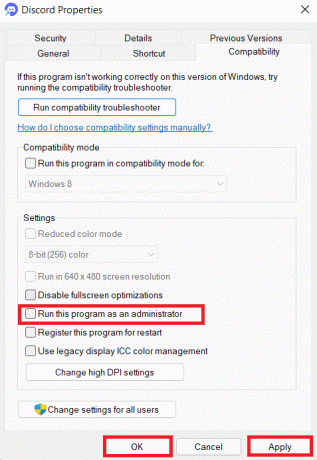
4. สุดท้ายคลิกที่ นำมาใช้ และ ตกลง เพื่อบันทึกการเปลี่ยนแปลงที่ทำ
5. ตอนนี้, เปิด Discord อีกครั้ง เพื่อดูว่าปัญหาได้รับการแก้ไขแล้วหรือไม่
วิธีที่ 3: อัปเดตนโยบายกลุ่มในพรอมต์คำสั่ง
ในการแก้ไขข้อผิดพลาด Discord JavaScript เมื่อเริ่มต้น คุณสามารถอัปเดตนโยบายกลุ่มโดยเรียกใช้บรรทัดคำสั่งใน Command Prompt บน Windows 10 ตามคำแนะนำด้านล่าง:
1. พิมพ์ cmd ใน การค้นหาของ Windowsบาร์. คลิกที่ เรียกใช้ในฐานะผู้ดูแลระบบ ตัวเลือกที่จะเรียกใช้ด้วยสิทธิ์ของผู้ดูแลระบบ

2. ที่นี่พิมพ์ gpupdate /force คำสั่งตามภาพด้านล่างแล้วกด เข้า กุญแจ.
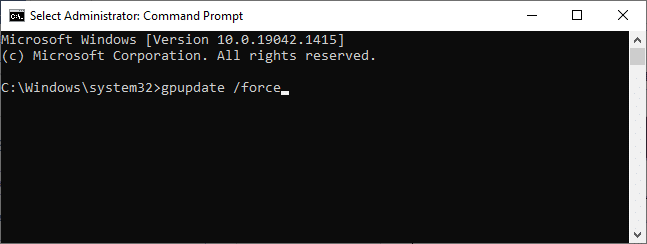
3. เมื่ออัปเดตนโยบายกลุ่มแล้ว ให้เปิดใช้ ความไม่ลงรอยกัน และเล่นต่อ
ยังอ่าน:วิธีอ้างอิงใครบางคนใน Discord
วิธีที่ 4: ลบ Discord AppData
ไฟล์ Discord ชั่วคราวและเสียหายอาจทำให้เกิดปัญหาในการตั้งค่าแอพ นอกจากนี้ การตั้งค่าบัญชีที่ไม่เหมาะสมใน Discord จะทำให้เกิดข้อผิดพลาด Discord JavaScript เมื่อเริ่มต้น ดังนั้นให้ล้าง Discord AppData ทั้งหมดเพื่อแก้ไขปัญหานี้ใน Windows 10
1. พิมพ์ %ข้อมูลแอพ% ใน แถบค้นหาของ Windows และคลิก เปิด ดังภาพประกอบด้านล่าง

2. ดับเบิ้ลคลิกที่ โรมมิ่ง โฟลเดอร์เพื่อเปิด

3. ที่นี่ ให้คลิกขวาที่ ความไม่ลงรอยกัน โฟลเดอร์และคลิก ลบ ตัวเลือกตามภาพด้านล่าง

4. อีกครั้ง พิมพ์ %localappdata% และคลิก เปิด ตามที่ปรากฏ.

5. ค้นหา โฟลเดอร์ Discord และคลิก ดีelete ตัวเลือกหลังจากคลิกขวาที่มัน

6. ในที่สุด, เริ่มต้นใหม่พีซีของคุณ.
วิธีที่ 5: เปลี่ยนคุณภาพ Windows Audio Video Experience Service
เมื่อคุณเปลี่ยนประเภทการเริ่มต้นบริการ Quality Windows Audio Video Experience จาก Manual เป็น Automatic คุณสามารถแก้ไขได้ ข้อผิดพลาด JavaScript ที่เกิดขึ้นในกระบวนการหลัก ปัญหา.
บันทึก: วิธีนี้สามารถแก้ไขข้อผิดพลาด JavaScript ของแอปพลิเคชันและโปรแกรมอื่นๆ ทั้งหมดรวมถึง Discord
ต่อไปนี้เป็นวิธีเปลี่ยนประเภทการเริ่มต้นบริการ Quality Windows Audio Video Experience:
1. พิมพ์ วิ่ง ใน แถบค้นหาของ Windows ที่จะเปิด วิ่ง กล่องโต้ตอบ
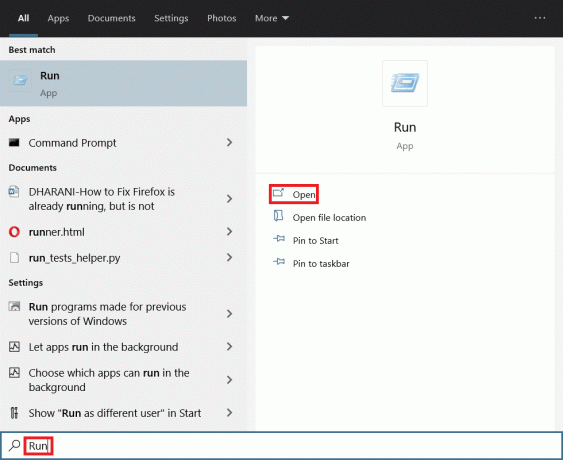
2. พิมพ์ services.msc ตามภาพด้านล่างและคลิก ตกลง.
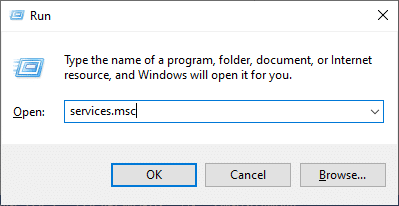
3. ใน บริการ หน้าต่างคลิกขวา ประสบการณ์วิดีโอเสียงของ Windows ที่มีคุณภาพ บริการ.
4. จากนั้นคลิกที่ คุณสมบัติ ตัวเลือกตามภาพประกอบด้านล่าง

5. คลิกที่ หยุด ตัวเลือกในการหยุดบริการที่ทำงานอยู่
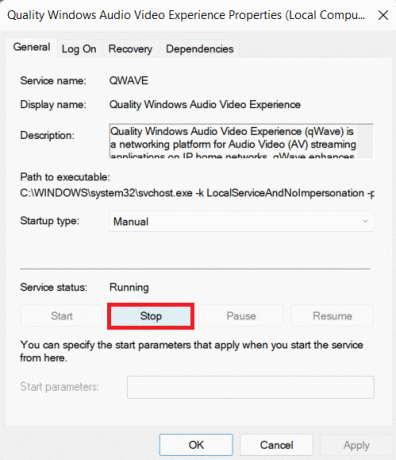
6. คลิกที่ เริ่ม ปุ่มเพื่อเรียกใช้บริการอีกครั้ง

7. ตั้งค่า ประเภทการเริ่มต้น ถึง อัตโนมัติ โดยใช้เมนูแบบเลื่อนลงที่กำหนด
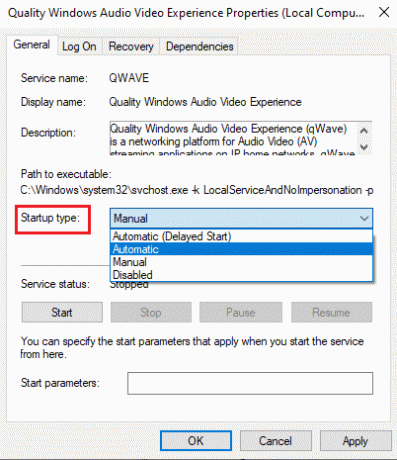
8. คลิกที่ สมัคร > ตกลง เพื่อบันทึกการเปลี่ยนแปลง
บันทึก: คุณอาจได้รับข้อความแสดงข้อผิดพลาดต่อไปนี้ขณะเปลี่ยนประเภทการเริ่มต้น: Windows ไม่สามารถเริ่มบริการบน Local Computer ข้อผิดพลาด 1079: บัญชีที่ระบุสำหรับบริการนี้แตกต่างจากบัญชีที่ระบุสำหรับบริการอื่นที่ทำงานในกระบวนการเดียวกัน
9. ในกรณีนี้ ให้เปลี่ยนเป็น เข้าสู่ระบบ แท็บใน คุณสมบัติประสบการณ์วิดีโอเสียงของ Windows คุณภาพ หน้าต่างและคลิกที่ เรียกดู… ปุ่มตามที่ไฮไลต์ด้านล่าง
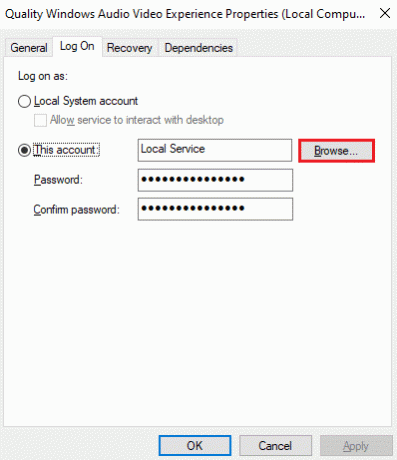
10. ที่นี่พิมพ์ชื่อของคุณ บัญชีผู้ใช้ ใน ป้อนชื่อวัตถุเพื่อเลือก กล่องและคลิกที่ ตรวจสอบชื่อ ปุ่ม.
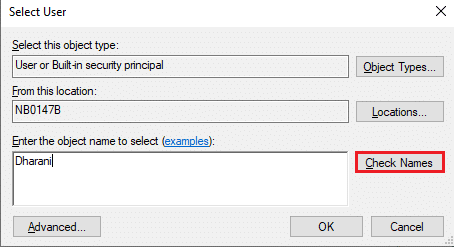
11. เมื่อเสร็จแล้วให้คลิกที่ ตกลง และพิมพ์ของคุณ รหัสผ่าน เมื่อได้รับแจ้ง
12. ตอนนี้เปิดตัว ความไม่ลงรอยกัน โดยไม่มีข้อผิดพลาด
ยังอ่าน: วิธีเปิดคอนโซล Steam
วิธีที่ 6: บายพาส Discord ใน Antivirus
บางครั้ง คุณอาจพบข้อผิดพลาด Discord JavaScript เมื่อเริ่มต้นระบบใน Windows 10 เนื่องจากข้อจำกัดของโปรแกรมป้องกันไวรัสที่ติดตั้งไว้ มันอาจป้องกันไม่ให้เปิดหรือเปิดโปรแกรมบางโปรแกรมรวมถึง Discord คุณสามารถแก้ไขปัญหานี้ได้โดยเพิ่ม Discord เป็นข้อยกเว้นสำหรับ Antivirus หรือปิดใช้งานชั่วคราว
บันทึก: เราใช้ Avast Free Antivirus ตัวอย่างเช่น. ขั้นตอนอาจแตกต่างกันไปตามซอฟต์แวร์ป้องกันไวรัสที่ติดตั้งบนพีซีของคุณ
1. ปล่อย Avast Antivirus และคลิกที่ เมนู ที่มุมขวาบน

2. คลิกที่ การตั้งค่า ตัวเลือกจากเมนูแบบเลื่อนลง
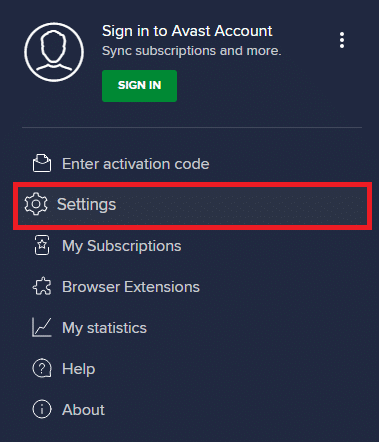
3. เลือก ทั่วไป > แอปที่ถูกบล็อก & อนุญาต. จากนั้นคลิกที่ อนุญาต APP ภายใต้ รายการแอพที่อนุญาต ส่วนดังที่ไฮไลท์ด้านล่าง
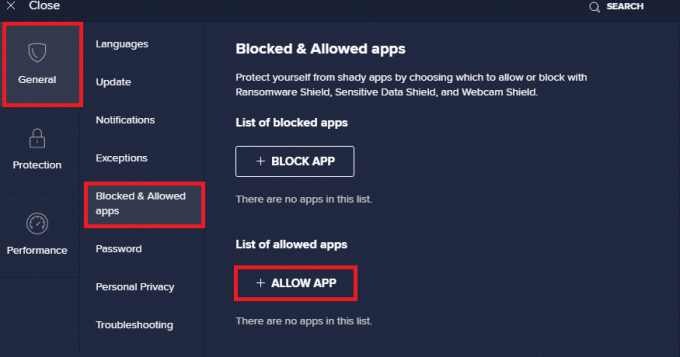
4A. ตอนนี้คลิกที่ เพิ่ม สอดคล้องกับ ความไม่ลงรอยกัน ตัวเลือกเพื่อเพิ่มลงในรายการที่อนุญาต
4B. หรือคุณอาจเรียกดูแอพ Discord โดยเลือก เลือกเส้นทางแอป ตัวเลือก.
บันทึก: เราได้พรรณนา ตัวติดตั้งแอพ ถูกเพิ่มเป็นข้อยกเว้นในภาพด้านล่าง คุณต้องเพิ่ม ความไม่ลงรอยกัน ในทำนองเดียวกัน
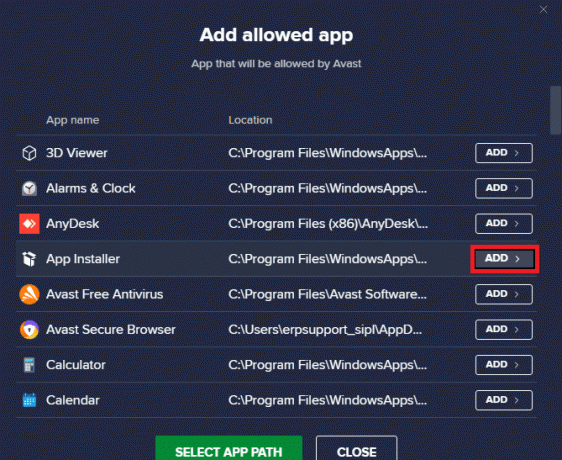
5. สุดท้ายคลิกที่ เพิ่ม ในข้อความแจ้งเพื่อเพิ่มแอป Discord ลงในรายการที่อนุญาตของ Avast
บันทึก: คุณสามารถเลือกที่จะปิดการใช้งานโปรแกรมป้องกันไวรัสหรือ ปิดใช้งานไฟร์วอลล์ Windows Defender ชั่วคราว หรือ ถอนการติดตั้ง Avast หากมีความจำเป็น.
วิธีที่ 7: อัปเดตแอป Discord
หากคุณเผชิญ ข้อผิดพลาด Discord JavaScript เมื่อเริ่มต้นเป็นไปได้ว่าการอัปเดตล่าสุดเข้ากันไม่ได้กับแอปพลิเคชันและมีการเผยแพร่การอัปเดตใหม่เพื่อแก้ไขปัญหา ดาวน์โหลดและติดตั้งอัพเดตล่าสุดของ Discord ดังนี้:
1. กด คีย์ Windows และพิมพ์ % LocalAppData% ในแถบค้นหาที่แสดงด้านล่าง คลิกที่ เปิด ตามที่ปรากฏ.
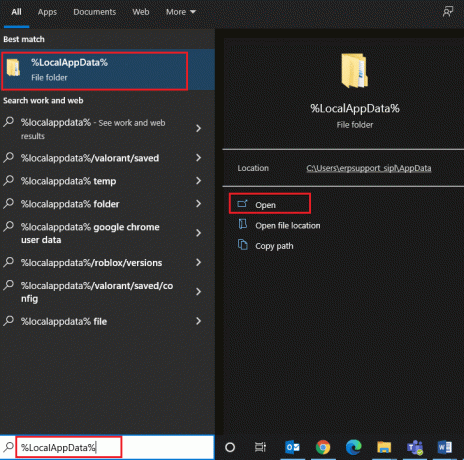
2. ค้นหาและดับเบิลคลิกที่ ความไม่ลงรอยกัน โฟลเดอร์เพื่อเปิด

3. เรียกใช้ อัปเดต แอปพลิเคชันโดยดับเบิลคลิกที่มันและ รอ เพื่อให้กระบวนการเสร็จสมบูรณ์
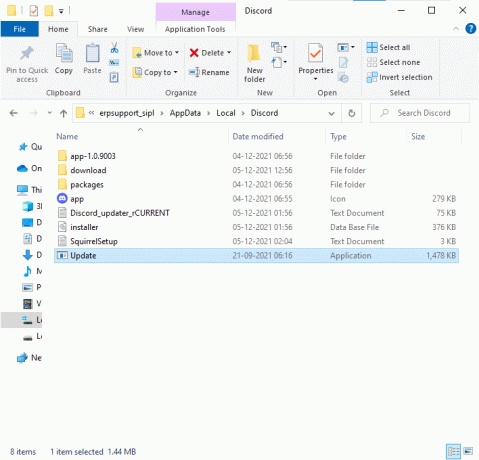
4. สุดท้ายนี้ เปิดใหม่ความไม่ลงรอยกัน เพื่อดูการแก้ไขข้อผิดพลาด
ยังอ่าน:วิธีแก้ไขความบาดหมางกันทำให้เยือกแข็ง
วิธีที่ 8: อัปเดต Windows OS
ถ้ายังเผชิญ ข้อผิดพลาด JavaScript ที่เกิดขึ้นในกระบวนการหลัก อัปเดต Windows ดังต่อไปนี้:
1. กด Windows + Iกุญแจ พร้อมกันเพื่อเปิด การตั้งค่า แอป.
2. ตอนนี้ เลือก อัปเดต & ความปลอดภัย ตามที่ปรากฏ.
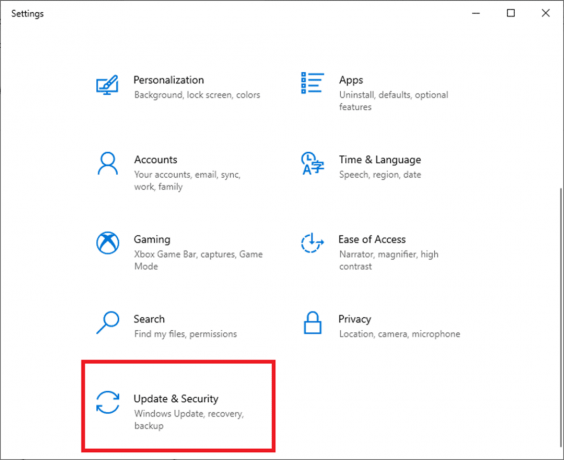
3. คลิกที่ ตรวจสอบสำหรับการอัพเดต ในบานหน้าต่างด้านขวา
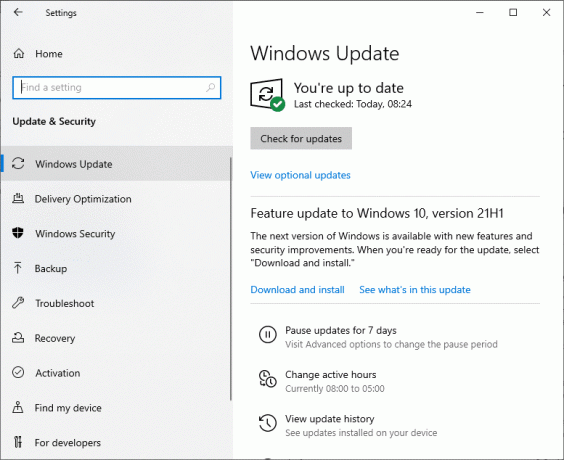
4A. คลิกที่ ติดตั้งในขณะนี้ ตัวเลือก. หลังจากดาวน์โหลดและติดตั้งการอัปเดตแล้ว เริ่มต้นใหม่ ระบบของคุณเพื่อดูข้อผิดพลาด Discord ได้รับการแก้ไข

4B. หากไม่มีการอัปเดต คุณทันสมัย ข้อความจะปรากฏขึ้น ในกรณีนี้ ให้ลองวิธีแก้ไขปัญหาถัดไป

วิธีที่ 9: ติดตั้ง Discord ใหม่
หากวิธีการใดไม่สามารถช่วยคุณได้ ให้ลองติดตั้งซอฟต์แวร์ใหม่หากเป็นไปได้ การตั้งค่าและการตั้งค่าคอนฟิกทั้งหมดจะรีเฟรชเมื่อคุณติดตั้ง Discord ใหม่ และด้วยเหตุนี้คุณจึงมีโอกาสแก้ปัญหาได้มากขึ้น
1. ปล่อย แผงควบคุม โดยการค้นหามันใน แถบค้นหาของ Windows.

2. ชุด ดูโดย: ไอคอนขนาดใหญ่ และคลิก โปรแกรมและคุณสมบัติ ตามที่ปรากฏ.
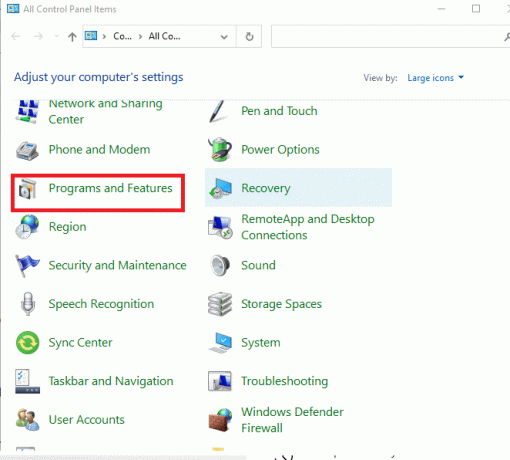
3. คลิกที่ ความไม่ลงรอยกัน และเลือก ถอนการติดตั้ง ตัวเลือก.
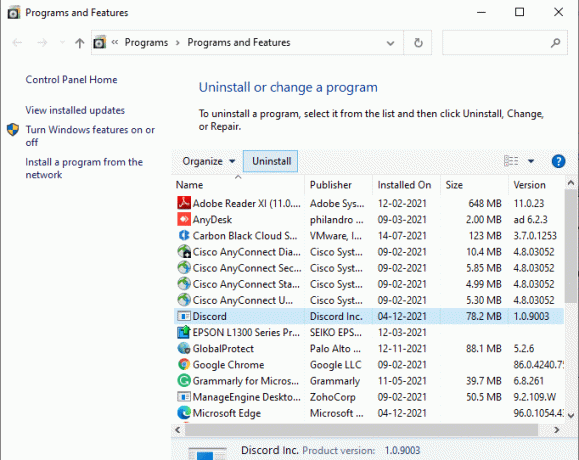
4. เมื่อได้รับแจ้ง คุณแน่ใจหรือว่าต้องการถอนการติดตั้ง Discord? คลิกที่ ใช่.
5. รีสตาร์ทพีซีของคุณ.
6. เปิด หน้าดาวน์โหลด Discord และคลิกที่ ดาวน์โหลดสำหรับ Windows ปุ่มตามภาพด้านล่าง

7. นำทางไปยัง การดาวน์โหลดของฉัน และเปิดตัว DiscordSetup ไฟล์.
8. ติดตาม คำแนะนำบนหน้าจอ เพื่อทำการติดตั้งบนพีซีของคุณให้เสร็จสิ้น
ยังอ่าน:วิธีตั้งค่า DM กลุ่มใน Discord
วิธีที่ 10: ติดต่อฝ่ายสนับสนุน Discord
หากไม่มีอะไรทำงาน ให้ส่งอีเมลไปที่ ทีมสนับสนุน Discord . พวกเขาจะวิเคราะห์ปัญหาและแนะนำการแก้ไขที่เหมาะสมที่สุดสำหรับข้อผิดพลาด Discord JavaScript เมื่อเริ่มต้น
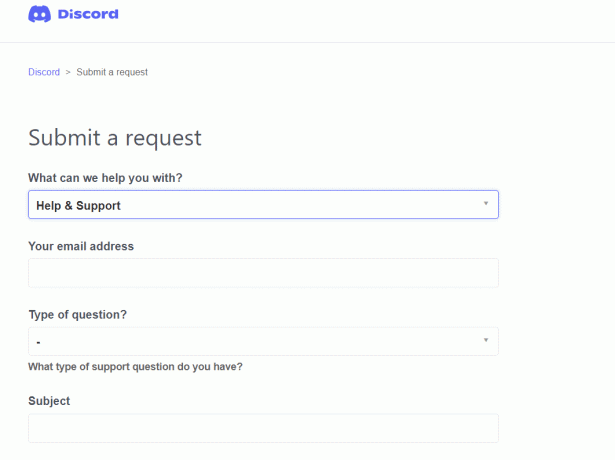
ที่แนะนำ:
- วิธีเข้าถึงไซต์ที่ถูกบล็อกใน UAE
- วิธีใช้ Push to Talk บน Discord
- แก้ไขความไม่ลงรอยกันทำให้ Crashing
- แก้ไข Discord ตรวจไม่พบไมค์
เราหวังว่าบทความนี้จะได้รับการแก้ไข ข้อผิดพลาด JavaScript ที่ไม่ลงรอยกันเมื่อเริ่มต้นปัญหาบน Windows 10 PC. แจ้งให้เราทราบว่าวิธีใดได้ผลดีที่สุดสำหรับคุณ นอกจากนี้อย่าลังเลที่จะติดต่อเราในส่วนความคิดเห็นด้านล่างด้วยคำถามหรือข้อเสนอแนะของคุณ