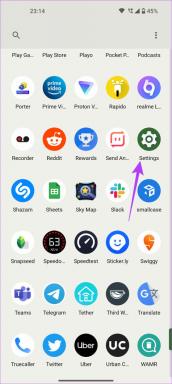แก้ไข DX11 คุณสมบัติระดับ 10.0 Error
เบ็ดเตล็ด / / March 01, 2022
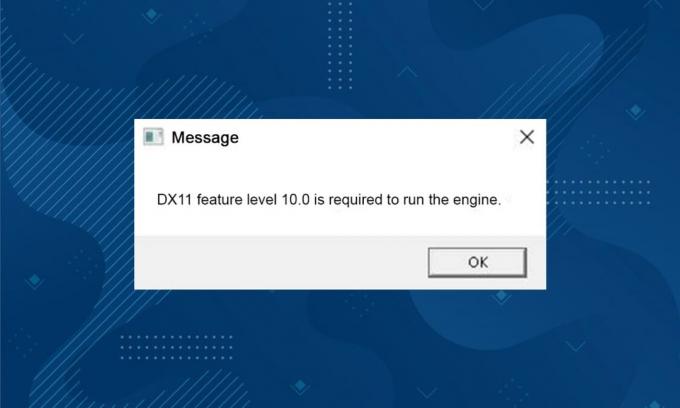
DX11 หรือที่เรียกว่า DirectX 11 จัดการแพลตฟอร์มมัลติมีเดียใน Microsoft PC ของคุณ อินเทอร์เฟซการเขียนโปรแกรมแอปพลิเคชันนี้ทำงานบนแพลตฟอร์ม Microsoft เท่านั้น แม้ว่า DirectX 11 จะเป็นแพลตฟอร์มที่เสถียร แต่ผู้ใช้จำนวนมากประสบปัญหาหลายอย่าง เช่น ต้องใช้ฟีเจอร์ DX11 ระดับ 10.0 เพื่อเรียกใช้ข้อผิดพลาดของเครื่องยนต์ อย่างไรก็ตาม ข้อผิดพลาดเหล่านี้สามารถแก้ไขได้อย่างรวดเร็วโดยทำตามวิธีการแก้ไขปัญหาที่เหมาะสม หากคุณกำลังประสบปัญหาข้อผิดพลาดระดับคุณลักษณะ DX11 10.0 คู่มือนี้จะช่วยคุณแก้ไขปัญหาด้วยการคลิกง่ายๆ ดังนั้นอ่านต่อ
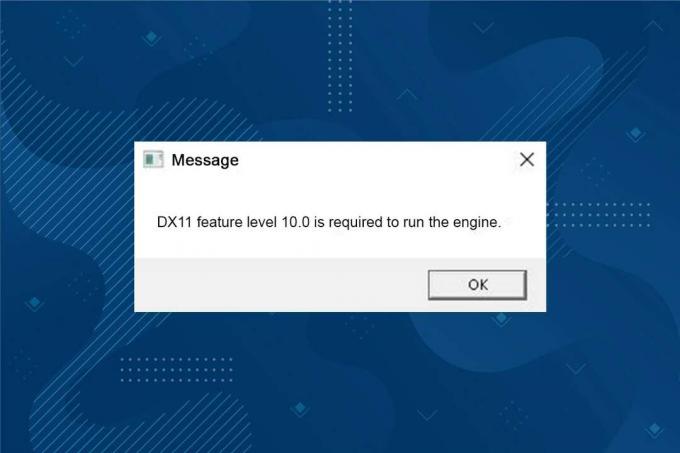
สารบัญ
- วิธีแก้ไข DX11 คุณสมบัติระดับ 10.0 เป็นสิ่งจำเป็นเพื่อเรียกใช้ Engine Error
- อะไรทำให้ DX11 คุณลักษณะระดับ 10.0 จำเป็นต้องเรียกใช้ข้อผิดพลาดของเครื่องยนต์
- วิธีที่ 1: รีสตาร์ท PC
- วิธีที่ 2: สิ้นสุดแอปพลิเคชันพื้นหลัง
- วิธีที่ 3: ล้างไฟล์ชั่วคราว
- วิธีที่ 4: อัปเดตหรือย้อนกลับไดรเวอร์กราฟิก
- วิธีที่ 5: ติดตั้งไดรเวอร์ GPU ใหม่
- วิธีที่ 6: อัปเดต Windows
- วิธีที่ 7: อัปเดตเกม
- วิธีที่ 8: เรียกใช้ด้วย GPU เฉพาะ
- วิธีที่ 9: ซ่อมแซม DirectX
- วิธีที่ 10: ติดตั้ง DirectX 12 ลงในระบบของคุณ
วิธีแก้ไข DX11 คุณสมบัติระดับ 10.0 เป็นสิ่งจำเป็นเพื่อเรียกใช้ Engine Error
DirectX คือชุดของ Application Programming Interface (API) ที่ดูแลงานและโปรแกรมทั้งหมดที่เกี่ยวข้องกับเกมและบริการมัลติมีเดียในแพลตฟอร์ม Microsoft โปรแกรม DirectX ทั้งหมดมีการเร่งการรองรับฮาร์ดแวร์ ซึ่งหมายความว่าโปรแกรมเกมของคุณมีคุณสมบัติตรงตามความสามารถของฮาร์ดแวร์และพารามิเตอร์เพื่อมอบประสิทธิภาพที่ดีขึ้นหรือไม่ DirectX API จำนวนมากเป็นส่วนประกอบสำคัญของพีซีของคุณเพื่อให้บริการเล่นวิดีโอได้ดียิ่งขึ้น เพื่อให้ง่าย DirectX ปรับปรุงประสบการณ์มัลติมีเดียของการเล่นเกม กราฟิก เสียง และบริการเครือข่าย
อะไรทำให้ DX11 คุณลักษณะระดับ 10.0 จำเป็นต้องเรียกใช้ข้อผิดพลาดของเครื่องยนต์
ต่อไปนี้คือสาเหตุทั่วไปบางประการที่ทำให้เกิดข้อผิดพลาดนี้ อ่านอย่างระมัดระวังและเรียนรู้สาเหตุเบื้องหลังปัญหาของคุณเพื่อปฏิบัติตามวิธีการแก้ไขปัญหาตามนั้น
- ถ้าคุณมี ไดรเวอร์ที่ล้าสมัย ในพีซีของคุณ DirectX จะเข้ากันไม่ได้กับการ์ดกราฟิก ทำให้เกิดข้อผิดพลาดนี้
- หากคอมพิวเตอร์ของคุณไม่มี ระดับคุณสมบัติฮาร์ดแวร์ Direct3D ที่ DirectX ต้องการ คุณจะต้องเผชิญกับข้อผิดพลาดนี้ ดังนั้น คุณจึงไม่สามารถใช้แอปพลิเคชันใดๆ ที่เกี่ยวข้องกับ DirectX ได้ ซึ่งนำไปสู่ ข้อผิดพลาดนี้
- หนึ่ง ระบบปฏิบัติการที่ล้าสมัย จะเข้ากันไม่ได้กับ DirectX และด้วยเหตุนี้คุณจะพบข้อผิดพลาดดังกล่าว
- ถ้ามากเกินไป ทรัพยากรที่ใช้กราฟิก กำลังทำงานในพื้นหลัง คุณจะเผชิญกับข้อผิดพลาดนี้
วิธีที่ 1: รีสตาร์ท PC
ก่อนลองใช้วิธีการที่เหลือ ขอแนะนำให้รีบูตระบบของคุณ ในกรณีส่วนใหญ่ การรีสตาร์ทอย่างง่ายจะแก้ไขปัญหาได้โดยไม่มีเลย์เอาต์ที่ท้าทาย ดังนั้น ให้ลองรีบูตระบบของคุณตามขั้นตอนด้านล่างและตรวจสอบว่าคุณประสบปัญหาอีกครั้งหรือไม่ หรือคุณสามารถ ปิดอย่างเต็มที่ ระบบโดยใช้ตัวเลือกพลังงานและเปิดใหม่อีกครั้ง
1. นำทางไปยัง Windows เมนูพาวเวอร์ยูสเซอร์ โดยกด ปุ่ม Windows +X พร้อมกัน
2. เลือก ปิดหรือออกจากระบบ.
3. สุดท้ายคลิกที่ เริ่มต้นใหม่.
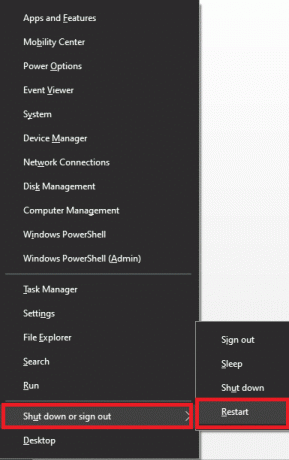
วิธีที่ 2: สิ้นสุดแอปพลิเคชันพื้นหลัง
อาจมีแอปพลิเคชั่นมากมายที่ทำงานอยู่เบื้องหลัง สิ่งนี้จะเพิ่มพื้นที่ CPU และหน่วยความจำ ซึ่งส่งผลต่อประสิทธิภาพของระบบ ทำตามขั้นตอนที่กล่าวถึงด้านล่างเพื่อแก้ไขข้อผิดพลาดระดับคุณลักษณะ DX11 10.0 นี้
1. กด Ctrl + Shift + Esc คีย์ ร่วมกันเปิด ผู้จัดการงาน.
2. ตอนนี้ ค้นหาและเลือก งานที่ใช้ทรัพยากร CPU สูง ที่ทำงานอยู่เบื้องหลังโดยไม่จำเป็น
3. สุดท้าย เลือก งานสิ้นสุด ตามที่ปรากฎ
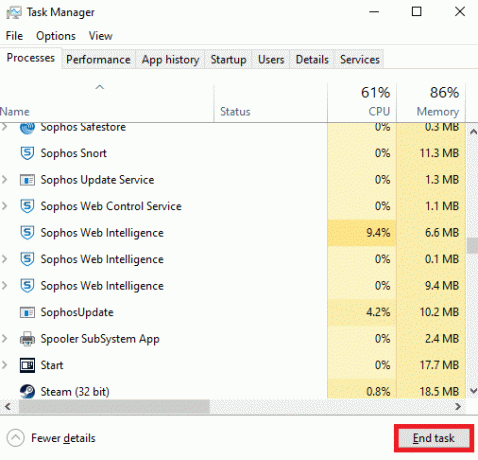
ยังอ่าน:วิธีตั้งค่าการเตือนใน Windows 10
วิธีที่ 3: ล้างไฟล์ชั่วคราว
คุณจะพบรหัสข้อผิดพลาดนี้เมื่อระบบของคุณมีไฟล์ระบบหรือไฟล์รีจิสตรีที่เสียหาย คุณสามารถแยกแยะข้อผิดพลาดนี้ได้โดยล้างไฟล์ชั่วคราวในระบบของคุณ จากนั้นทำตามคำแนะนำเพื่อนำไปใช้
1. นำทางไปยัง เริ่ม เมนูและพิมพ์ %อุณหภูมิ%.
2. ตอนนี้คลิกที่ เปิด เพื่อเปิดไฟล์ชั่วคราว
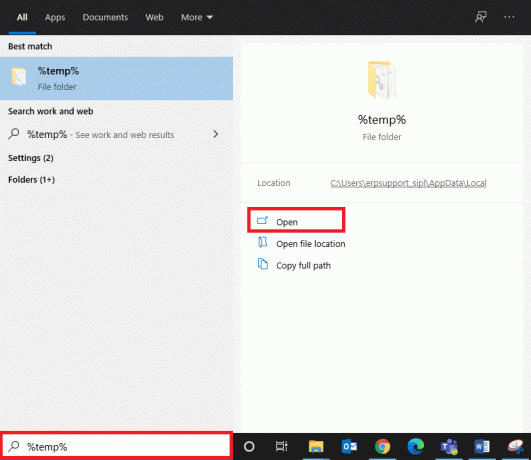
3. ตอนนี้ เลือกทั้งหมด ไฟล์และโฟลเดอร์. คลิกขวาและเลือก ลบ ตัวเลือกในการลบ .ทั้งหมด ไฟล์ชั่วคราว จากระบบ
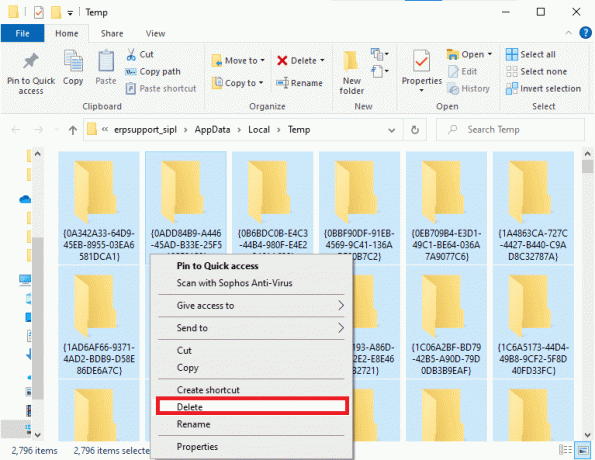
5. สุดท้าย เปลี่ยนเส้นทางไปที่ ถังขยะรีไซเคิล และลบไฟล์และโฟลเดอร์ที่คุณลบไปแล้วอย่างถาวร
วิธีที่ 4: อัปเดตหรือย้อนกลับไดรเวอร์กราฟิก
ตัวเลือกที่ 1: อัปเดตไดรเวอร์ GPU
หากไดรเวอร์ปัจจุบันในระบบของคุณไม่เข้ากันหรือล้าสมัยกับไฟล์เกม คุณจะต้องใช้คุณสมบัติ DX11 ระดับ 10.0 เพื่อเรียกใช้ข้อผิดพลาดของเครื่องยนต์ ดังนั้น คุณควรอัปเดตอุปกรณ์และไดรเวอร์ของคุณเพื่อป้องกันปัญหาดังกล่าว
1. พิมพ์ ตัวจัดการอุปกรณ์ ใน เมนูค้นหาของ Windows 10 และเปิดมัน

2. ดับเบิลคลิกที่ อะแดปเตอร์แสดงผล บนแผงหลักเพื่อขยาย
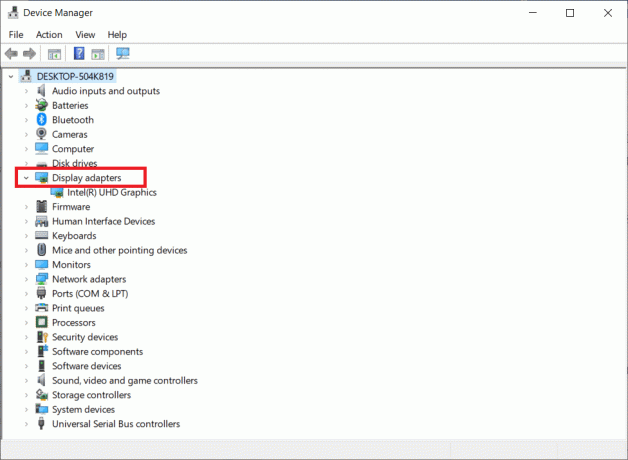
3. ตอนนี้ให้คลิกขวาที่ ไดรเวอร์การ์ดจอ (พูด กราฟิก Intel (R) HD) และคลิก อัพเดทไดรเวอร์.
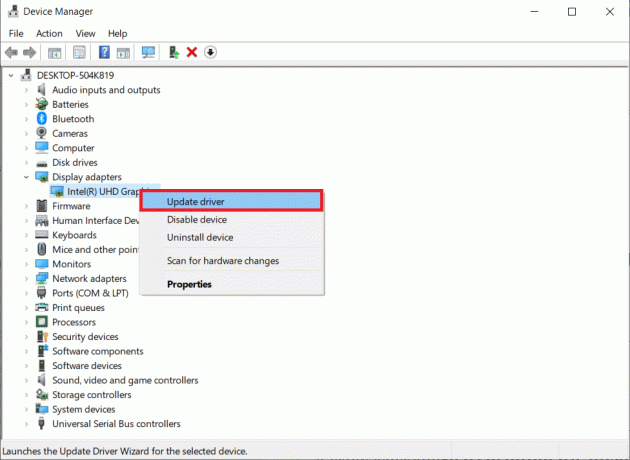
4. ตอนนี้คลิกที่ ค้นหาไดรเวอร์โดยอัตโนมัติ.
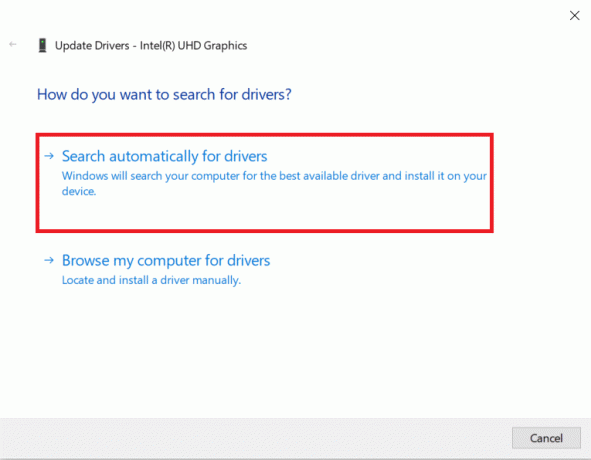
5ก. หากไดรเวอร์ล้าสมัย ไดรเวอร์จะอัปเดตเป็นเวอร์ชันล่าสุดโดยอัตโนมัติ
5B. หากอยู่ในสเตจที่อัปเดตแล้ว หน้าจอจะแสดงข้อความต่อไปนี้ ไดรเวอร์ที่ดีที่สุดสำหรับอุปกรณ์ของคุณได้รับการติดตั้งแล้ว.
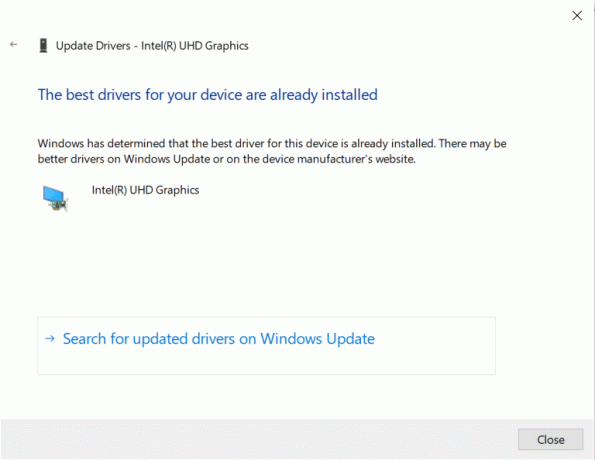
6. คลิก ปิด I และ รีบูทพีซี.
ตัวเลือก II: ย้อนกลับไดรเวอร์
หากระบบของคุณทำงานได้อย่างถูกต้องและเริ่มทำงานผิดพลาดหลังจากการอัพเดต การย้อนกลับไดรเวอร์อาจช่วยได้ การย้อนกลับของไดรเวอร์จะลบไดรเวอร์ปัจจุบันที่ติดตั้งในระบบและแทนที่ด้วยเวอร์ชันก่อนหน้า กระบวนการนี้ควรกำจัดจุดบกพร่องในไดรเวอร์และอาจแก้ไขปัญหาดังกล่าวได้
1. พิมพ์ ตัวจัดการอุปกรณ์ ในแถบค้นหาของ Windows และเปิดจากผลการค้นหา
2. ดับเบิลคลิกที่ อะแดปเตอร์แสดงผล จากแผงด้านซ้ายและขยายออก
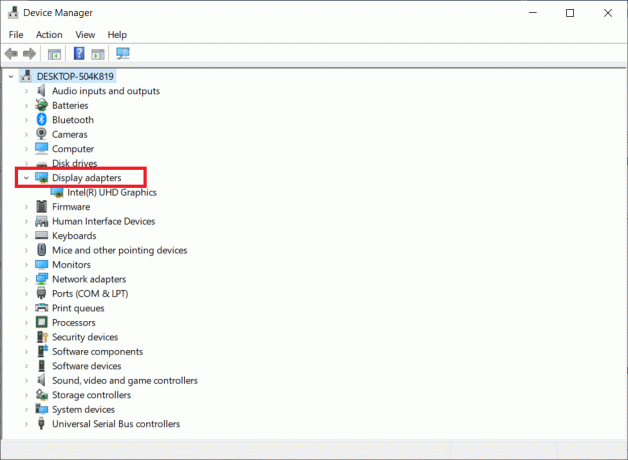
3. คลิกขวาที่ ไดรเวอร์การ์ดจอ และคลิกที่ คุณสมบัติตามที่แสดง
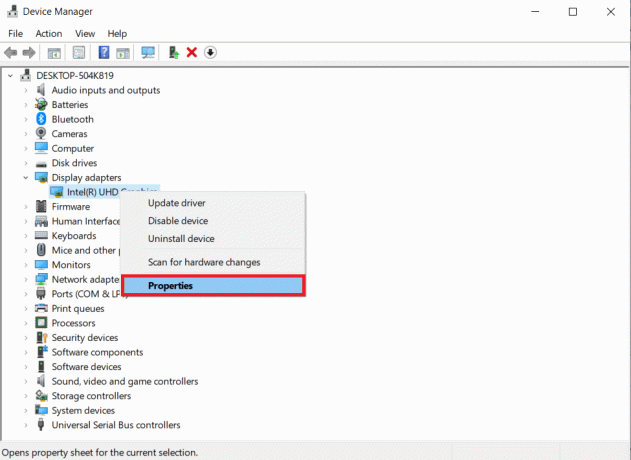
4. เปลี่ยนไปที่ แท็บไดรเวอร์ และเลือก ไดร์เวอร์ย้อนกลับตามที่แสดงไว้
บันทึก: หากตัวเลือก Roll Back Driver เป็นสีเทาในระบบของคุณ แสดงว่าระบบของคุณไม่มีไฟล์ไดรเวอร์ที่ติดตั้งไว้ล่วงหน้า หรือไฟล์ไดรเวอร์ดั้งเดิมหายไป ในกรณีนี้ ให้ลองใช้วิธีอื่นที่กล่าวถึงในบทความนี้
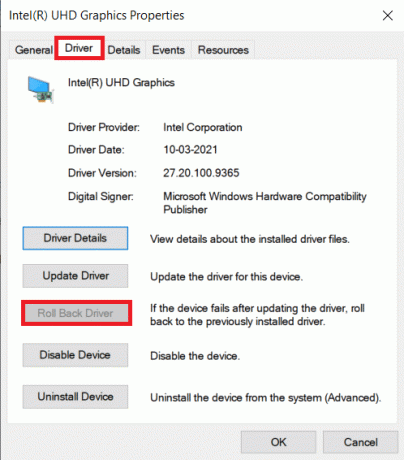
5. คลิกที่ ตกลง.
6. สุดท้ายคลิกที่ ใช่ ในข้อความยืนยัน
7. รีสตาร์ทพีซีของคุณ เพื่อให้การย้อนกลับมีประสิทธิภาพ
ยังอ่าน:แก้ไขข้อผิดพลาด Windows Update 0x800704c7
วิธีที่ 5: ติดตั้งไดรเวอร์ GPU ใหม่
หากการอัปเดตไดรเวอร์ไม่ช่วยแก้ไขปัญหา คุณสามารถถอนการติดตั้งไดรเวอร์ GPU และติดตั้งอีกครั้ง จากนั้น ทำตามขั้นตอนที่กล่าวถึงด้านล่างเพื่อใช้สิ่งเดียวกัน
1. ปล่อย ตัวจัดการอุปกรณ์ และขยาย อะแดปเตอร์แสดงผล ตามที่กล่าวไว้ข้างต้น
2. ตอนนี้ให้คลิกขวาที่ .ของคุณ ไดรเวอร์กราฟิก (เช่น NVIDIA GeForce 940MX) และเลือก ถอนการติดตั้งอุปกรณ์.
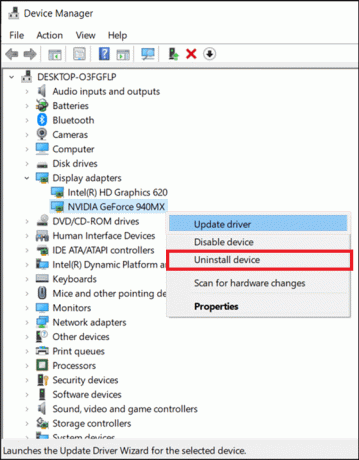
3. ตอนนี้ข้อความเตือนจะปรากฏขึ้นบนหน้าจอ ทำเครื่องหมายที่ช่อง ลบซอฟต์แวร์ไดรเวอร์สำหรับอุปกรณ์นี้ และยืนยันข้อความแจ้งโดยคลิก ถอนการติดตั้ง.
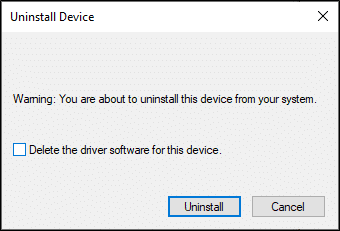
4. ดาวน์โหลดและติดตั้ง ไดรเวอร์กราฟิกล่าสุด บนอุปกรณ์ของคุณด้วยตนเองผ่านเว็บไซต์ของผู้ผลิต เช่น. AMD, NVIDIA & อินเทล.
5. ในที่สุด, เริ่มต้นใหม่ พีซีที่ใช้ Windows ของคุณ
วิธีที่ 6: อัปเดต Windows
หากคุณไม่ได้รับการแก้ไขใดๆ จากการอัปเดตเป็นแพตช์ใหม่ ก็มีโอกาสน้อยที่คุณอาจมีข้อบกพร่องในระบบของคุณ หากคุณกำลังใช้ระบบปฏิบัติการที่ล้าสมัย ไฟล์ในระบบจะไม่สามารถใช้งานร่วมกับไฟล์ DirectX ที่นำไปสู่คุณสมบัติ DX11 ระดับ 10.0 เพื่อเรียกใช้ข้อผิดพลาดของเครื่องยนต์ ทำตามขั้นตอนที่กล่าวถึงด้านล่าง
1. กด ปุ่ม Windows + I พร้อมกันที่จะเปิดตัว การตั้งค่า.
2. คลิกที่ อัปเดต & ความปลอดภัย กระเบื้องตามที่แสดง

3. ใน Windows Update แท็บ คลิกที่ ตรวจสอบสำหรับการอัพเดต ปุ่ม.

4A. หากมีการอัพเดทใหม่ให้คลิก ติดตั้งในขณะนี้ และทำตามคำแนะนำเพื่ออัปเดต

4B. มิฉะนั้น หาก Windows เป็นเวอร์ชันล่าสุด จะแสดงขึ้น คุณทันสมัย ข้อความ.

วิธีที่ 7: อัปเดตเกม
บางครั้ง คุณอาจกำลังเล่นเกมในเวอร์ชันที่เก่ากว่า ตรวจสอบการอัปเดตเกมใน ไอน้ำ ลูกค้าหรือ Epic Games Store หน้าและดาวน์โหลด
ยังอ่าน:วิธีบล็อกหรือเลิกบล็อกโปรแกรมในไฟร์วอลล์ Windows Defender
วิธีที่ 8: เรียกใช้ด้วย GPU เฉพาะ
โดยทั่วไป พีซีสำหรับเล่นเกมมาพร้อมกับกราฟิกสองแบบ: ค่าเริ่มต้นกราฟิกออนบอร์ด การ์ด (Intel) และ a กราฟิกเฉพาะ การ์ด (NVIDIA และ AMD) ในกรณีนี้ พีซีของคุณจะวิเคราะห์ทรัพยากร GPU ที่จะใช้จนหมด และตัดสินใจขึ้นอยู่กับกลไกของแอปพลิเคชัน หากคุณใช้แอปพลิเคชันที่ใช้ทรัพยากรสูง คุณต้องเปลี่ยนไปใช้การ์ดแสดงผลเฉพาะแทนการ์ดแสดงผลแบบออนบอร์ดเพื่อหลีกเลี่ยงข้อผิดพลาดนี้
1. คลิกขวาที่ทางลัดแอพที่คุณต้องการใช้การ์ดกราฟิกเฉพาะแล้วเลือก รันด้วยโปรเซสเซอร์กราฟิก ตัวเลือก.
2A. หากคุณเป็นผู้ใช้ NVIDIA ให้คลิกที่ โปรเซสเซอร์ NVIDIA ประสิทธิภาพสูง จากเมนูแบบเลื่อนลง
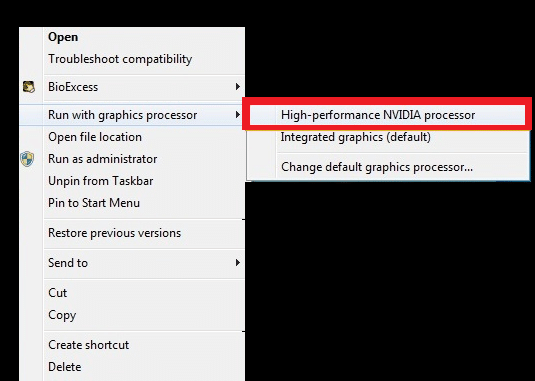
2B. หากคุณเป็นผู้ใช้ AMD คุณจะไม่สามารถเปลี่ยนไปใช้โปรเซสเซอร์เฉพาะได้โดยตรง ทำตามคำแนะนำด้านล่างเพื่อเพิ่มแอพในรายการ
3. คลิกขวาบนพื้นที่ว่างบนเดสก์ท็อปของคุณและเปิด AMDศูนย์ควบคุมตัวเร่งปฏิกิริยา
4. ตอนนี้ เลือก ศูนย์ควบคุมตัวเร่งปฏิกิริยา ตัวเลือกจากรายการ
5. ที่บานหน้าต่างด้านซ้าย ให้คลิกที่ พลัง.
6. สุดท้ายคลิกที่ ตัวเลือกการตั้งค่ากราฟิกแอปพลิเคชันที่สลับได้ภายใต้ Power และเลือก GPU ของคุณ
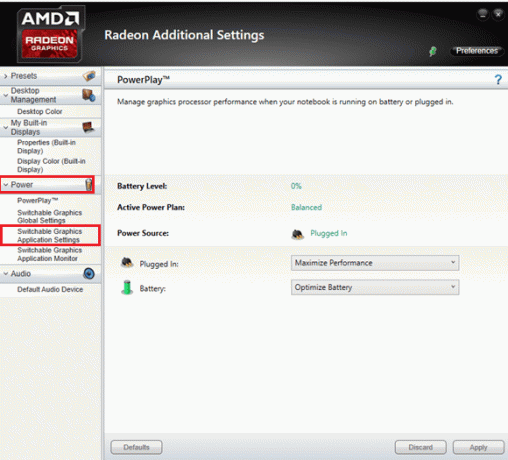
วิธีที่ 9: ซ่อมแซม DirectX
เมื่อคุณมีไฟล์การติดตั้ง DirectX ที่เสียหาย คุณจะต้องเผชิญกับข้อผิดพลาดระดับคุณลักษณะ DX11 10.0 คุณไม่สามารถถอนการติดตั้ง DirectX ได้อย่างง่ายดาย อย่างไรก็ตาม คุณสามารถซ่อมแซมเพื่อแก้ไขข้อผิดพลาดได้โดยทำตามคำแนะนำด้านล่าง
1. เยี่ยม ศูนย์ดาวน์โหลดของไมโครซอฟท์ และดาวน์โหลด โปรแกรมติดตั้งเว็บรันไทม์ของผู้ใช้ปลายทาง DirectX.
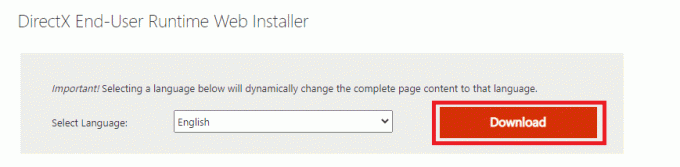
2. ตอนนี้ ทำตามคำแนะนำบนหน้าจอเพื่อติดตั้ง DirectX End-User Runtime Web Installer
3. อีกครั้ง ไปที่ หน้าศูนย์ดาวน์โหลดของไมโครซอฟท์ ดาวน์โหลด รันไทม์ผู้ใช้ปลายทางของ DirectX (มิถุนายน 2010).
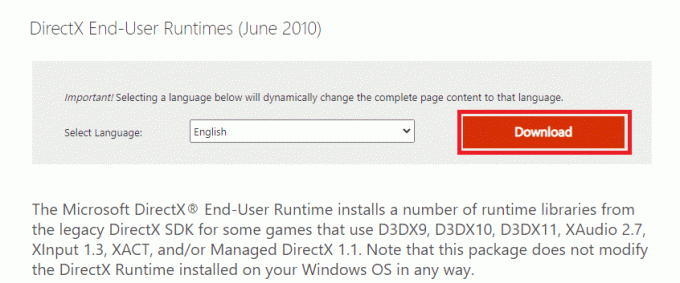
4. ตอนนี้ ติดตั้ง DirectX End-User Runtimes (มิถุนายน 2010) บนพีซีของคุณด้วยสิทธิ์ของผู้ดูแลระบบ
บันทึก: Microsoft DirectX® End-User Runtime จะติดตั้งไลบรารีรันไทม์หลายไลบรารีจาก DirectX SDK รุ่นเก่าสำหรับบางเกมที่ใช้ D3DX9, D3DX10, D3DX11, XAudio 2.7, XInput 1.3, XACT และ/หรือ DirectX 1.1 ที่มีการจัดการ โปรดทราบว่าแพ็คเกจนี้ไม่ได้แก้ไข DirectX Runtime ที่ติดตั้งบนระบบปฏิบัติการ Windows ของคุณในใดๆ ทาง.
5. ในที่สุด, เริ่มต้นใหม่ พีซีของคุณ โปรแกรมอรรถประโยชน์เหล่านี้จะแทนที่และซ่อมแซมไฟล์ DirectX ที่เสียหายและแก้ไขข้อผิดพลาดนี้
ยังอ่าน:วิธีแก้ไขข้อผิดพลาดของ Windows Update 80072ee2
วิธีที่ 10: ติดตั้ง DirectX 12 ลงในระบบของคุณ
DirectX 12 เป็นแอปพลิเคชั่นที่จำเป็นสำหรับการเล่นเกมในระบบ Windows 10 ของคุณ นี่คือวิธีที่คอมพิวเตอร์ของคุณสื่อสารกับผู้ใช้และบอกพวกเขาว่าต้องทำอย่างไร ดังนั้น ในการเพิ่มประสิทธิภาพ Windows 10 สำหรับเกม ให้ติดตั้ง DirectX 12 ในระบบของคุณ ทำตามขั้นตอนที่กล่าวถึงด้านล่างเพื่อตรวจสอบว่าระบบของคุณมี DirectX 12 อยู่แล้วหรือไม่ และติดตั้งเพื่อแก้ไขข้อผิดพลาดระดับคุณลักษณะ DX11 10.0
1. กด ปุ่ม Windows + R เพื่อเปิด วิ่ง กล่องโต้ตอบ
2. พิมพ์ dxdiag และ แล้วตี เข้า.
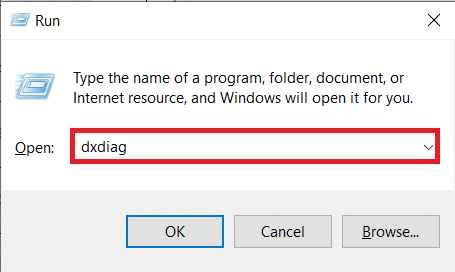
3. หน้าจอต่อไปนี้จะปรากฏขึ้นเมื่อระบบของคุณมีเวอร์ชัน DirectX 12 อยู่แล้ว

4. หากคุณไม่มี DirectX 12 ในระบบ ให้ดาวน์โหลดและติดตั้งจาก เว็บไซต์อย่างเป็นทางการ โดยปฏิบัติตามคำแนะนำบนหน้าจอ
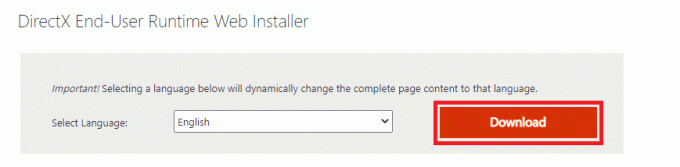
ที่แนะนำ:
- แก้ไข Firefox ไม่ตอบสนอง
- วิธีดาวน์โหลด Google Maps สำหรับ Windows 11
- แก้ไขการเชื่อมต่อของคุณถูกขัดจังหวะใน Windows 10
- วิธีดาวน์โหลด ติดตั้ง และใช้ WGET สำหรับ Windows 10
เราหวังว่าคู่มือนี้จะเป็นประโยชน์และคุณสามารถแก้ไขได้ ต้องใช้คุณสมบัติ DX11 ระดับ 10.0 เพื่อเรียกใช้ข้อผิดพลาดของเครื่องยนต์ ใน Windows 10 แจ้งให้เราทราบว่าวิธีใดได้ผลดีที่สุดสำหรับคุณ นอกจากนี้ หากคุณมีคำถาม/ข้อเสนอแนะใดๆ เกี่ยวกับบทความนี้ โปรดทิ้งคำถามไว้ในส่วนความคิดเห็น