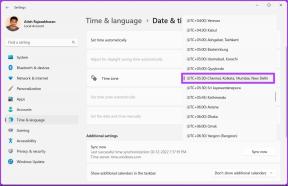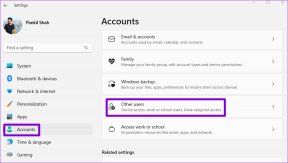10 วิธียอดนิยมในการแก้ไขคีย์บอร์ด Bluetooth ที่ไม่เชื่อมต่อกับคอมพิวเตอร์ Windows 11
เบ็ดเตล็ด / / August 03, 2022
ในขณะที่แป้นพิมพ์แบบมีสายมี ประสบการณ์การพิมพ์ที่ปราศจากความล่าช้าไม่มีอะไรจะดีไปกว่าความสะดวกในการใช้แป้นพิมพ์ Bluetooth กับคอมพิวเตอร์ของคุณ ปัญหาเกิดขึ้นเมื่อคอมพิวเตอร์ไม่สามารถเชื่อมต่อกับแป้นพิมพ์ Bluetooth ของคุณได้ หากคุณประสบปัญหาเดียวกัน ให้อ่านเพื่อเรียนรู้วิธีแก้ไขปัญหาการเชื่อมต่อกับแป้นพิมพ์ Bluetooth ใน Windows 11

แป้นพิมพ์ Bluetooth ที่คุณชื่นชอบพร้อมคีย์แคปแบบกำหนดเองจะไม่มีประโยชน์เมื่อไม่สามารถเชื่อมต่อกับคอมพิวเตอร์ของคุณได้ ก่อนที่คุณจะจัดการกับการเชื่อมต่อแบบมีสาย ให้ใช้เทคนิคด้านล่างเพื่อแก้ไขปัญหา
1. ตรวจสอบระดับแบตเตอรี่บนคีย์บอร์ด Bluetooth ของคุณ
คีย์บอร์ด Bluetooth ส่วนใหญ่มีตัวแสดงระดับแบตเตอรี่ หากไฟ LED สีแดงกะพริบ แสดงว่าแป้นพิมพ์ Bluetooth ของคุณแบตเตอรี่หมด คุณสามารถใช้สายเคเบิลที่ให้มาเพื่อชาร์จคีย์บอร์ด Bluetooth ของคุณ ไฟ LED บนแป้นพิมพ์จะแจ้งให้คุณทราบเมื่อชาร์จเต็มแล้ว หลังจากนั้น ให้เชื่อมต่อแป้นพิมพ์ Bluetooth กับคอมพิวเตอร์ของคุณอีกครั้ง
2. รีเซ็ตคีย์บอร์ดบลูทูธ
เมื่อแป้นพิมพ์ Bluetooth ทำงานผิดปกติ คุณสามารถรีเซ็ตเพื่อแก้ไขปัญหาได้ คุณต้องเปิดคู่มือแป้นพิมพ์ Bluetooth และตรวจสอบขั้นตอนเพื่อรีเซ็ตแป้นพิมพ์ Bluetooth
แป้นพิมพ์ทุกตัวที่คุณใช้จะมีกลไกที่แตกต่างกัน ไม่ว่าจะเป็นสวิตช์เฉพาะหรือแป้นหลายแป้นรวมกัน คุณจะต้องกดพร้อมกัน ตัวอย่างเช่น เราต้องกดแป้น fn + J + Z ประมาณสี่วินาทีและแก้ไขปัญหาแป้นพิมพ์ลัดบนแป้นพิมพ์ Keychron K6 เปิดใช้งานการสลับ Bluetooth และเชื่อมต่อกับคอมพิวเตอร์ของคุณอีกครั้ง

3. เปิดใช้งาน Bluetooth Toggle บนคีย์บอร์ด

เมื่อคุณเปลี่ยนจากการเชื่อมต่อแบบมีสายเป็นบลูทูธ คุณจะต้องเปิดใช้งานแบบเดียวกันบนแป้นพิมพ์ของคุณ สำหรับแป้นพิมพ์ไฮบริดที่รองรับการเชื่อมต่อแบบไร้สาย (บลูทูธ) และแบบมีสาย คุณจะพบสวิตช์บนแป้นพิมพ์เพื่อเปิดใช้งานบลูทูธ
4. เสียบอะแดปเตอร์ Bluetooth ใหม่
คุณใช้ a อะแดปเตอร์บลูทูธ เพื่อสร้างการเชื่อมต่อไร้สายบนพีซีของคุณ? คุณจะต้องตรวจสอบให้แน่ใจว่าได้เสียบอะแดปเตอร์อย่างถูกต้อง คุณสามารถถอดอะแดปเตอร์ Bluetooth ออกชั่วคราวและเสียบกลับเข้าไปใหม่ได้
หากคุณยังคงประสบปัญหาการเชื่อมต่อ Bluetooth กับแป้นพิมพ์ ให้เสียบอะแดปเตอร์เข้ากับพอร์ต USB อื่น พีซีของคุณน่าจะมีพอร์ต USB สี่หรือห้าพอร์ตเพื่อเชื่อมต่ออุปกรณ์เสริมต่างๆ
5. ลงทุนในอะแดปเตอร์บลูทูธที่ดีกว่า
หากคุณใช้อแดปเตอร์ Bluetooth ที่ล้าสมัย (v4.0) บนพีซีของคุณ ก็ถึงเวลาที่ต้องอัปเดตเป็นรุ่นล่าสุดโดยรองรับ Bluetooth 5.0 เป็นอย่างน้อย รับอะแดปเตอร์ Bluetooth ใหม่จาก Amazon และใช้กับพีซีของคุณ ซึ่งจะช่วยสร้างการเชื่อมต่อที่เสถียรระหว่างพีซีและคีย์บอร์ดของคุณ
6. ลบอุปกรณ์ที่เชื่อมต่ออื่น ๆ ออกจากคอมพิวเตอร์ของคุณ
คุณสามารถลบอุปกรณ์ Bluetooth เช่น เมาส์ ไมโครโฟน หูฟัง และลำโพงได้ หากอุปกรณ์เหล่านั้นเชื่อมต่อกับพีซี Windows 11 ของคุณ หลังจากนั้น ให้ลองสร้างการเชื่อมต่อ Bluetooth ใหม่ด้วยแป้นพิมพ์ ต่อไปนี้เป็นวิธีลบอุปกรณ์ Bluetooth ที่บันทึกไว้ออกจาก Windows
ขั้นตอนที่ 1: เปิดเมนูการตั้งค่า Windows 11 (ใช้ปุ่ม Windows + I)
ขั้นตอนที่ 2: เลือก Bluetooth & อุปกรณ์จากแถบด้านข้างทางซ้าย

ขั้นตอนที่ 3: เลือกเมนูสามจุดข้างอุปกรณ์บลูทูธที่คุณต้องการนำออก
ขั้นตอนที่ 4: คลิก 'ลบอุปกรณ์'

ขั้นตอนที่ 5: เลือกปุ่มเพิ่มอุปกรณ์จากเมนูเดียวกัน

ตรวจสอบให้แน่ใจว่าได้เปิดใช้งาน Bluetooth บนแป้นพิมพ์ของคุณ (โดยมีค่าใช้จ่ายเพียงพอ) และเชื่อมต่อกับคอมพิวเตอร์ของคุณ
7. สลับระหว่างอุปกรณ์บนคีย์บอร์ด Bluetooth ของคุณ
แป้นพิมพ์ Bluetooth บางตัวช่วยให้คุณสามารถเชื่อมต่อกับอุปกรณ์ได้ถึงสามเครื่องพร้อมกัน หากคุณกำลังใช้แป้นพิมพ์ดังกล่าว คุณอาจต้องกดแป้นพิมพ์ลัดที่เกี่ยวข้องเพื่อสลับไปมาระหว่างอุปกรณ์ต่างๆ เช่น แท็บเล็ต โทรศัพท์ และคอมพิวเตอร์

ตัวอย่างเช่น คุณจะต้องกด fn +1 หรือ 2 หรือ 3 สวิตช์เข้าด้วยกันเพื่อข้ามไปมาระหว่างอุปกรณ์ที่จับคู่โดยไม่มีปัญหาใดๆ
8. เรียกใช้ตัวแก้ไขปัญหาบลูทูธ
คุณประสบปัญหา Bluetooth เฉพาะกับแป้นพิมพ์หรืออุปกรณ์อื่น ๆ ด้วยหรือไม่? คุณสามารถเรียกใช้ตัวแก้ไขปัญหา Bluetooth บน Windows เพื่อแก้ไขปัญหาได้ ทำตามขั้นตอนด้านล่าง
ขั้นตอนที่ 1: เปิดเมนูการตั้งค่า Windows 11 และเปิดเมนูแก้ไขปัญหา

ขั้นตอนที่ 2: เลือก 'ตัวแก้ไขปัญหาอื่นๆ'

ขั้นตอนที่ 3: เรียกใช้ตัวแก้ไขปัญหา Bluetooth จากเมนูต่อไปนี้

เมื่อ Windows เรียกใช้ตัวแก้ไขปัญหา Bluetooth เสร็จแล้ว ให้เชื่อมต่อแป้นพิมพ์ของคุณอีกครั้ง
9. ติดตั้งไดรเวอร์ Bluetooth ใหม่
ไดรเวอร์ Bluetooth ที่เสียหายยังนำไปสู่ปัญหาการเชื่อมต่อกับแป้นพิมพ์ของคุณ คุณสามารถติดตั้งไดรเวอร์ Bluetooth ใหม่ได้จากเมนูตัวจัดการอุปกรณ์
ขั้นตอนที่ 1: คลิกขวาที่คีย์ Windows เพื่อเปิด Device Manager

ขั้นตอนที่ 2: ขยายเมนู Bluetooth และค้นหาคีย์บอร์ดของคุณจากรายการ

ขั้นตอนที่ 3: คลิกขวาที่มันและเลือก 'ถอนการติดตั้งอุปกรณ์' จากเมนูบริบท

ขั้นตอนที่ 4: ยืนยันการตัดสินใจของคุณและรีสตาร์ทคอมพิวเตอร์
10. ใช้การเชื่อมต่อแบบมีสาย
คุณยังคงประสบปัญหาในการเชื่อมต่อแป้นพิมพ์ Bluetooth กับคอมพิวเตอร์หรือไม่? คุณไม่มีทางเลือกอื่นนอกจากเปลี่ยนไปใช้การเชื่อมต่อแบบมีสายในขณะนั้น (จนกว่าคุณ แป้นพิมพ์ใหม่ มาถึง)
ทำงานให้เสร็จ
แป้นพิมพ์ Bluetooth ที่ไม่ได้เชื่อมต่อกับคอมพิวเตอร์อาจทำให้เกิดความไม่สะดวกได้ เคล็ดลับใดช่วยให้คุณกู้คืนการเชื่อมต่อได้ แบ่งปันสิ่งที่คุณค้นพบในความคิดเห็นด้านล่าง
ปรับปรุงล่าสุดเมื่อ 03 สิงหาคม 2022
บทความข้างต้นอาจมีลิงค์พันธมิตรที่ช่วยสนับสนุน Guiding Tech อย่างไรก็ตาม ไม่กระทบต่อความถูกต้องด้านบรรณาธิการของเรา เนื้อหายังคงเป็นกลางและเป็นของแท้

เขียนโดย
Parth เคยทำงานที่ EOTO.tech ซึ่งครอบคลุมข่าวเทคโนโลยี ปัจจุบันเขาทำงานอิสระที่ Guiding Tech เกี่ยวกับการเปรียบเทียบแอป บทช่วยสอน เคล็ดลับและกลเม็ดของซอฟต์แวร์ และเจาะลึกในแพลตฟอร์ม iOS, Android, macOS และ Windows