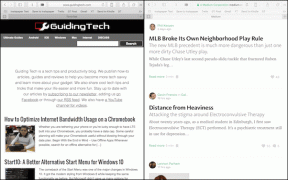แก้ไขข้อผิดพลาดการอัปเดต Windows 10 0x8007042c
เบ็ดเตล็ด / / November 28, 2021
หากคุณพบรหัสข้อผิดพลาด 0x8007042c ขณะพยายามอัปเดต Windows 10 คุณมาถูกที่แล้ว เนื่องจากวันนี้เราจะพูดถึงวิธีแก้ไขข้อผิดพลาดของ Windows 10 0x8007042c เนื่องจากการอัปเดต Windows มีความจำเป็นสำหรับการทำงานที่เหมาะสมของ Windows แต่ด้วยรหัสข้อผิดพลาดนี้ คุณจะไม่สามารถอัปเดตพีซีของคุณซึ่งจะทำให้เสี่ยงต่อไวรัสและความปลอดภัยอื่น ๆ การโจมตี อย่างไรก็ตาม โดยไม่เสียเวลาเรามาดูวิธีการแก้ไขข้อผิดพลาดในการอัปเดต Windows 10 0x8007042c จริง ๆ ด้วยคำแนะนำด้านล่าง
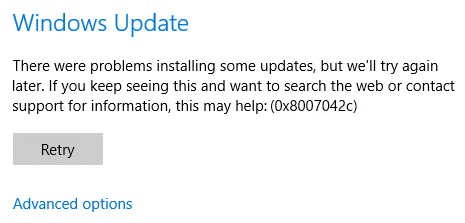
สารบัญ
- แก้ไขข้อผิดพลาดการอัปเดต Windows 10 0x8007042c
- วิธีที่ 1: ตรวจสอบให้แน่ใจว่า Windows Services กำลังทำงานอยู่
- วิธีที่ 2: เปลี่ยนชื่อ SoftwareDistribution Folder
- วิธีที่ 3: ปิดใช้งานโปรแกรมป้องกันไวรัสและไฟร์วอลล์ชั่วคราว
แก้ไขข้อผิดพลาดการอัปเดต Windows 10 0x8007042c
ให้แน่ใจว่าได้ สร้างจุดคืนค่า ในกรณีที่มีบางอย่างผิดพลาด
วิธีที่ 1: ตรวจสอบให้แน่ใจว่า Windows Services กำลังทำงานอยู่
1. กด Windows Key + R แล้วพิมพ์ services.msc และกด Enter

2. ค้นหาบริการดังต่อไปนี้:
พื้นหลังบริการโอนอัจฉริยะ (BITS)
บริการเข้ารหัสลับ
Windows Update
ตัวติดตั้ง MSI
3. คลิกขวาที่แต่ละรายการแล้วเลือกคุณสมบัติ ให้แน่ใจว่าของพวกเขา
ประเภทการเริ่มต้น ถูกตั้งค่าเป็น NSอัตโนมัติ
4. ตอนนี้หากบริการใด ๆ ข้างต้นหยุดทำงาน อย่าลืมคลิก เริ่มต้นภายใต้สถานะการบริการ
5. ถัดไป ให้คลิกขวาที่บริการ Windows Update แล้วเลือก เริ่มต้นใหม่.

6. คลิกสมัครตามด้วย ตกลง แล้วรีบูตพีซีของคุณเพื่อบันทึกการเปลี่ยนแปลง
ดูว่าคุณสามารถ แก้ไขข้อผิดพลาดการอัปเดต Windows 10 0x8007042c ถ้าไม่เช่นนั้นให้ทำตามวิธีถัดไป
วิธีที่ 2: เปลี่ยนชื่อ SoftwareDistribution Folder
1. เปิด พร้อมรับคำสั่ง. ผู้ใช้สามารถทำตามขั้นตอนนี้ได้โดยค้นหา 'cmd' แล้วกด Enter

2. ตอนนี้พิมพ์คำสั่งต่อไปนี้เพื่อหยุด Windows Update Services แล้วกด Enter หลังจากแต่ละรายการ:
หยุดสุทธิ wuauserv
หยุดสุทธิ cryptSvc
บิตหยุดสุทธิ
เซิร์ฟเวอร์หยุดสุทธิ

3. จากนั้นพิมพ์คำสั่งต่อไปนี้เพื่อเปลี่ยนชื่อ SoftwareDistribution Folder แล้วกด Enter:
ren C:\Windows\SoftwareDistribution SoftwareDistribution.old
ren C:\Windows\System32\catroot2 catroot2.old

4. สุดท้าย พิมพ์คำสั่งต่อไปนี้เพื่อเริ่ม Windows Update Services และกด Enter หลังจากแต่ละรายการ:
เริ่มต้นสุทธิ wuauserv
net start cryptSvc
บิตเริ่มต้นสุทธิ
เซิร์ฟเวอร์เริ่มต้นสุทธิ

5. รีบูตเครื่องพีซีของคุณเพื่อบันทึกการเปลี่ยนแปลง
วิธีที่ 3: ปิดใช้งานโปรแกรมป้องกันไวรัสและไฟร์วอลล์ชั่วคราว
บางครั้งโปรแกรมป้องกันไวรัสอาจทำให้ ข้อผิดพลาด, และเพื่อยืนยันว่านี่ไม่ใช่กรณีที่นี่ คุณต้องปิดใช้งานโปรแกรมป้องกันไวรัสในระยะเวลาที่จำกัด เพื่อให้คุณสามารถตรวจสอบได้ว่าข้อผิดพลาดยังคงปรากฏขึ้นเมื่อปิดโปรแกรมป้องกันไวรัสหรือไม่
1. คลิกขวาที่ ไอคอนโปรแกรมป้องกันไวรัส จากซิสเต็มเทรย์แล้วเลือก ปิดการใช้งาน

2. จากนั้นเลือกกรอบเวลาที่ โปรแกรมป้องกันไวรัสจะยังคงปิดใช้งานอยู่

หมายเหตุ: เลือกเวลาที่น้อยที่สุดเท่าที่จะเป็นไปได้ เช่น 15 นาทีหรือ 30 นาที
3. เมื่อเสร็จแล้วให้ลองเชื่อมต่ออีกครั้งเพื่อเปิด Google Chrome และตรวจสอบว่าข้อผิดพลาดแก้ไขได้หรือไม่
4. ค้นหาแผงควบคุมจากแถบค้นหา Start Menu และคลิกเพื่อเปิด แผงควบคุม.

5. ต่อไปให้คลิกที่ ระบบและความปลอดภัย จากนั้นคลิกที่ ไฟร์วอลล์หน้าต่าง.

6. ตอนนี้จากบานหน้าต่างด้านซ้ายให้คลิกที่ เปิดหรือปิดไฟร์วอลล์ Windows

7. เลือก ปิดไฟร์วอลล์ Windows และรีสตาร์ทพีซีของคุณ

ลองเปิด Google Chrome อีกครั้งและไปที่หน้าเว็บซึ่งก่อนหน้านี้แสดง ข้อผิดพลาด. หากวิธีการข้างต้นไม่ได้ผล โปรดทำตามขั้นตอนเดียวกันเพื่อ เปิดไฟร์วอลล์ของคุณอีกครั้ง
ที่แนะนำ:
- ไม่มีการเชื่อมต่ออินเทอร์เน็ตหลังจากอัปเดตเป็น Windows 10 Creators Update
- แก้ไขข้อผิดพลาด Windows Update 0x80010108
- แก้ไขข้อผิดพลาด 0X80010108 ใน Windows 10
- แก้ไข ไฟล์หรือไดเร็กทอรีเสียหายและอ่านไม่ได้
นั่นคือคุณประสบความสำเร็จ แก้ไขข้อผิดพลาดการอัปเดต Windows 10 0x8007042c แต่ถ้าคุณยังมีคำถามใดๆ เกี่ยวกับบทความนี้ อย่าลังเลที่จะถามพวกเขาในส่วนความคิดเห็น