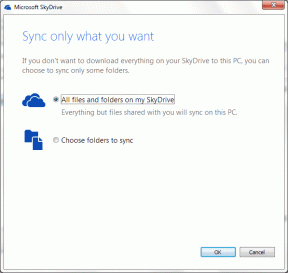วิธีเปลี่ยนโฟลเดอร์เปิดเริ่มต้นใน Finder
เบ็ดเตล็ด / / March 07, 2022
Finder เป็นหนึ่งในยูทิลิตี้ที่ใช้กันมากที่สุดบน Mac อย่างไม่ต้องสงสัย เป็นที่ที่คุณจัดการไฟล์และโฟลเดอร์ทั้งหมดของคุณ นั่นเป็นสาเหตุที่ทำให้ Finder ทำงานอยู่เสมอและรวมเข้ากับ .ของคุณ iCloud บัญชีเพื่อแสดงไฟล์จากระบบคลาวด์และไดรฟ์ภายนอกที่เชื่อมต่อกับ Mac ของคุณยังสามารถเข้าถึงได้ผ่านแอพ

แม้ว่าคุณจะสามารถเข้าถึงไฟล์ โฟลเดอร์ และไดเร็กทอรีทั้งหมดบน Mac ผ่าน Finder ได้ แต่คุณต้องมี สังเกตว่าทุกครั้งที่คุณคลิกที่ไอคอน Finder โฟลเดอร์เฉพาะจะเปิดขึ้นภายใน Finder ใหม่ หน้าต่าง. โฟลเดอร์นี้ยังคงอยู่ซึ่งหมายความว่าทุกครั้งที่คุณเปิดหน้าต่าง Finder ใหม่ คุณจะเห็นโฟลเดอร์เดียวกัน ใช้เวลานานหากโฟลเดอร์เริ่มต้นไม่ใช่สิ่งที่คุณใช้บ่อยๆ
จากนั้น คุณจะต้องนำทางไปยังโฟลเดอร์ที่ต้องการด้วยตนเอง ซึ่งต้องใช้เวลาและขั้นตอนเพิ่มเติมอีกสองสามขั้นตอน คุณสามารถหลีกเลี่ยงสิ่งเหล่านี้ได้ด้วยการเปลี่ยนโฟลเดอร์เปิดเริ่มต้นใน Finder คุณสามารถตั้งค่าโฟลเดอร์เริ่มต้นใน Finder ให้เปิดโฟลเดอร์เฉพาะที่คุณเลือกได้ ซึ่งจะช่วยปรับปรุงเวิร์กโฟลว์ของคุณ นี่คือวิธีที่คุณสามารถทำได้
โฟลเดอร์เริ่มต้นใน Finder คืออะไร
เมื่อคุณซื้อ Mac เครื่องใหม่ หน้าจอเริ่มต้นที่ตั้งค่าไว้ใน Finder จะแสดงไฟล์ล่าสุดของคุณ บางคนอาจพบว่าวิธีนี้มีประโยชน์เนื่องจากคุณสามารถเปิดไฟล์ที่เพิ่งเข้าถึงได้อย่างรวดเร็วจากหน้าจอนี้ อย่างไรก็ตาม มันไม่ง่ายถ้าคุณต้องการเข้าถึงโฟลเดอร์สำคัญทุกครั้งที่คุณเปิดหน้าต่าง Finder ใหม่

ด้วยการเปลี่ยนโฟลเดอร์เปิดเริ่มต้น คุณจะสามารถเข้าถึงโฟลเดอร์เฉพาะที่คุณใช้บ่อยที่สุดใน Mac ของคุณได้อย่างรวดเร็ว
วิธีเปลี่ยนโฟลเดอร์เริ่มต้นใน Finder
การเปลี่ยนโฟลเดอร์เปิดเริ่มต้นใน Finder เป็นกระบวนการที่ไม่ซับซ้อนและใช้เวลาเพียงไม่กี่คลิก นี่คือวิธีที่คุณสามารถทำได้บน Mac ของคุณ
ขั้นตอนที่ 1: เปิดหน้าต่าง Finder ใหม่บน Mac ของคุณ

ขั้นตอนที่ 2: แถบเมนูที่ด้านบนของหน้าจอจะแสดง "Finder" ถัดจากโลโก้ Apple คลิกที่มัน

ขั้นตอนที่ 3: เลือก 'การตั้งค่า'

ขั้นตอนที่ 4: คลิกที่แท็บ 'ทั่วไป' หากยังไม่ได้เลือก
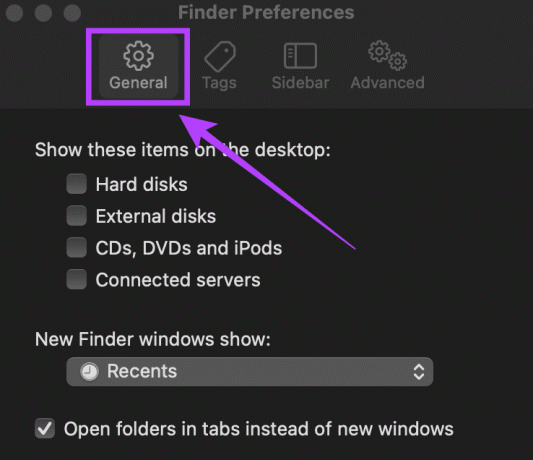
ขั้นตอนที่ 5: ที่นี่ คุณจะพบตัวเลือกที่เรียกว่า 'New Finder windows show:' คลิกที่เมนูแบบเลื่อนลงด้านล่าง
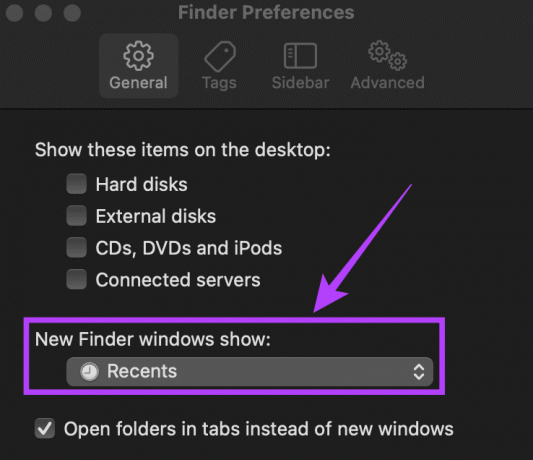
ขั้นตอนที่ 6: หากโฟลเดอร์ที่คุณต้องการตั้งค่าเป็นค่าเริ่มต้นแสดงขึ้นที่นี่ ให้เลือกโฟลเดอร์นั้น ถ้าไม่ใช่ ให้คลิกที่ตัวเลือก 'อื่นๆ...'
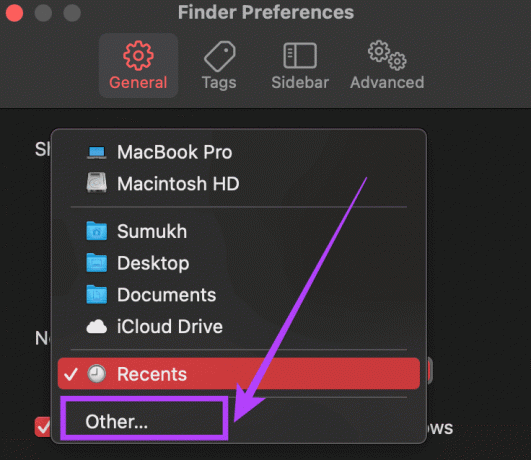
ขั้นตอนที่ 7: คุณจะถูกขอให้เลือกโฟลเดอร์ที่คุณเลือกเพื่อตั้งเป็นโฟลเดอร์เปิดเริ่มต้น
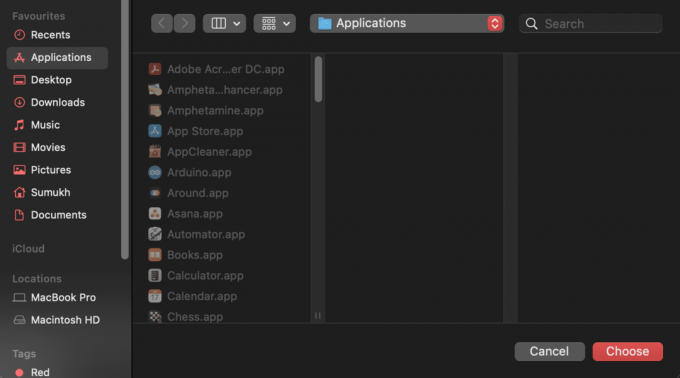
ขั้นตอนที่ 8: ไปที่ไดเร็กทอรีที่ต้องการและคลิกที่ 'เลือก'
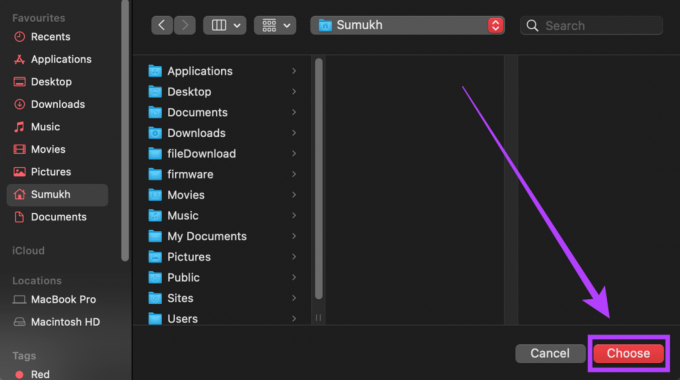
คุณได้เปลี่ยนโฟลเดอร์เปิดเริ่มต้นสำหรับ Finder บน Mac ของคุณเรียบร้อยแล้ว ลองเปิดหน้าต่าง Finder ใหม่และคุณจะเห็นว่าหน้าต่างดังกล่าวเปิดโฟลเดอร์หรือไดเร็กทอรีที่คุณเลือก
การลบดิสก์และเครือข่ายออกจากแถบด้านข้างใน Finder
หากคุณต้องการเปลี่ยนโฟลเดอร์ Finder เริ่มต้น คุณทำได้สำเร็จโดยทำตามขั้นตอนด้านบน นี่เป็นโบนัสเพิ่มเติมสำหรับผู้ใช้ macOS ใหม่ที่ต้องการค้นหาทางรอบ Finder การใช้ Finder เป็นครั้งแรกอาจค่อนข้างน่ากลัว โดยเฉพาะอย่างยิ่งกับดิสก์และเครือข่ายหลายรายการในคอลัมน์ด้านซ้าย ซึ่งโดยทั่วไปจะเรียกว่าแถบด้านข้าง
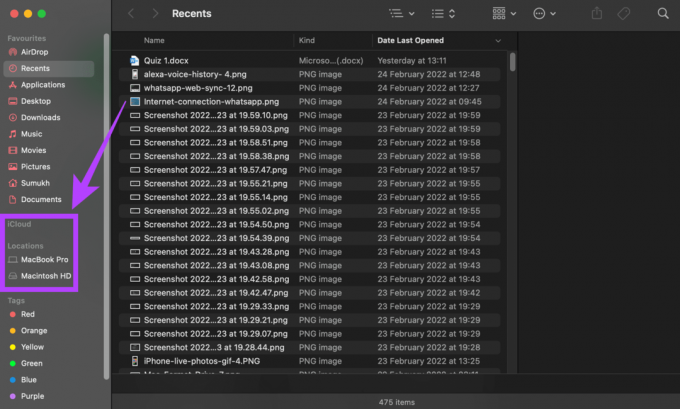
ต่อไปนี้คือวิธีกำจัดองค์ประกอบพิเศษเหล่านั้นและทำให้ Finder ใช้งานง่ายขึ้น
ขั้นตอนที่ 1: เปิดหน้าต่าง Finder ใหม่บน Mac ของคุณ

ขั้นตอนที่ 2: แถบเมนูที่ด้านบนของหน้าจอจะแสดง "Finder" ถัดจากโลโก้ Apple คลิกที่มัน

ขั้นตอนที่ 3: เลือก 'การตั้งค่า'

ขั้นตอนที่ 4: คลิกที่แท็บ 'แถบด้านข้าง'

ขั้นตอนที่ 5: ตอนนี้คุณจะเห็นรายการโฟลเดอร์ ไดเร็กทอรีและอุปกรณ์ทั้งหมดที่แสดงในแถบด้านข้าง ยกเลิกการเลือกรายการที่คุณไม่ต้องการดูหรือใช้ ตัวอย่างเช่น คุณสามารถยกเลิกการเลือก 'Cloud Storage', 'Connected servers', 'Hard disks' เป็นต้น

ตอนนี้คุณจะเห็นเฉพาะองค์ประกอบที่คุณเลือกในแถบด้านข้างทุกครั้งที่เปิด Finder ทำให้ค้นหาและนำทางไปยังโฟลเดอร์ที่ต้องการได้ง่ายขึ้น ด้วยดิสก์และอุปกรณ์เครือข่ายที่มากขึ้น คุณเพียงแค่เพิ่มตัวเลือกที่ไม่จำเป็นที่จะเพิ่มความยุ่งเหยิง หากคุณไม่ได้ใช้ iCloud บน Mac คุณสามารถปิดการใช้งานได้ มิฉะนั้น ไฟล์ iCloud ทั้งหมดที่ซิงค์จากโทรศัพท์ของคุณจะแสดงบน Mac ของคุณด้วย
เปิด Finder ไปยังโฟลเดอร์ที่คุณต้องการ
ช่วยตัวเองให้คลิกเพิ่มในครั้งต่อไปที่คุณเปิด Finder โดยทำตามขั้นตอนง่าย ๆ เหล่านี้ คุณสามารถปรับปรุงเวิร์กโฟลว์ของคุณได้โดยเปิดหน้าต่าง Finder ที่แสดงโฟลเดอร์ที่คุณต้องการและเลือกเฉพาะไดเร็กทอรีสำคัญที่คุณต้องการดู
ปรับปรุงล่าสุดเมื่อ 04 มีนาคม 2022
บทความข้างต้นอาจมีลิงค์พันธมิตรที่ช่วยสนับสนุน Guiding Tech อย่างไรก็ตาม ไม่กระทบต่อความถูกต้องด้านบรรณาธิการของเรา เนื้อหายังคงเป็นกลางและเป็นของแท้