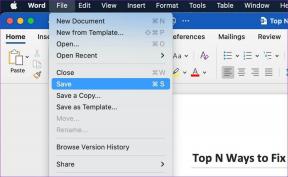วิธีเปิดโหมดมืดของ Microsoft Outlook
เบ็ดเตล็ด / / March 10, 2022
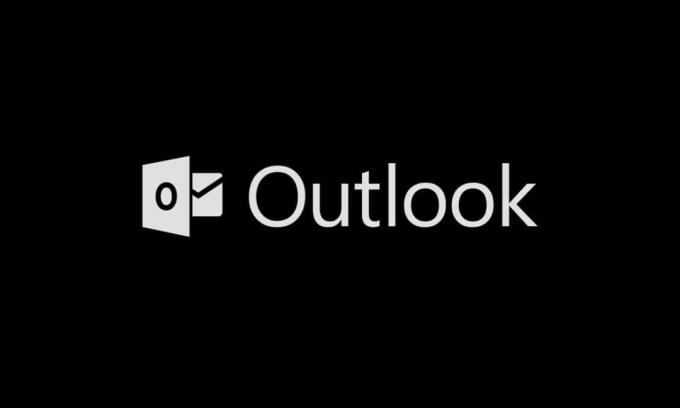
ในช่วงไม่กี่ปีที่ผ่านมา โหมดมืดได้กลายเป็นธีมที่ผู้ใช้ส่วนใหญ่ใช้ในทุกอุปกรณ์ ลดอาการเมื่อยล้าของดวงตาและทำให้การมองผ่านหน้าจอดิจิทัลเป็นไปได้ เมื่อเห็นประโยชน์ (& ความต้องการของผู้ใช้) ของธีมสีเข้ม นักพัฒนาและผู้ผลิตทุกคนก็พร้อมให้บริการ Microsoft ได้อัปเดตชุด Office และแนะนำโหมดมืดของ Microsoft Outlook ให้กับฐานผู้ใช้ ในบทความนี้ เราจะแนะนำคุณตลอดกระบวนการเปิดใช้งานโหมดมืดของ Outlook 365 และโหมด Android ของ Outlook สำหรับ Android มาปิดไฟกันเถอะ
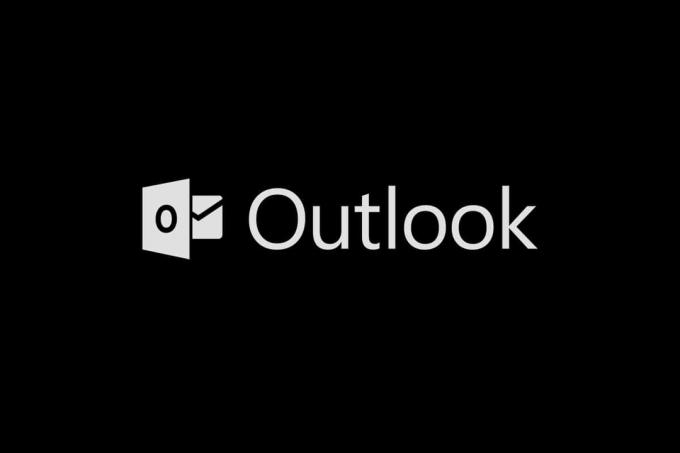
สารบัญ
- วิธีเปิดโหมดมืดของ Microsoft Outlook
- ตัวเลือกที่ 1: บนพีซี
- ตัวเลือก II: บน Android
วิธีเปิดโหมดมืดของ Microsoft Outlook
ก่อนเริ่มต้น เราขอแจ้งให้คุณทราบโหมดมืดของ Microsoft Outlook พร้อมใช้งานสำหรับผู้ใช้ที่มี a. เท่านั้น Microsoft 365 (Office 365) สมัครสมาชิก ผู้ใช้ Office 2016 และ Office 2013 จะต้องคงเนื้อหาด้วยธีมสีเทาเข้มแทน นอกจากนี้ การตั้งค่าธีมของ Office เป็นแบบสากลและมีผลกับแอปพลิเคชันทั้งหมดในชุดรวมทั้งการตั้งค่าในระบบอื่นๆ ที่เชื่อมต่อกับบัญชีผู้ใช้เดียวกัน
บันทึก: หากคุณไม่แน่ใจเกี่ยวกับประเภทการสมัครใช้งาน Office ของคุณ ให้คลิกขวาที่ปุ่มเมนูเริ่ม แล้วเลือก
แอพและคุณสมบัติ. เลื่อนดูรายการเพื่อค้นหาการสมัครใช้งาน Office และหมายเลขเวอร์ชันของคุณตัวเลือกที่ 1: บนพีซี
ทำตามขั้นตอนเหล่านี้เพื่อเปิดโหมดมืดของ Microsoft Outlook ในพีซี –
1. เปิด ชุดสำนักงาน แอปพลิเคชันเช่น Word, Powerpoint หรือ Excel โดยดับเบิลคลิกที่ไอคอนทางลัดบนเดสก์ท็อปหรือโดยทำการค้นหาแล้วคลิกเปิด
2. คลิกที่ ไฟล์ ปุ่มที่มุมบนซ้ายของหน้าต่างแอปพลิเคชัน
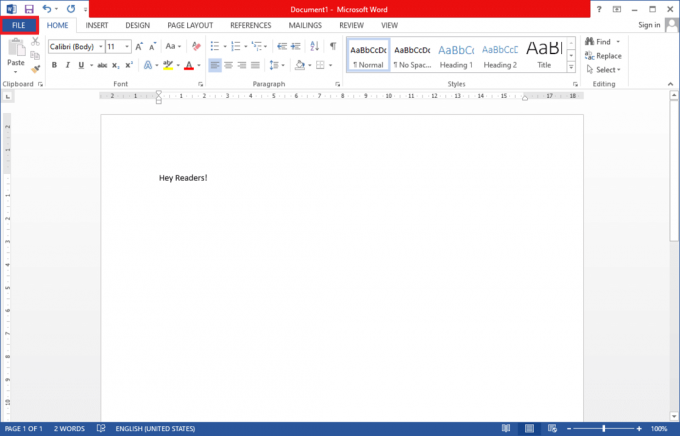
3. คลิกที่ บัญชี ที่ด้านล่างของแถบด้านข้าง
4. บนแผงด้านขวา ให้ขยาย ธีมสำนักงาน รายการแบบหล่นลงและเลือก สีดำ ตัวเลือก. (ตัวเลือกธีมอื่นๆ ได้แก่ สีสัน (ธีมเริ่มต้น) สีเทาเข้ม และ สีขาว ธีมสีเทาเข้มนั้นคล้ายกับธีมสีดำ ดังนั้นจึงคุ้มค่าที่จะลอง) คุณยังสามารถปรับแต่งพื้นหลังของ Office และตั้งค่าเป็นไม่มีได้หากต้องการ
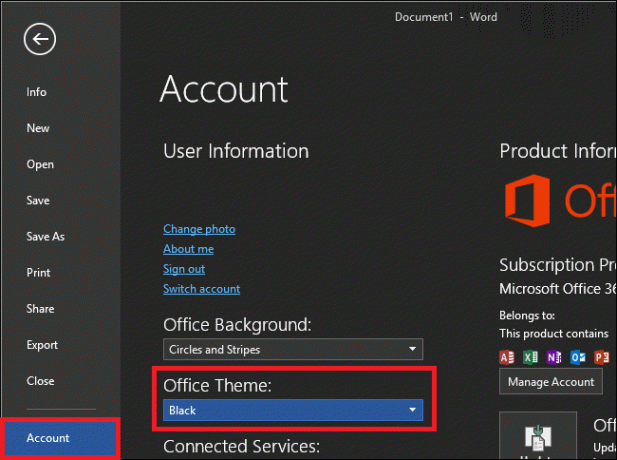
อีกวิธีในการเปลี่ยนไปใช้โหมดมืดของ Microsoft Outlook แสดงไว้ด้านล่าง
1. คลิกที่ ตัวเลือก ในเมนูไฟล์

2. ใน ปรับแต่งสำเนา Microsoft Office ของคุณ ส่วนของ ทั่วไป แท็บ เปิด ธีมสำนักงาน เมนูการเลือกและเลือก สีดำ. คลิกที่ ตกลง เพื่อให้การเปลี่ยนแปลงมีผล
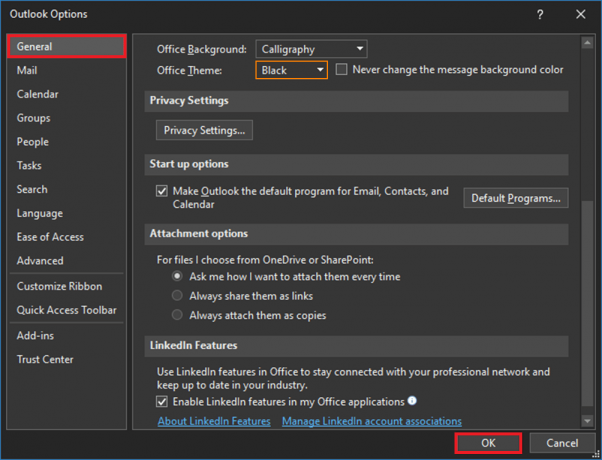
แอปพลิเคชัน Office ทั้งหมดที่ติดตั้งในระบบของคุณ รวมถึง Outlook จะเปลี่ยนไปใช้ธีมสีเข้ม
3. คุณยังสามารถสลับบานหน้าต่างการอ่าน (เนื้อหาอีเมล) ใน Outlook ให้เป็นพื้นหลังสีอ่อนหรือสีเข้มได้โดยคลิกที่ เปิด/ปิดไฟ พบปุ่มข้างปุ่มตอบกลับในเวอร์ชันล่าสุด
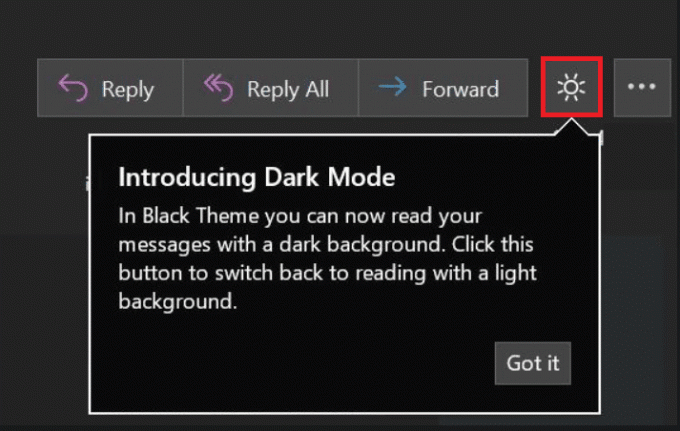
4. คุณอาจพบ. ทั้งนี้ขึ้นอยู่กับเวอร์ชัน Outlook ของคุณ สลับพื้นหลัง ตัวเลือกในริบบิ้นของ บ้าน หรือ ข้อความ แท็บ

5. โหมดมืดของ Microsoft Outlook มีอยู่ในเว็บไคลเอ็นต์ของ Outlook ด้วย เพียงคลิกที่ ล้อเฟือง ไอคอนการตั้งค่าที่ด้านบนขวาของหน้าเว็บและสลับ บน สวิตช์สำหรับโหมดมืด (ตรวจสอบให้แน่ใจว่าธีมถูกตั้งค่าเป็นสีน้ำเงิน) เช่นเดียวกับแอปพลิเคชันเดสก์ท็อป คุณสามารถสลับระหว่างบานหน้าต่างการอ่านสีขาวหรือสีเข้มโดยคลิกที่ปุ่มหลอดไฟ/ดวงจันทร์
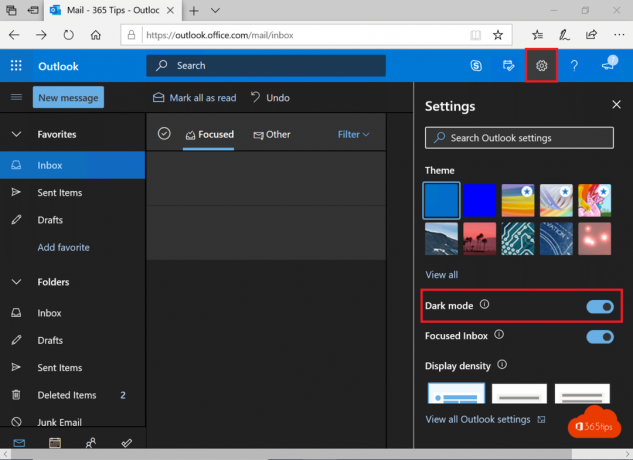
ยังอ่าน:แก้ไขแอป Outlook จะไม่เปิดใน Windows 10
ตัวเลือก II: บน Android
อุปกรณ์เคลื่อนที่ทั้งหมดมีขั้นตอนเดียวกันในการเปิดใช้งานโหมดมืดของ Outlook หากคุณไม่เห็นธีม ตรวจสอบให้แน่ใจว่าแอปของคุณได้รับการอัปเดตแล้ว มีให้บริการใน Android เวอร์ชัน 4.0.4 (345) ขึ้นไป สำหรับผู้ใช้ iOS เวอร์ชัน Outlook ที่ติดตั้งบนอุปกรณ์ควรเป็นเวอร์ชัน 4.2.0 หรือใหม่กว่า ทำตามขั้นตอนด้านล่างเพื่อเปิดใช้งานธีมสีเข้มบนโทรศัพท์
1. เปิด Outlook แอพในโทรศัพท์ของคุณ
2. แตะที่ .ของคุณ ข้อมูลส่วนตัว ไอคอน.
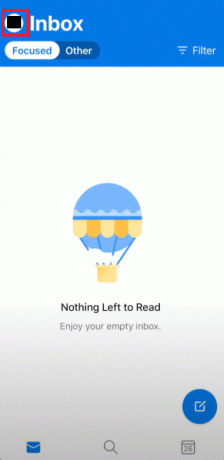
3. แตะที่ ล้อเฟือง ไอคอนที่มุมล่างซ้ายเพื่อเปิด การตั้งค่า.

4. ในการตั้งค่า เลื่อนลง การตั้งค่า ส่วน แตะ ธีม ตัวเลือก.
บันทึก: ใน iOS แทนที่จะเป็นธีม เป็น รูปร่าง
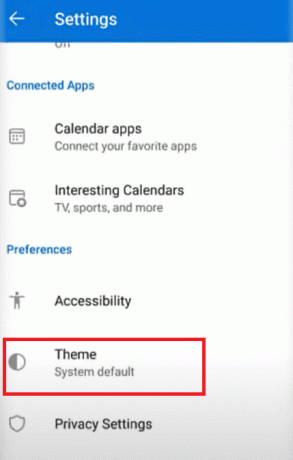
5. แตะที่ มืด.
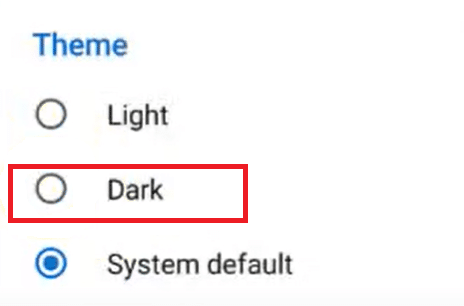
6. ตอนนี้แอปของคุณควรเป็นธีมสีเข้มดังที่แสดงด้านล่าง
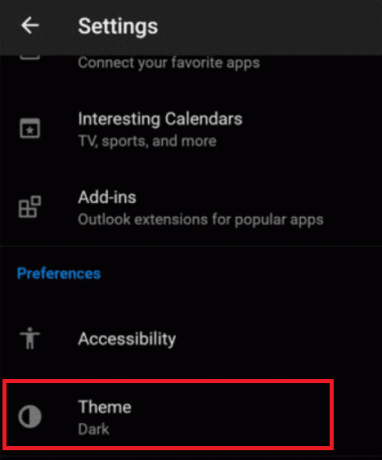
เราหวังว่าการเปิดใช้งานโหมดมืดใน Microsoft Outlook และแอปพลิเคชัน Office อื่นๆ ทั้งหมดจะทำให้คุณรู้สึกผ่อนคลาย และยังช่วยให้คุณจัดการกับอีเมลที่ทำงานได้อย่างง่ายดายในเวลากลางคืน หากคุณพบว่าตัวเองมีเวลานอนค่อนข้างบ่อย เราแนะนำให้คุณติดตั้ง f.lux. ปรับอุณหภูมิหน้าจอตามเวลาของวันและห้องที่คุณอยู่
ที่แนะนำ:
- วิธีเปลี่ยนสีทาสก์บาร์ใน Windows 10
- แก้ไข Microsoft Setup Bootstrapper หยุดทำงาน
- วิธีหยุดข้อความแฟลช
- บันทึกของ Microsoft Teams เก็บไว้ที่ไหน
เราหวังว่าคู่มือนี้จะเป็นประโยชน์และคุณสามารถเปิดได้ โหมดมืดของ Microsoft Outlook. นอกจากนี้เรายังครอบคลุมถึงวิธีเปิดใช้งานโหมดมืดของ Outlook 365 และโหมด Android ของ Outlook สำหรับ Android และโหมดมืดของ iOS ด้วย หากคุณมีข้อสงสัยหรือข้อเสนอแนะโปรดทิ้งไว้ในส่วนความคิดเห็น