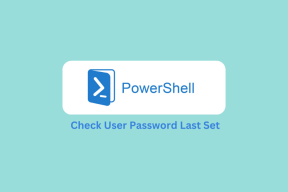แก้ไขการโทรวิดีโอของ Microsoft Teams ไม่ทำงาน
เบ็ดเตล็ด / / March 11, 2022
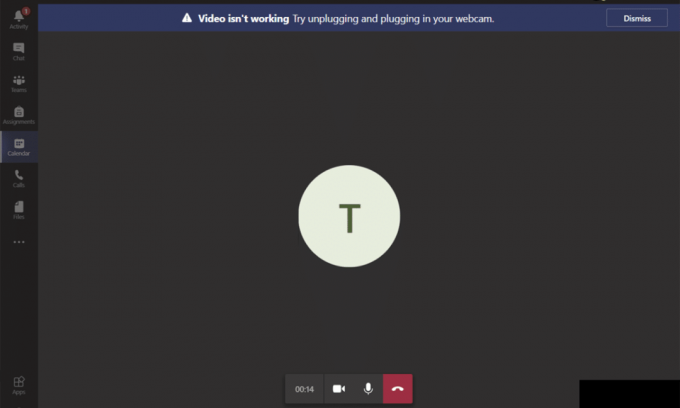
หากกล้องของคุณใช้งานไม่ได้กับ Teams ไม่ต้องกังวล! นี่เป็นปัญหาทั่วไปที่ผู้ใช้ส่วนใหญ่ที่จัดการการประชุมและการประชุมต้องเผชิญ แม้จะมีความจริงที่ว่า Microsoft Teams เป็นหนึ่งในแอปพลิเคชั่นการประชุมทางวิดีโอและแชทที่ดีที่สุด แต่ก็ไม่ได้สมบูรณ์แบบในบางครั้ง ทันใดนั้น คุณอาจตรวจพบว่าแฮงเอาท์วิดีโอของ Microsoft Teams ไม่ทำงาน ดังนั้นคุณจะพบกับวิดีโอหยุดชั่วคราวหรือหน้าจอสีดำเท่านั้น ปัญหานี้อาจเกี่ยวข้องกับกล้องในตัวหรือกล้องเว็บภายนอก นอกจากนี้ หากคุณไม่สามารถเริ่มกล้อง การตั้งค่าแอปที่เข้ากันไม่ได้อาจทำให้วิดีโอ Teams ไม่ทำงาน เรานำคำแนะนำที่สมบูรณ์แบบมาให้คุณซึ่งจะสอนวิธีแก้ไขการสนทนาทางวิดีโอของ Microsoft Teams ที่ไม่ทำงาน ดังนั้นอ่านต่อบทความ
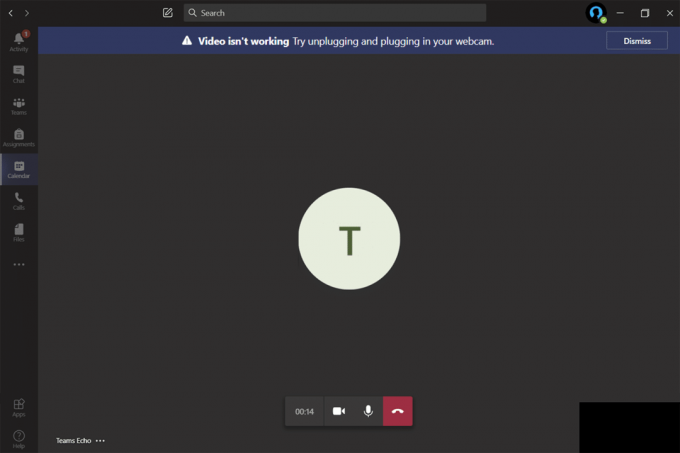
สารบัญ
- วิธีแก้ไขการสนทนาทางวิดีโอของ Microsoft Teams ไม่ทำงาน
- การแก้ไขปัญหาเบื้องต้น
- วิธีที่ 1: เรียกใช้ตัวแก้ไขปัญหาฮาร์ดแวร์และอุปกรณ์
- วิธีที่ 2: เลือกกล้องที่เหมาะสมในทีม
- วิธีที่ 3: ล้าง Microsoft Teams Cache
- วิธีที่ 4: ปิดใช้งานอุปกรณ์เพิ่มเติมอื่น ๆ
- วิธีที่ 5: อนุญาตการอนุญาตกล้องสำหรับเบราว์เซอร์
- วิธีที่ 6: อัปเดต Windows
- วิธีที่ 7: ปิดใช้งานไฟร์วอลล์ (ไม่แนะนำ)
- วิธีที่ 8: ปิดใช้งาน VPN
- วิธีที่ 9: ติดตั้งไดรเวอร์กล้องใหม่
- วิธีที่ 10: ใช้เวอร์ชันเบราว์เซอร์ของทีม
- วิธีที่ 11: ติดต่อฝ่ายสนับสนุนด้านเทคนิคของ Microsoft Teams
วิธีแก้ไขการสนทนาทางวิดีโอของ Microsoft Teams ไม่ทำงาน
ก่อนที่คุณจะเข้าสู่ส่วนการแก้ไขปัญหา คุณต้องเรียนรู้สาเหตุที่ทำให้เกิดปัญหานี้ ดังนั้นคุณจึงสามารถแก้ไขปัญหาดังกล่าวได้อย่างง่ายดาย
- ไดรเวอร์กล้องเสียหาย/เข้ากันไม่ได้
- อุปกรณ์กล้องเพิ่มเติมได้รับการกำหนดค่าให้กับพีซี Windows 10 ของคุณ
- ไม่อนุญาตให้ใช้กล้องบนคอมพิวเตอร์ของคุณ
- โปรแกรมป้องกันไวรัสของบริษัทอื่นหรือไฟร์วอลล์กำลังรบกวนซอฟต์แวร์ Teams
- แอปพลิเคชั่นอื่นๆ ในอุปกรณ์ของคุณกำลังใช้กล้องในตัวของคุณ
- การรบกวน VPN/พร็อกซี
- ระบบปฏิบัติการที่ล้าสมัย
ตอนนี้ ไปที่ส่วนถัดไปเพื่อแก้ไขปัญหานี้ วิเคราะห์เหตุผลในการใช้วิธีการแก้ปัญหาแบบเลือกสรรเพื่อให้ได้ผลลัพธ์ที่รวดเร็ว
เราได้รวบรวมรายการวิธีที่จะช่วยคุณ แก้ไขปัญหานี้ ในส่วนนี้. วิธีการต่างๆ ถูกจัดเรียงตั้งแต่ขั้นตอนพื้นฐานไปจนถึงขั้นสูงเพื่อให้ได้ผลลัพธ์ที่ง่ายและรวดเร็วยิ่งขึ้น ปฏิบัติตามตามลำดับเพื่อให้ได้ผลลัพธ์ที่สมบูรณ์แบบ
การแก้ไขปัญหาเบื้องต้น
ก่อนที่จะลองใช้วิธีการแก้ไขปัญหาขั้นสูง ต่อไปนี้คือแฮ็กง่ายๆ ที่จะแก้ไขข้อบกพร่องชั่วคราวทั้งหมดที่เกี่ยวข้องกับแอปพลิเคชัน Microsoft Teams
1. เสียบเว็บแคมใหม่
- หากคุณกำลังใช้กล้องเว็บภายนอก สิ่งแรกที่คุณต้องทำคือ ถอดปลั๊ก กล้องเว็บจากพอร์ต USB รีบูต คอมพิวเตอร์ของคุณและ เสียบใหม่ อีกครั้งหลังจากผ่านไประยะหนึ่ง
- หากคุณกำลังใช้กล้องในตัว ตรวจสอบให้แน่ใจว่าไม่มีข้อบกพร่องของฮาร์ดแวร์และความล้มเหลว
2. ลบอุปกรณ์ฮาร์ดแวร์อื่น ๆ
- อุปกรณ์ฮาร์ดแวร์อื่นๆ ที่เสียบอยู่ในพีซีของคุณอาจรบกวนการทำงานของกล้องหรือเว็บแคมในตัว ปิดใช้งานอุปกรณ์อื่นๆ ทั้งหมดชั่วคราวและตรวจสอบว่าวิธีนี้ช่วยคุณได้หรือไม่
- หากคุณไม่ประสบปัญหานี้หลังจากถอดอุปกรณ์ฮาร์ดแวร์อื่นๆ ออกแล้ว ให้เสียบอุปกรณ์ทีละตัวเพื่อแยกแยะผู้กระทำความผิด
- ซื้ออุปกรณ์ต่อพ่วงของแท้จากทางการหรือที่เชื่อถือได้เสมอ ร้านค้าสำหรับ Windows ของคุณ 10 เครื่องคอมพิวเตอร์.
3. ปิดแอปพลิเคชันพื้นหลัง
- หากแอปพลิเคชันหรือโปรแกรมอื่นบางตัวใช้กล้องในอุปกรณ์ Windows 10 ของคุณ คุณจะไม่สามารถเข้าถึง Microsoft Teams ได้เช่นเดียวกัน ตรวจสอบให้แน่ใจว่าคุณได้ออกจากแอปพลิเคชันการประชุมทางวิดีโอทั้งหมด เช่น Zoom, Google Meet, Discord และอื่นๆ อีกมากมายก่อนที่จะลงชื่อเข้าใช้ Microsoft Teams
วิธีที่ 1: เรียกใช้ตัวแก้ไขปัญหาฮาร์ดแวร์และอุปกรณ์
คอมพิวเตอร์ Windows 10 มาพร้อมกับเครื่องมือแก้ไขปัญหาในตัวเพื่อแก้ไขปัญหาที่เกี่ยวข้องกับส่วนประกอบทั้งหมด การทำงานของกล้องอาจได้รับผลกระทบจากปัจจัยหลายประการ ดังนั้น เราขอแนะนำการแก้ไขปัญหาฮาร์ดแวร์และอุปกรณ์ตามคำแนะนำด้านล่าง
1. กด ปุ่ม Windows + R ร่วมกันเพื่อเปิดตัว วิ่ง กล่องโต้ตอบ
2. พิมพ์ msdt.exe -id DeviceDiagnostic และตี เข้า.
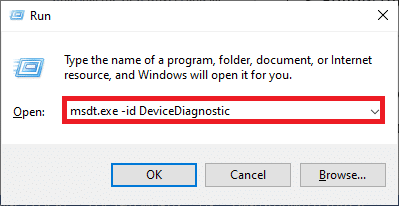
3. จากนั้นคลิกที่ ต่อไป.
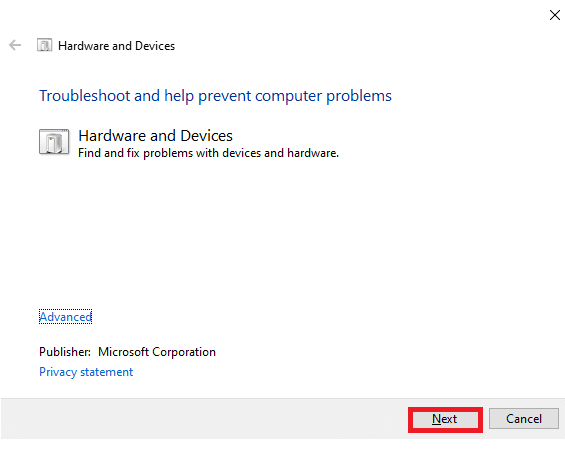
4A. หากมีปัญหาและอุปกรณ์ของคุณไม่ได้ตั้งค่าไดรเวอร์ล่าสุด คุณจะได้รับข้อความแจ้งต่อไปนี้ เลือก ใช้โปรแกรมแก้ไขนี้ และปฏิบัติตามคำแนะนำบนหน้าจอ แล้ว, เริ่มต้นใหม่ อุปกรณ์ของคุณ
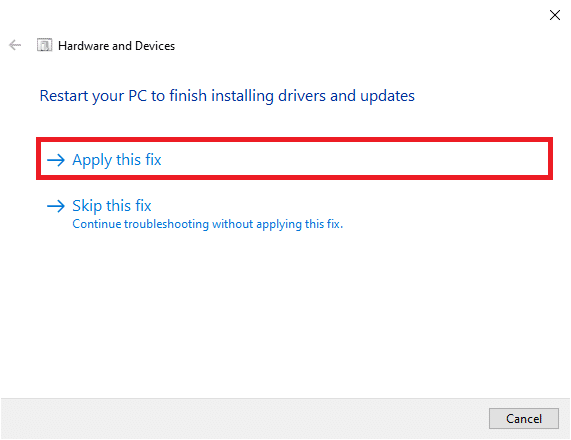
4B. หากไม่มีปัญหากับไดรเวอร์ ให้คลิก ปิดตัวแก้ไขปัญหา บนหน้าจอต่อไปนี้
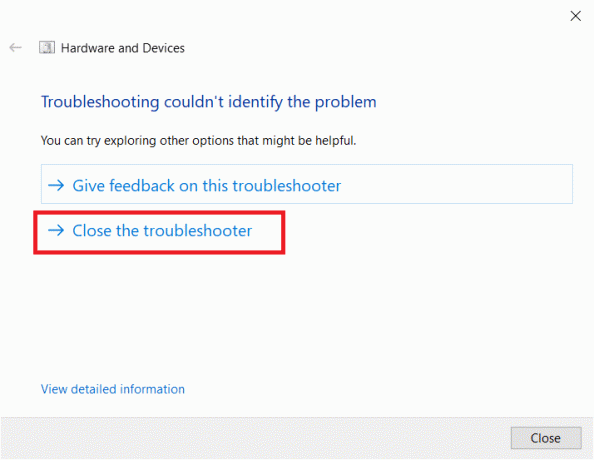
วิธีที่ 2: เลือกกล้องที่เหมาะสมในทีม
ทีมต้องเข้าถึงกล้องของคุณ และสำหรับสิ่งนั้น คุณต้องเลือกกล้องที่ถูกต้อง หาก Teams ประสบปัญหาขณะเข้าถึงกล้อง คุณจะต้องเผชิญกับข้อขัดแย้งมากมาย สำหรับ Teams เวอร์ชันเดสก์ท็อป ให้ทำตามขั้นตอนด้านล่างเพื่อเลือกกล้องที่เหมาะสมในพีซี Windows 10 ของคุณ
1. ตี แป้นวินโดว์. พิมพ์ Microsoft Teams และเปิดมัน
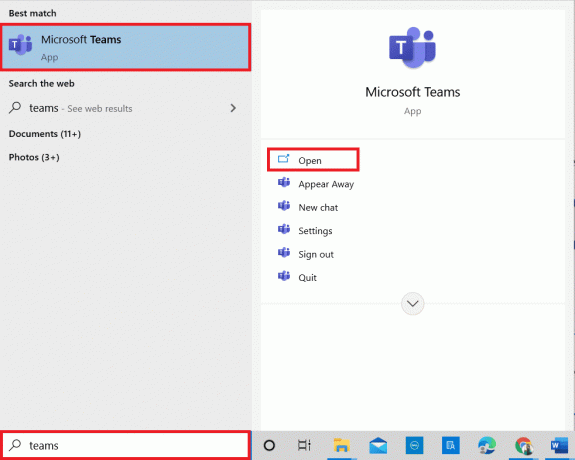
2. คลิกที่ ไอคอนสามจุด ข้างๆคุณ รูปประวัติ ในทีม

3. เปลี่ยนไปที่ อุปกรณ์ ในบานหน้าต่างด้านซ้ายและเลื่อนลงมาที่หน้าจอด้านขวา
4. ตอนนี้ใน กล้อง เมนู ขยายเมนูแบบเลื่อนลง
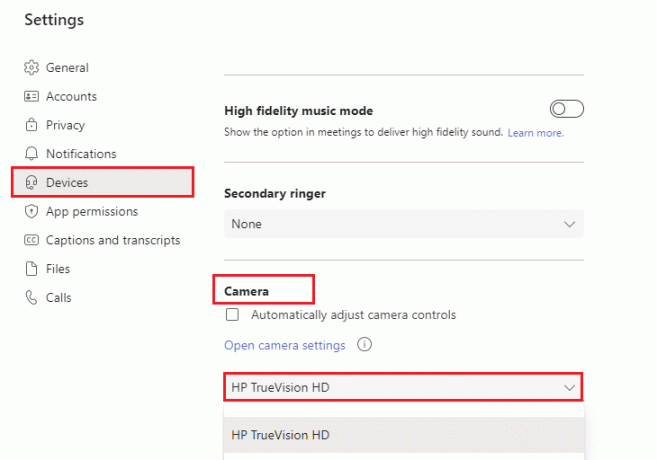
5. จากนั้นเลือก กล้อง คุณต้องการใช้และตรวจสอบให้แน่ใจว่าคุณได้บันทึกการเปลี่ยนแปลงแล้ว ตรวจสอบว่าคุณได้แก้ไขปัญหาการสนทนาทางวิดีโอของ Microsoft Teams ไม่ทำงานโดยยืนยันวิดีโอในพื้นที่แสดงตัวอย่าง

ยังอ่าน: วิธีเปลี่ยนอวาตาร์โปรไฟล์ Microsoft Teams
วิธีที่ 3: ล้าง Microsoft Teams Cache
ทีมรวบรวมหน่วยความจำชั่วคราวในรูปแบบของแคชเพื่อประมวลผลงานได้อย่างง่ายดายภายในแอป หากหน่วยความจำชั่วคราวนี้โป่งหรือเสียหายในพีซี Windows 10 ของคุณ หน่วยความจำชั่วคราวนั้นอาจรบกวนการทำงานหลัก เช่น กล้อง เสียง เสียงรบกวน และอื่นๆ อีกมากมาย ในการแก้ปัญหาวิดีโอ Teams ไม่ทำงาน ให้ลองล้างแคชตามคำแนะนำด้านล่าง
1. ทางออก ทีม และเปิดตัว ผู้จัดการงาน โดยกด Ctrl + Shift + Esc คีย์ พร้อมกัน

2. ใน กระบวนการ แท็บ เลือก Microsoft Teams โปรแกรมที่ทำงานอยู่เบื้องหลังและเลือก งานสิ้นสุด.
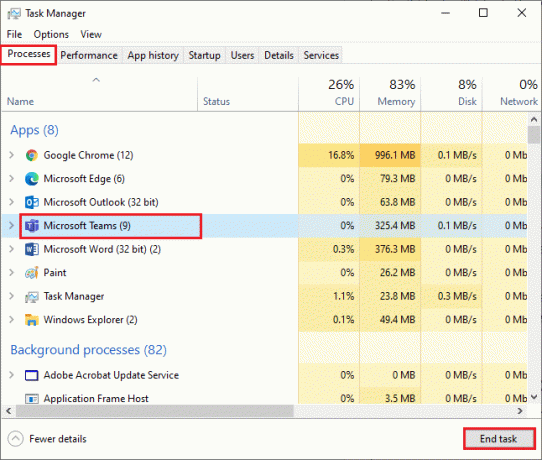
3. จากนั้นกด แป้นวินโดว์ และพิมพ์ %appdata%\Microsoft\Teams ในแถบค้นหา
4. คลิกที่ เปิด ตามที่ปรากฏ.
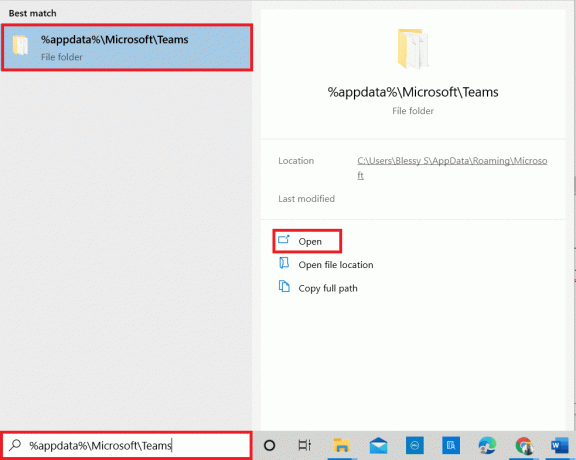
5. ตอนนี้ เลือก ไฟล์และโฟลเดอร์ทั้งหมด ภายในโฟลเดอร์และเลือก ลบ ตัวเลือก.
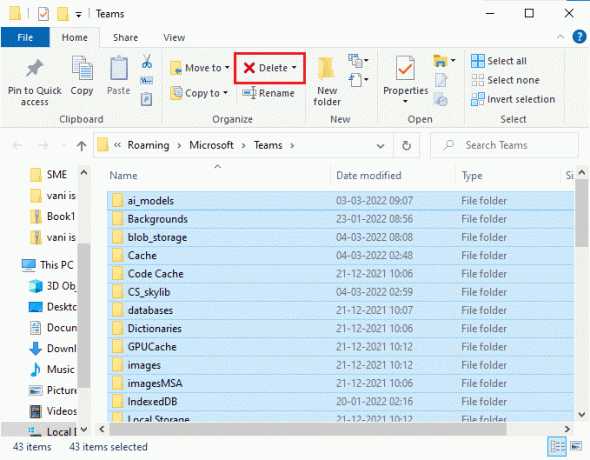
6. รีบูต พีซี Windows 10 ของคุณ
วิธีที่ 4: ปิดใช้งานอุปกรณ์เพิ่มเติมอื่น ๆ
หากคุณกำลังใช้เว็บแคมภายนอกหรือกล้องสองตัวขึ้นไป กล้องเริ่มต้นของคุณอาจรบกวนการทำงานเหล่านี้ ในการแก้ไขปัญหา ให้ปิดการใช้งานอุปกรณ์เพิ่มเติมอื่นๆ ทั้งหมดตามคำแนะนำด้านล่าง
1. พิมพ์ ตัวจัดการอุปกรณ์ ใน เมนูค้นหาของ Windows 10 และเปิดมัน
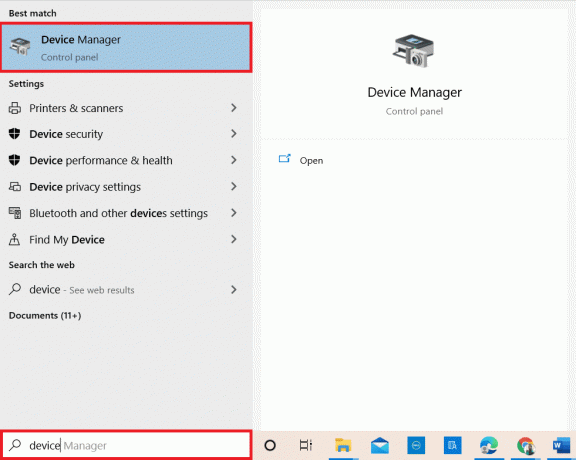
2. ตอนนี้ ดับเบิลคลิก กล้อง เพื่อขยาย

3. จากนั้นให้คลิกขวาที่ อุปกรณ์กล้อง (เอชพี ทรูวิชั่น เอชดีตัวอย่างเช่น) และเลือก ปิดการใช้งานอุปกรณ์ ตัวเลือกตามที่แสดง
บันทึก: ตรวจสอบให้แน่ใจว่าคุณได้เลือกกล้องที่คุณไม่ได้ใช้งานอยู่ใน Teams ในขณะนี้
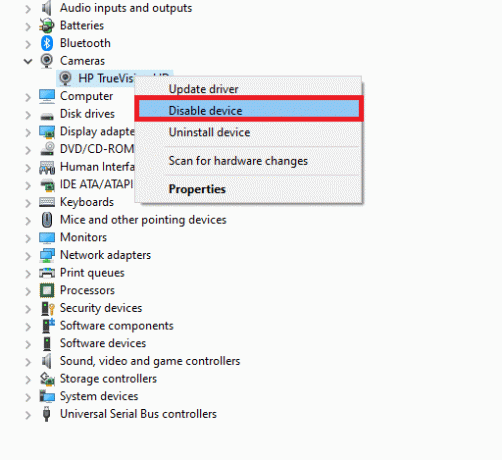
4. ยืนยันการแจ้งโดยคลิกที่ ใช่.
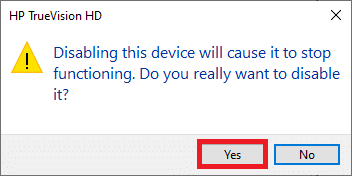
5. ทำตามขั้นตอนเหล่านี้สำหรับอุปกรณ์เพิ่มเติมอื่นๆ ทั้งหมด และตรวจสอบว่าคุณได้แก้ไขแฮงเอาท์วิดีโอของ Teams ที่ไม่ทำงานหรือไม่
บันทึก: ตรวจสอบให้แน่ใจว่าคุณได้เปิดใช้งานอะแดปเตอร์กล้องเริ่มต้นอีกครั้งหลังจากแก้ไขปัญหาแล้ว
ยังอ่าน:วิธีเปิดใช้งานหรือปิดใช้งาน Microsoft Teams Push to Talk
วิธีที่ 5: อนุญาตการอนุญาตกล้องสำหรับเบราว์เซอร์
หากคุณกำลังใช้ Teams เวอร์ชันเรียกดู ให้ตรวจสอบว่าคุณมีสิทธิ์ที่เหมาะสมสำหรับการเข้าถึงกล้องหรือไม่ หากไม่เป็นเช่นนั้น คุณจะไม่สามารถเข้าถึงกล้องสำหรับแอปพลิเคชันที่เกี่ยวข้องกับเบราว์เซอร์ มิฉะนั้น คุณจะได้รับข้อความแจ้งสำหรับแอปพลิเคชันดังกล่าว ต่อไปนี้คือคำแนะนำบางประการในการอนุญาตการอนุญาตกล้องสำหรับเบราว์เซอร์ Google Chrome ถือเป็นตัวอย่าง
1. กด Windows กุญแจ. พิมพ์ Google Chrome และเปิดมัน

2. คลิกที่ ไอคอนสามจุด และเลือก การตั้งค่า ตัวเลือก.
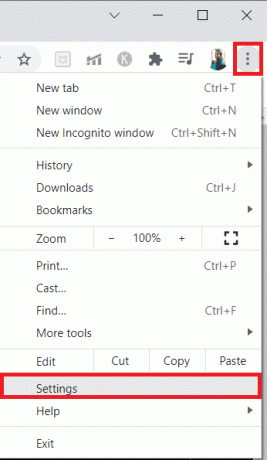
3. ตอนนี้ เลือก ความปลอดภัยและความเป็นส่วนตัว ในบานหน้าต่างด้านซ้ายและเลือก การตั้งค่าไซต์ จากหน้าหลัก.
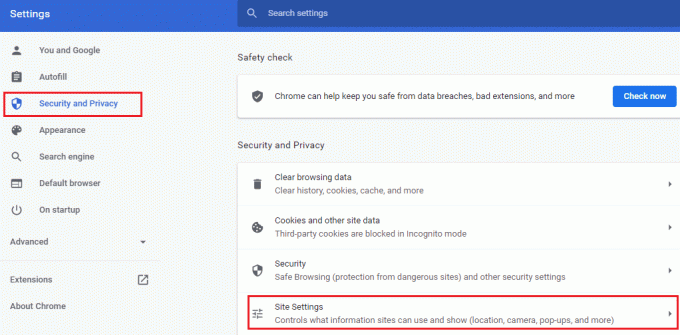
4. เลื่อนหน้าจอหลักลงและเลือก กล้อง ตัวเลือกภายใต้ สิทธิ์ เมนูตามที่แสดง
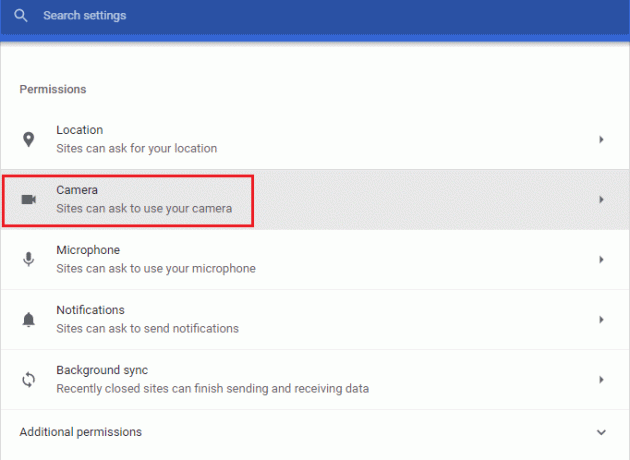
5. ที่นี่ เลือก เว็บไซต์ขอใช้กล้องของคุณได้ ตัวเลือกและให้แน่ใจว่า ทีม ไม่ได้เพิ่มใน ไม่อนุญาตให้ใช้กล้องของคุณ รายการ.
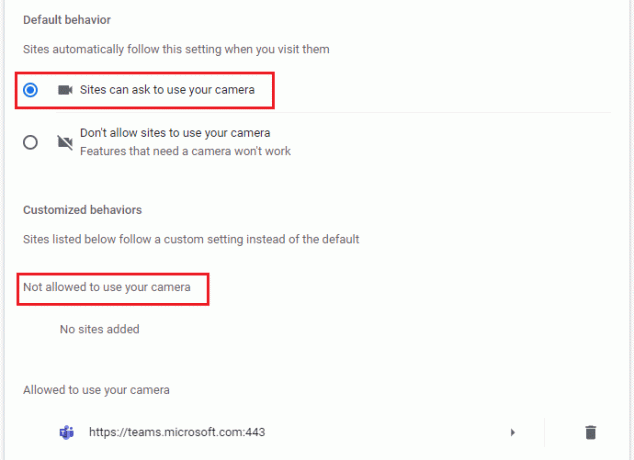
6. เปิดใหม่ของคุณ เบราว์เซอร์ และตรวจสอบว่าคุณได้แก้ไขปัญหาวิดีโอ Teams ที่ไม่ทำงานหรือไม่
วิธีที่ 6: อัปเดต Windows
หากคุณกำลังใช้พีซี Windows 10 รุ่นที่ล้าสมัย คุณอาจประสบปัญหาฮาร์ดแวร์ทั่วไปโดยเฉพาะสำหรับกล้อง โชคดีที่คุณสามารถอัปเดตระบบปฏิบัติการด้วยขั้นตอนง่ายๆ เหล่านี้
1. กด ปุ่ม Windows + I ร่วมกันเปิด การตั้งค่า บนคอมพิวเตอร์ของคุณ
2. ตอนนี้ เลือก อัปเดต & ความปลอดภัย.

3. เลือก ตรวจสอบสำหรับการอัพเดต จากแผงด้านขวา

4A. หากระบบของคุณล้าสมัย คลิก ติดตั้งในขณะนี้ เพื่อดาวน์โหลดและติดตั้งเวอร์ชันล่าสุด
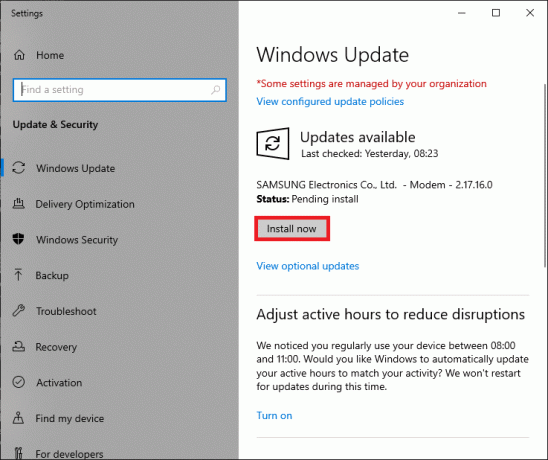
4B. หากระบบของคุณเป็นปัจจุบันอยู่แล้ว ระบบจะแสดง คุณทันสมัย ข้อความ.

ยังอ่าน:บันทึกของ Microsoft Teams เก็บไว้ที่ไหน
วิธีที่ 7: ปิดใช้งานไฟร์วอลล์ (ไม่แนะนำ)
ถ้าชุดรักษาความปลอดภัยของ ไฟร์วอลล์ Windows Defender กำลังบล็อกการเข้าถึงกล้องของ Microsoft Teams ต่อไปนี้เป็นตัวเลือกบางส่วนเพื่อจัดการกับปัญหา
ตัวเลือกที่ 1: ไวท์ลิสต์ทีมในไฟร์วอลล์
1. ตี แป้นวินโดว์ และพิมพ์ ไฟร์วอลล์ Windows Defender เปิดผลลัพธ์ที่ดีที่สุด
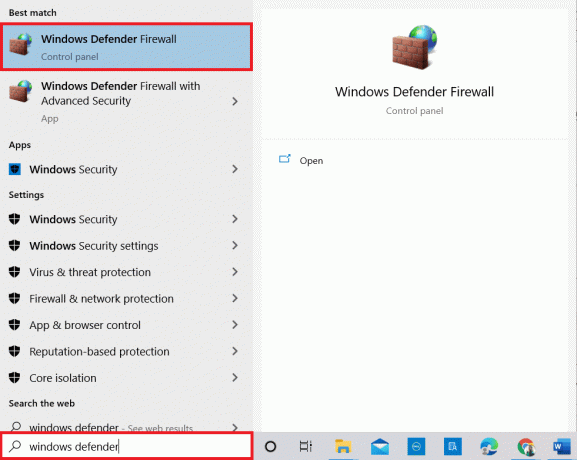
2. ในหน้าต่างป๊อปอัป ให้คลิกที่ อนุญาตแอพหรือคุณสมบัติผ่านไฟร์วอลล์ Windows Defender.
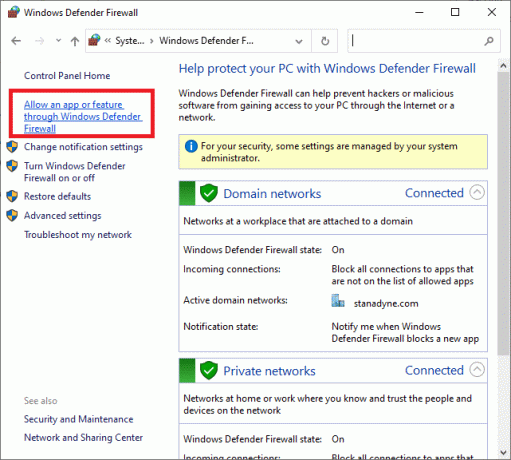
3. จากนั้นคลิก เปลี่ยนการตั้งค่า. สุดท้าย ตรวจสอบสำหรับ Microsoft Teams เพื่ออนุญาตผ่านไฟร์วอลล์
บันทึก: คุณสามารถใช้ได้ อนุญาตแอปอื่น... เพื่อเรียกดูโปรแกรมของคุณ หากแอปพลิเคชันหรือโปรแกรมที่คุณต้องการไม่มีอยู่ในรายการ
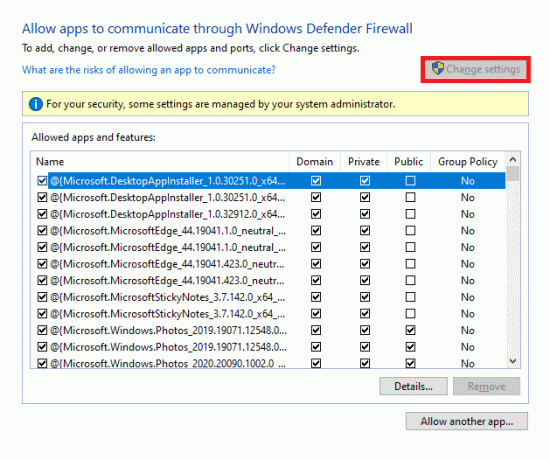
4. สุดท้ายคลิก ตกลง เพื่อบันทึกการเปลี่ยนแปลง
ตัวเลือก II: ปิดใช้งานไฟร์วอลล์ชั่วคราว
บันทึก: หากคุณปิดใช้งานไฟร์วอลล์ จะทำให้คอมพิวเตอร์ของคุณเสี่ยงต่อการโจมตีของมัลแวร์หรือไวรัส ดังนั้น หากคุณเลือกที่จะทำเช่นนั้น ตรวจสอบให้แน่ใจว่าได้เปิดใช้งานทันทีหลังจากแก้ไขปัญหาแล้ว
1. กด Windows กุญแจ. พิมพ์ แผงควบคุม และเปิดมัน
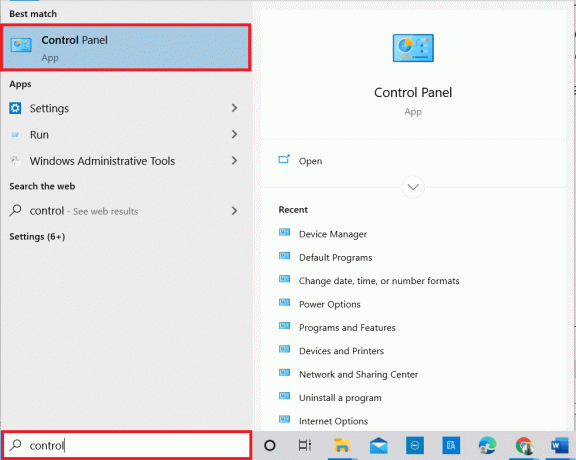
2. ชุด ดูโดย เช่น หมวดหมู่ และเลือก ระบบและความปลอดภัย.
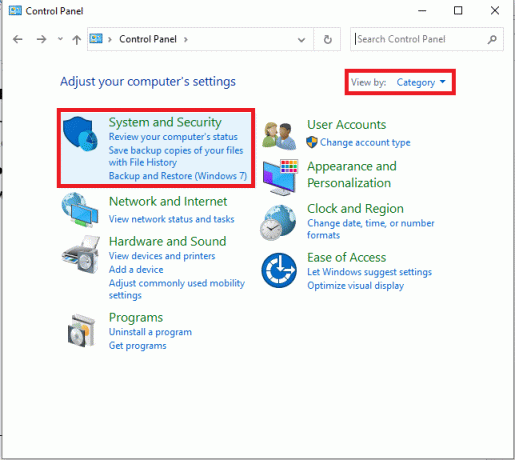
3. ตอนนี้คลิกที่ ไฟร์วอลล์ Windows Defender, ดังที่แสดงไว้ที่นี่

4. เลือก เปิดหรือปิดไฟร์วอลล์ Windows Defender ตัวเลือกจากเมนูด้านซ้าย

5. ตอนนี้ ทำเครื่องหมายที่ช่องถัดจาก ปิดไฟร์วอลล์ Windows Defender (ไม่แนะนำ) ตัวเลือกทุกที่ที่มีบนหน้าจอนี้
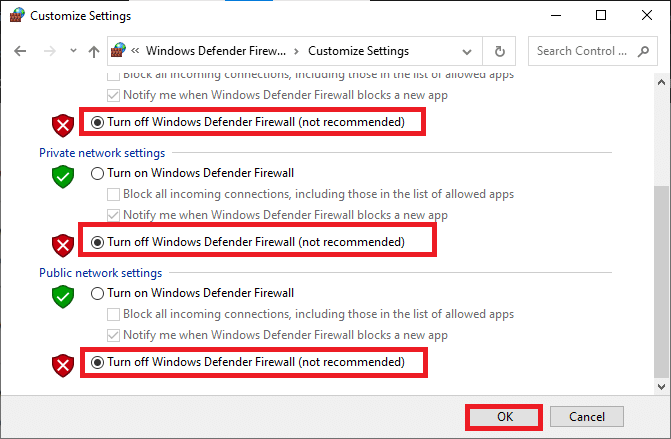
6. คลิก ตกลง และ รีบูตพีซีของคุณ.
วิธีที่ 8: ปิดใช้งาน VPN
เครือข่ายส่วนตัวเสมือนถูกใช้เพื่อป้องกันการขโมยข้อมูลจากเครือข่ายส่วนตัว และใช้เป็นเกตเวย์ระหว่างไคลเอนต์และเซิร์ฟเวอร์ บางครั้ง การใช้เซิร์ฟเวอร์ VPN อาจทำให้เกิดปัญหาในแอปพลิเคชันการประชุมทางวิดีโอออนไลน์ เราขอแนะนำให้คุณปิดการใช้งานไคลเอนต์ VPN ตามคำแนะนำด้านล่าง
1. ตี แป้นวินโดว์ และพิมพ์ การตั้งค่า VPN ในแถบค้นหา
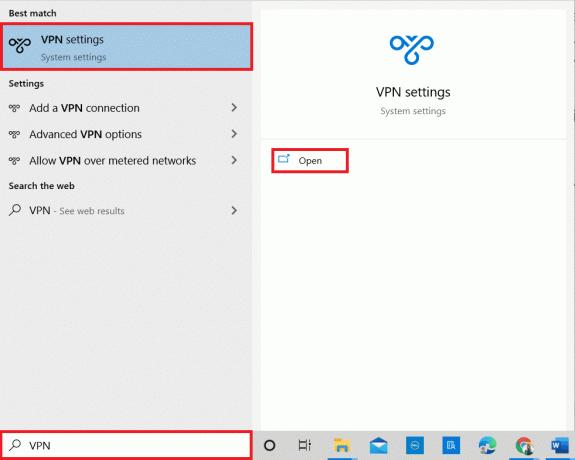
2. ใน การตั้งค่า หน้าต่าง ปลดการเชื่อมต่อที่ใช้งาน VPN บริการ.
3. สลับปิด ตัวเลือก VPN ภายใต้ ตัวเลือกขั้นสูง.
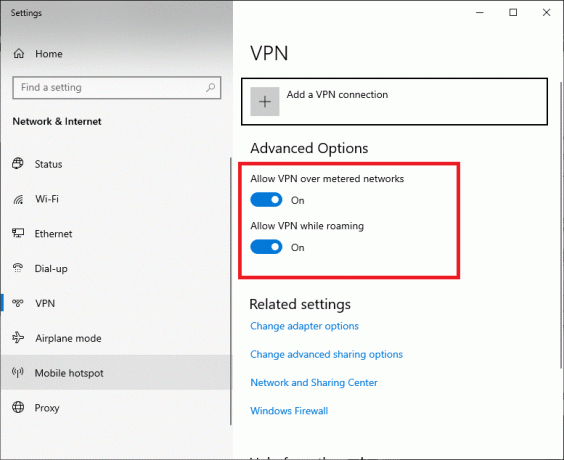
ยังอ่าน:แก้ไข Microsoft Teams ช่วยให้เริ่มต้นใหม่ได้
วิธีที่ 9: ติดตั้งไดรเวอร์กล้องใหม่
ไดรเวอร์กล้องที่เก่าและเข้ากันไม่ได้ที่คุณใช้มักจะทำให้แฮงเอาท์วิดีโอของ Microsoft Teams ไม่ทำงาน เพื่อความปลอดภัย ให้มั่นใจเสมอ ใช้ไดรเวอร์เวอร์ชันอัปเดต. ต่อไปนี้คือคำแนะนำบางประการในการติดตั้งไดรเวอร์กล้องใหม่
1. เปิดตัว ตัวจัดการอุปกรณ์ โดยใช้ขั้นตอนดังกล่าวข้างต้นและขยาย กล้อง โดยดับเบิลคลิกที่มัน
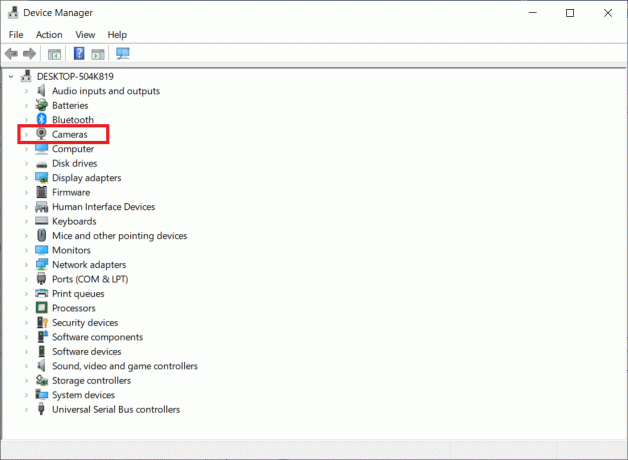
2. ตอนนี้ให้คลิกขวาที่ คนขับ และเลือก ถอนการติดตั้งอุปกรณ์.
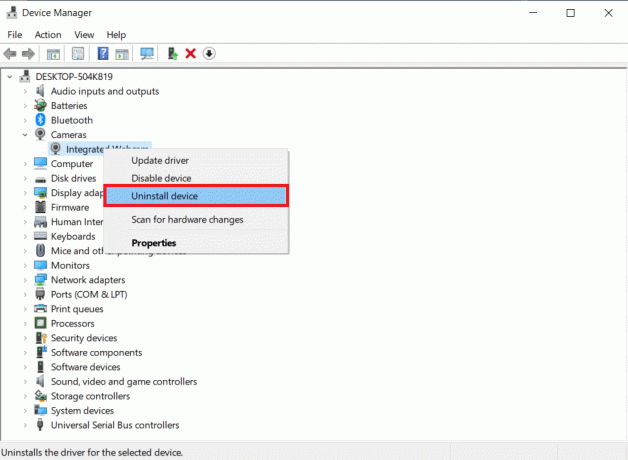
3. คลิก ถอนการติดตั้ง ในข้อความแจ้ง
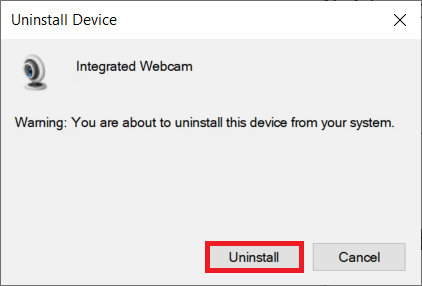
4. ตอนนี้ ไปที่เว็บไซต์ของผู้ผลิต (เช่น Lenovo).

5. หา และ ดาวน์โหลด ไดรเวอร์ที่สอดคล้องกับเวอร์ชัน Windows บนพีซีของคุณ
6. เมื่อดาวน์โหลดแล้ว ให้ดับเบิลคลิกที่ ไฟล์ที่ดาวน์โหลด และทำตามคำแนะนำบนหน้าจอเพื่อติดตั้ง
วิธีที่ 10: ใช้เวอร์ชันเบราว์เซอร์ของทีม
หากคุณไม่ได้รับการแก้ไขใดๆ สำหรับการสนทนาทางวิดีโอของ Microsoft Teams ที่ไม่ทำงานใน Teams เวอร์ชันเดสก์ท็อป คุณสามารถลองใช้เบราว์เซอร์ของ Teams ได้ นี่เป็นอีกทางเลือกหนึ่งของปัญหา และทำให้แน่ใจว่าคุณได้เปิดใช้งานการเข้าถึงบริการสื่อที่เปิดใช้งานในพีซี Windows 10 ของคุณ
- หากคุณกำลังใช้ Teams เวอร์ชันเรียกดู ให้ตรวจสอบว่าคุณมีสิทธิ์ที่เหมาะสมสำหรับการเข้าถึงกล้องเหมือนที่ทำใน วิธีที่ 5.
- หากไม่เป็นเช่นนั้น คุณจะไม่สามารถเข้าถึงกล้องสำหรับแอปพลิเคชันที่เกี่ยวข้องกับเบราว์เซอร์ มิฉะนั้น คุณจะได้รับข้อความแจ้งสำหรับแอปพลิเคชันดังกล่าว
ยังอ่าน: วิธีตั้งค่าสถานะ Microsoft Teams ให้พร้อมใช้งานตลอดเวลา
วิธีที่ 11: ติดต่อฝ่ายสนับสนุนด้านเทคนิคของ Microsoft Teams
อย่างไรก็ตาม หากคุณไม่สามารถเข้าถึง Teams ได้ทั้งใน Teams เวอร์ชันเดสก์ท็อปและบนเว็บ ให้ใช้โอกาสสุดท้ายในการส่งคำถามบนหน้าสนับสนุนอย่างเป็นทางการของ Microsoft
1. ไปที่ หน้าสนับสนุนของ Microsoft.
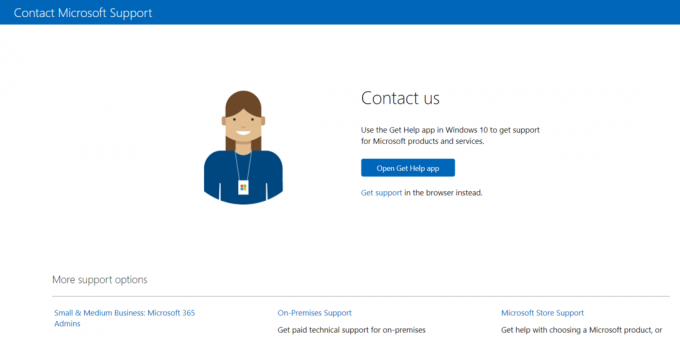
2A. คุณสามารถใช้ รับแอพช่วยเหลือ ในระบบ Windows 10 ของคุณเพื่อส่งคำถามของคุณ สำหรับสิ่งนี้ให้คลิกที่ เปิดแอปรับความช่วยเหลือ และยืนยันการแจ้งโดยคลิกที่ปุ่ม เปิด รับความช่วยเหลือ ปุ่ม.

2B. นอกจากนี้คุณยังสามารถใช้ เวอร์ชันเบราว์เซอร์ เพื่อส่งปัญหาของคุณ โดยคลิกที่ ได้รับความช่วยเหลือ ลิงค์
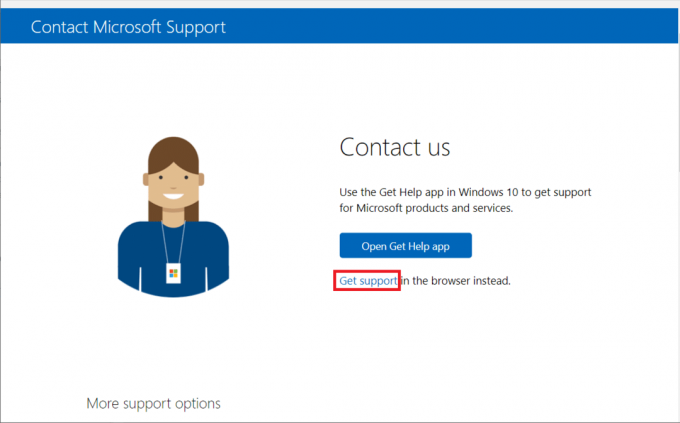
3. ตอนนี้พิมพ์ ปัญหาของคุณ ใน แจ้งปัญหาของคุณให้เราทราบ เพื่อให้เราได้รับความช่วยเหลือและการสนับสนุนที่เหมาะสม สนามและตี เข้า.
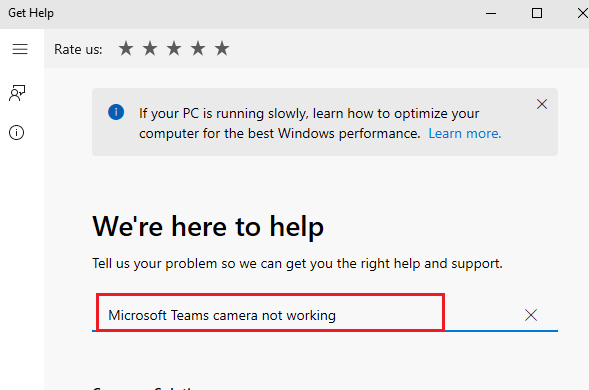
4. จากนั้น ตอบคำถามตามความสะดวกของคุณ และสุดท้าย คุณจะได้แก้ไขปัญหาการสนทนาทางวิดีโอของ Microsoft Teams ไม่ทำงาน

ที่แนะนำ:
- วิธีเปิดโหมดมืดของ Microsoft Outlook
- แก้ไขการซูมไม่สามารถเชื่อมต่อรหัสข้อผิดพลาด 5003
- วิธีแก้ไขความล่าช้าในการแชร์หน้าจอที่ไม่ลงรอยกัน
- วิธีส่งรหัส Skype ด้วยรูปแบบที่เหมาะสม
เราหวังว่าคู่มือนี้จะเป็นประโยชน์และคุณสามารถแก้ไขได้ แฮงเอาท์วิดีโอของ Microsoft Teams ไม่ทำงาน. โปรดติดต่อเราหากมีคำถามและข้อเสนอแนะของคุณ ไปที่หน้าของเราเพื่อดูเคล็ดลับและกลเม็ดเด็ด ๆ และแสดงความคิดเห็นของคุณด้านล่าง แจ้งให้เราทราบว่าคุณต้องการเรียนรู้อะไรต่อไป