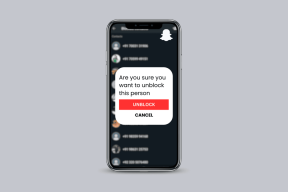วิธีปิดการใช้งาน Antivirus ชั่วคราวใน Windows 10
เบ็ดเตล็ด / / March 14, 2022
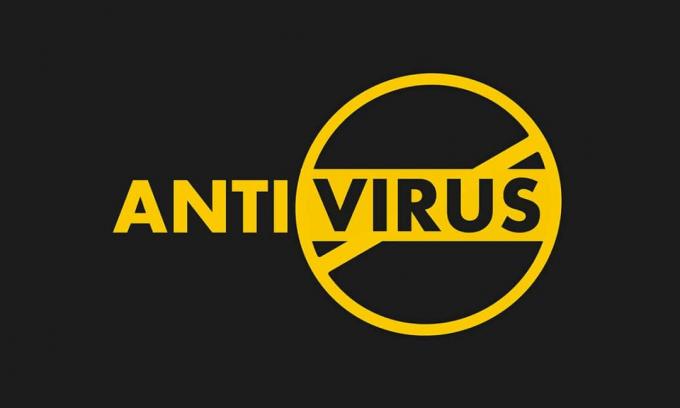
โปรแกรมป้องกันไวรัสนั้นยอดเยี่ยมในการรักษาความปลอดภัยระบบของเราจากไวรัสที่เป็นอันตรายและการโจมตีของมัลแวร์ที่ไม่มีมูล อย่างไรก็ตาม บางครั้งโปรแกรมป้องกันไวรัสอาจป้องกันบางโปรแกรมไม่ให้ทำงานอย่างถูกต้องบนระบบ ทำให้เกิดข้อผิดพลาดที่เป็นอันตรายอื่นๆ ในกระบวนการ อ่านบทความนี้เพิ่มเติมเพื่อทราบวิธีปิดใช้งานหรือปิดโปรแกรมป้องกันไวรัสชั่วคราวใน Windows 10 รวมถึง McAfee และ Avast Antivirus ยอดนิยม
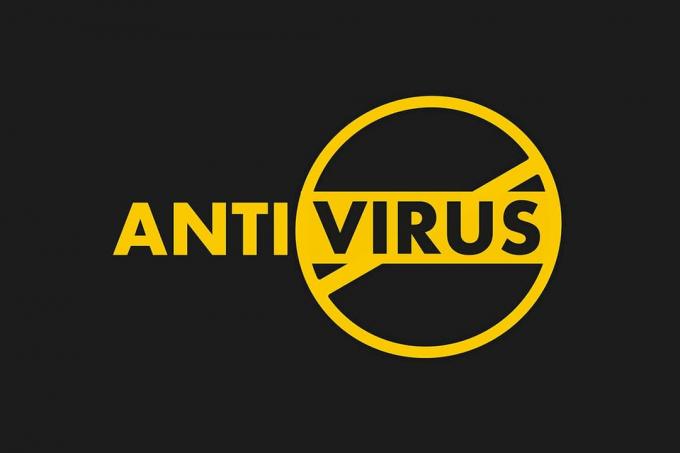
สารบัญ
- วิธีปิดการใช้งาน Antivirus ชั่วคราวใน Windows 10
- ตัวเลือกที่ 1: ปิดใช้งาน Avast Free Antivirus
- ตัวเลือก II: ปิดการใช้งาน BitDefender
- ตัวเลือก III: ปิดการใช้งาน Norton Security
- ตัวเลือก IV: ปิดการใช้งาน McAfee
วิธีปิดการใช้งาน Antivirus ชั่วคราวใน Windows 10
ในบางกรณี อุปกรณ์ที่เชื่อถือได้จะถูกป้องกันโดยซอฟต์แวร์ป้องกันไวรัสของบริษัทอื่นไม่ให้เปิดขึ้น ซึ่งอาจเป็นต้นเหตุของปัญหาต่างๆ ของระบบ คุณอาจปิดการใช้งานโปรแกรมป้องกันไวรัสของคุณชั่วคราวเพื่อแก้ไขข้อผิดพลาดนี้
บันทึก: โปรดจำไว้เสมอว่า ระบบที่ไม่มีชุดป้องกันไวรัสมักจะถูกโจมตีจากมัลแวร์หลายครั้ง เปิดใช้งานอีกครั้งเมื่อคุณได้แก้ไขปัญหาของคุณแล้ว
ในบทความนี้ เราได้กล่าวถึงวิธีการปิดการใช้งานของ
Avast Free Antivirus, BitDefender, Norton Security, และ McAfee ชุดโปรแกรมป้องกันไวรัส ปฏิบัติตามวิธีการสำหรับซอฟต์แวร์ป้องกันไวรัสที่ต้องการอย่างระมัดระวังในระบบของคุณตัวเลือกที่ 1: ปิดใช้งาน Avast Free Antivirus
ทำตามขั้นตอนที่กำหนดสำหรับ .ของคุณ Avast Free Antivirus โปรแกรม:
1. นำทางไปยัง Avast Antivirus ในแถบงานและคลิกขวาที่ไอคอน

2. ตอนนี้ เลือก การควบคุมโล่ของ Avast ตัวเลือก.

3. เลือกตัวเลือกตามความสะดวกของคุณและยืนยันข้อความแจ้งที่ปรากฏบนหน้าจอ
- ปิดการใช้งานเป็นเวลา 10 นาที
- ปิดการใช้งานเป็นเวลา 1 ชั่วโมง
- ปิดใช้งานจนกว่าคอมพิวเตอร์จะรีสตาร์ท
- ปิดการใช้งานอย่างถาวร

บันทึก: หากต้องการเปิดใช้งานการตั้งค่า ให้กลับไปที่หน้าต่างหลัก คลิกที่ เปิด ปุ่มที่แสดงเน้นไว้เพื่อเปิดใช้งานเกราะป้องกัน Avast ทั้งหมดอีกครั้ง

ยังอ่าน:5 วิธีในการถอนการติดตั้ง Avast Antivirus อย่างสมบูรณ์ใน Windows 10
ตัวเลือก II: ปิดการใช้งาน BitDefender
ในวิธีการปิดการใช้งานโปรแกรมป้องกันไวรัสชั่วคราว ตอนนี้เราจะเห็นขั้นตอนในการปิดการใช้งาน BitDefender Antivirus โปรแกรมบน Windows 10:
1. คลิกที่ เริ่ม และพิมพ์ BitDefender. คลิกที่ เปิด จากผลการค้นหาเมนูเริ่ม

2. คลิกที่ การป้องกัน ที่บานหน้าต่างด้านซ้ายและคลิกที่ เปิด ภายใต้ แอนติไวรัส.

3. คลิก ขั้นสูง และใช้สวิตช์ปิดสวิตช์เพื่อปิด BitDefender Shield ตามที่ปรากฎ

4. ใช้รายการแบบเลื่อนลงเพื่อเลือกช่วงเวลาสำหรับ คุณต้องการปิดการป้องกันไว้นานแค่ไหน? และคลิกที่ ตกลง.

ยังอ่าน:วิธีปิดการใช้งานไฟร์วอลล์ Windows 10
ตัวเลือก III: ปิดการใช้งาน Norton Security
หากคุณมี Norton Security Antivirus โปรแกรมที่ติดตั้งในระบบของคุณ ทำตามขั้นตอนเหล่านี้เพื่อปิดการใช้งาน:
1. คลิกขวาที่ ไอคอนโปรแกรมป้องกันไวรัส จากซิสเต็มเทรย์แล้วเลือก ปิดใช้งานการป้องกันอัตโนมัติ ตามที่ปรากฏ.

2. จาก เลือกระยะเวลา เมนูแบบเลื่อนลง เลือกช่วงเวลาที่ Antivirus จะยังคงปิดการใช้งาน
3. สุดท้ายคลิก ตกลง บน คำขอความปลอดภัย หน้าเพื่อปิดการใช้งาน

ยังอ่าน:แก้ไขพารามิเตอร์ไม่ถูกต้องใน Windows 10
ตัวเลือก IV: ปิดการใช้งาน McAfee
ทำตามขั้นตอนต่อไปเพื่อปิดการใช้งาน McAfee โปรแกรมป้องกันไวรัสชั่วคราว
1. ในการเข้าสู่แผงควบคุม McAfee ให้ดับเบิลคลิกที่ ไอคอน McAfee บนถาดระบบ

2. ในการเข้าถึงศูนย์นำทาง ให้คลิกที่ ไอคอนแฮมเบอร์เกอร์ ที่มุมซ้ายบนของหน้าต่าง McAfee
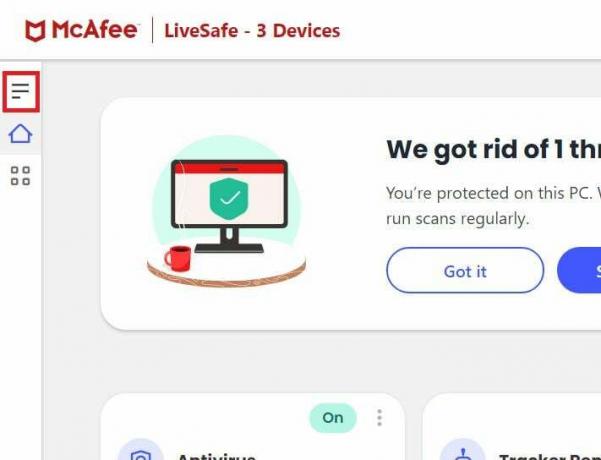
3. คลิกที่ การคุ้มครองของฉัน ตามที่ปรากฏ.
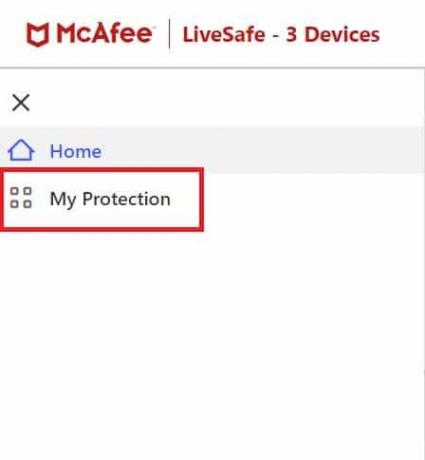
4. หากต้องการดูตัวเลือกโปรแกรมป้องกันไวรัส ให้คลิกที่ การสแกนตามเวลาจริง ลิงค์

5. คลิก ปิด ปุ่มที่แสดงเน้นให้ปิดการใช้งาน การสแกนตามเวลาจริง.

6. ใน คุณต้องการสแกนตามเวลาจริงต่อเมื่อไร กล่องดรอปดาวน์ เลือกช่วงเวลาดังนี้:
- ใน 15 นาที
- ใน 30 นาที
- ใน 45 นาที
- ใน 60 นาที
- เมื่อฉันรีสตาร์ทพีซี
บันทึก: ถ้าคุณเลือก ไม่เคยตัวเลือกการป้องกันไวรัสจะถูกปิดใช้งาน เว้นแต่คุณจะเปิดใช้งานอย่างชัดแจ้ง
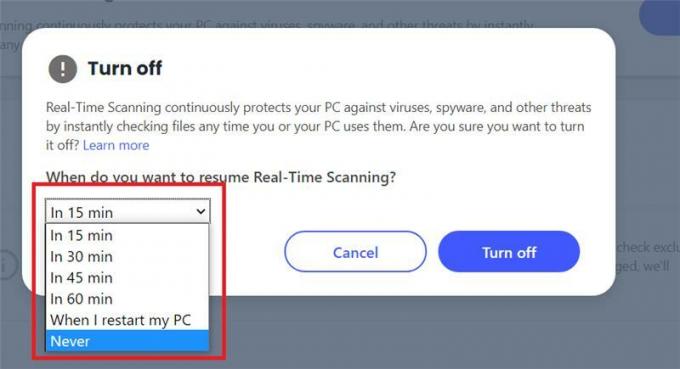
7. หากต้องการปิดการป้องกัน ให้คลิกที่ ปิด ปุ่ม.
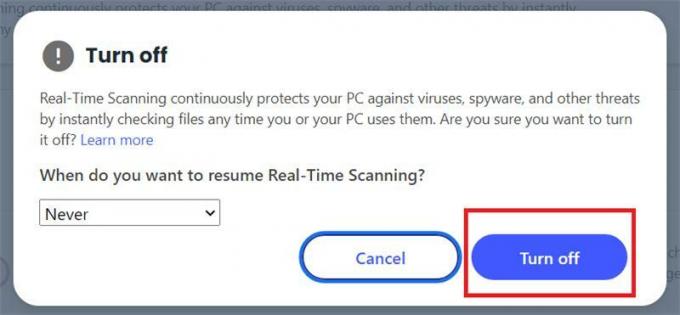
8. คำเตือน คอมพิวเตอร์ของคุณตกอยู่ในความเสี่ยง ปรากฏขึ้นทันที แสดงว่าไม่ได้เปิดการป้องกันไวรัส ปิดแผงควบคุม McAfee และออก
ที่แนะนำ:
- ฉันจะเรียกใช้การสแกนไวรัสบนคอมพิวเตอร์ของฉันได้อย่างไร
- วิธีแก้ไข Avast Update Stuck บน Windows 10
- ซอฟต์แวร์ป้องกันไวรัสฟรีที่ดีที่สุดสำหรับอุปกรณ์ Android
- แก้ไขปัญหาเกิดขึ้นในเครื่องสแกนภัยคุกคาม BitDefender
เราหวังว่าคุณจะพบคำตอบของ วิธีปิดการใช้งานโปรแกรมป้องกันไวรัสชั่วคราวใน Windows 10 แบบสอบถาม. อย่าลังเลที่จะติดต่อเราด้วยคำถามและข้อเสนอแนะของคุณผ่านทางส่วนความคิดเห็นด้านล่าง