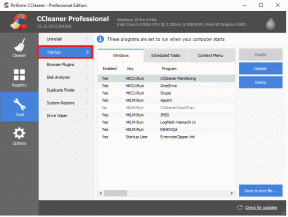วิธีจัดการการรับรองความถูกต้องด้วยสองปัจจัยใน Discord
เบ็ดเตล็ด / / March 14, 2022
เมื่อ Discord ได้รับความนิยม คุณอาจต้องการเก็บรายละเอียดบัญชีของคุณให้ปลอดภัย ถ้าคุณ ข้อมูลส่วนบุคคล รั่วไหลออกมาหรือเป็นส่วนหนึ่งของบัญชี Discord ของคุณ จะถูกแฮ็กได้ง่าย

Discord ให้คุณเพิ่มการรับรองความถูกต้องด้วยสองปัจจัยหรือที่เรียกว่า 2FA ให้ความปลอดภัยอีกระดับเมื่อคุณพยายามลงชื่อเข้าใช้แอพ Discord ไม่ให้ใครเข้าถึงได้จนกว่าข้อมูลประจำตัวจะได้รับการยืนยัน นี่คือวิธีการทำงาน
การใช้ Authenticators กับ Discord
2FA เป็นชั้นป้องกันเพิ่มเติมสำหรับบัญชีของคุณ ด้วยเหตุนี้ จึงมั่นใจได้ว่าคุณคนเดียวจะสามารถเข้าถึงบัญชีของคุณได้ เมื่อเปิดใช้งาน 2FA Discord จะอนุญาตให้คุณใช้ตัวตรวจสอบความถูกต้อง สองตัวเลือกที่แนะนำคือ:
- Google Authenticator: ดิ Google Authenticator แอพต้องเลือกวิธีการป้อนข้อมูลที่คุณต้องการ สองตัวเลือกคือพิมพ์รหัสที่ให้มาหรือสแกนรหัส QR สำหรับ iPhone ที่ใช้กล้องของคุณเพื่อสแกนรหัส QR นั้นตรงไปตรงมา อย่างไรก็ตาม หากคุณใช้อุปกรณ์ Android คุณจะต้องติดตั้งแอปเครื่องสแกนบาร์โค้ดเพื่อสแกนโค้ด QR
- รับรองความถูกต้อง: เมื่อใช้ รับรองความถูกต้องระบุอีเมลและหมายเลขโทรศัพท์ของคุณเพื่อยืนยันอุปกรณ์ของคุณ คุณสามารถเลือกที่จะยืนยันอุปกรณ์ของคุณผ่านข้อความหรือโทรศัพท์ หลังจากทำเช่นนี้ ให้แตะ + ที่ตรงกลางหน้าจอเพื่อเพิ่มบัญชีใหม่ การทำเช่นนี้จะนำคุณไปยังหน้าจอบัญชีการตรวจสอบสิทธิ์เพื่อพิมพ์รหัสหรือสแกนรหัส QR
นอกเหนือจากเครื่องยืนยันตัวตนด้านบนแล้ว คุณสามารถดาวน์โหลดโปรแกรมอื่นๆ ที่มีอยู่ใน Google หรือ Apple Store ได้ สิ่งที่คุณต้องทำคือสแกนโค้ด QR ที่แสดงบน Discord ด้วยแอปตรวจสอบสิทธิ์
การเปิดใช้งานการตรวจสอบสิทธิ์แบบสองปัจจัยบน Discord
ในการใช้เครื่องยืนยันตัวตนใดๆ ข้างต้นสำหรับ 2FA คุณควรทำอย่างไร:
ขั้นตอนที่ 1: เปิด Discord บนอุปกรณ์ของคุณ

ขั้นตอนที่ 2: ไปที่ด้านล่างของหน้าจอและแตะที่ไอคอนรูปเฟืองหลังรูปภาพที่แสดงของคุณ

ขั้นตอนที่ 3: บนเมนูการตั้งค่า คลิกบัญชีของฉันเพื่อดูข้อมูลส่วนบุคคลของคุณ

ขั้นตอนที่ 4: เลื่อนลงรายการตัวเลือกและเลือกเปิดใช้งานการตรวจสอบสิทธิ์สองปัจจัย

ขั้นตอนที่ 5: ระบุรหัสผ่านเพื่อยืนยันตัวตนของคุณและคลิกดำเนินการต่อ

ขั้นตอนที่ 6: ดาวน์โหลด Google Authenticator หรือ Authy จาก App Store ไปยังโทรศัพท์ของคุณ ในกรณีนี้ เราจะใช้ Google Authenticator

ขั้นตอนที่ 7: เปิดตัวรับรองความถูกต้องบนโทรศัพท์ของคุณ
ขั้นตอนที่ 8: คุณสามารถเลือกสแกนรหัส QR ที่แสดงบน Discord หรือป้อนรหัสบน Discord ลงในเครื่องตรวจสอบความถูกต้อง

ขั้นตอนที่ 9: ป้อนรหัสที่แสดงบนแอปตรวจสอบความถูกต้องของคุณไปที่ Discord แล้วคลิกเปิดใช้งาน 2FA จะทำงานเมื่อแอปยอมรับรหัส

ขั้นตอนที่ 10: เพื่อเพิ่มความปลอดภัยและป้องกันสถานการณ์ที่คุณทำโทรศัพท์หาย คุณสามารถเพิ่มโทรศัพท์ของคุณเป็นข้อมูลสำรอง คุณยังสามารถดาวน์โหลดรหัสสำรองและเก็บไว้ในที่ที่ปลอดภัยได้
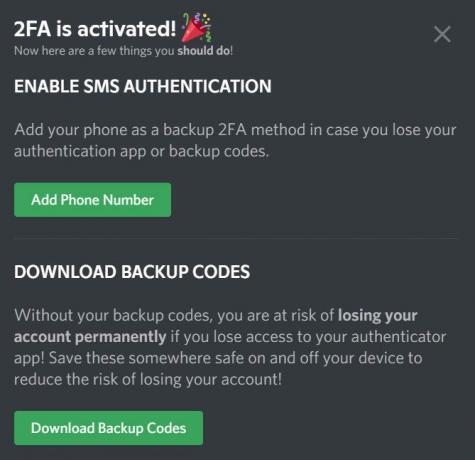
ขั้นตอนที่ 11: แตะเสร็จสิ้นเพื่อบันทึกการตั้งค่าของคุณและใช้ Discord ต่อไป
ตู่วิธีการที่กล่าวถึงข้างต้นยังสามารถใช้กับอุปกรณ์ iPhone และ Android เพื่อเปิดใช้งาน 2FA
การปิดใช้งานการตรวจสอบสิทธิ์แบบสองปัจจัยใน Discord
บางสถานการณ์รับประกันว่าคุณปิดการใช้งาน 2FA ชั่วคราว บางทีคุณอาจคาดว่าโทรศัพท์ของคุณจะไม่สามารถใช้งานได้เป็นระยะเวลาหนึ่ง หากคุณเคยตกอยู่ในสถานการณ์เช่นนี้ ให้ทำตามขั้นตอนด้านล่างเพื่อปิดใช้งานการตรวจสอบสิทธิ์แบบสองปัจจัยใน Discord:
ขั้นตอนที่ 1: เปิด Discord บนอุปกรณ์ของคุณ

ขั้นตอนที่ 2: ไปที่ด้านล่างของหน้าจอและแตะที่ไอคอนรูปเฟืองหลังรูปภาพที่แสดงของคุณ

ขั้นตอนที่ 3: บนเมนูการตั้งค่า คลิกบัญชีของฉันเพื่อดูข้อมูลส่วนบุคคลของคุณ

ขั้นตอนที่ 4: เลื่อนลงมาตามรายการตัวเลือกและใต้ส่วน 'การเปิดใช้งานการตรวจสอบสิทธิ์แบบสองปัจจัย' ให้คลิกที่ Remove 2FA

ขั้นตอนที่ 5: พิมพ์รหัส Discord Auth จากแอปตรวจสอบ หรือคุณสามารถป้อนรหัสสำรอง Discord ของคุณ

ขั้นตอนที่ 6: แตะที่ ลบ 2FA เพื่อยืนยันกระบวนการ

รับรองความปลอดภัยของบัญชีกับ 2FA
การใช้ Discord โดยไม่มี 2FA นั้นไม่เครียดและช่วยให้คุณเข้าถึงบัญชีของคุณได้เร็วขึ้น อย่างไรก็ตาม มันเปิดเผยบัญชีของคุณต่อบุคคลที่เป็นอันตราย ทำให้คุณมีแนวโน้มที่จะถูกแฮ็ก นั่นเป็นวิธีที่ 2FA สามารถปกป้องรายละเอียดการเข้าสู่ระบบ Discord ของคุณ
ปรับปรุงล่าสุดเมื่อ 14 มีนาคม 2565
บทความข้างต้นอาจมีลิงค์พันธมิตรที่ช่วยสนับสนุน Guiding Tech อย่างไรก็ตาม ไม่กระทบต่อความถูกต้องด้านบรรณาธิการของเรา เนื้อหายังคงเป็นกลางและเป็นของแท้

![แก้ไขคอมพิวเตอร์ของคุณมีคำเตือนหน่วยความจำเหลือน้อย [แก้ไขแล้ว]](/f/0600ea61e89a70505499530fd96469a6.png?width=288&height=384)