แก้ไขไม่พบเครือข่าย WiFi ใน Windows 10
เบ็ดเตล็ด / / March 15, 2022

การ์ด Wi-Fi (WLAN) เป็นการ์ดมาตรฐานสำหรับแล็ปท็อปส่วนใหญ่ แทนที่จะใช้สายไฟต่อ คุณอาจได้รับดองเกิล USB Wi-Fi สำหรับพีซีเครื่องเดียวของคุณ หากกำหนดค่าเครื่องไว้ คอมพิวเตอร์จะสามารถค้นหาเครือข่าย Wi-Fi ในบริเวณใกล้เคียงและเชื่อมต่อได้ ลูกค้าหลายคนบ่นว่าเมื่อดูรายชื่อเครือข่ายที่ใช้งานได้ พวกเขาเห็นคำเตือนว่าไม่พบเครือข่าย Wi-Fi แม้ว่าควรเห็นเครือข่ายอย่างน้อยหนึ่งเครือข่าย หากคุณกำลังพยายามเชื่อมต่ออินเทอร์เน็ตบนพีซี Windows 10 ของคุณ แต่ไม่พบเครือข่าย Wi-Fi ที่เปิดอยู่ เราสามารถช่วยได้ เรานำคำแนะนำที่สมบูรณ์แบบมาให้คุณซึ่งจะแก้ไขปัญหาไม่พบเครือข่าย WiFi ที่พบปัญหา Windows 10 ดังนั้นอ่านต่อ!
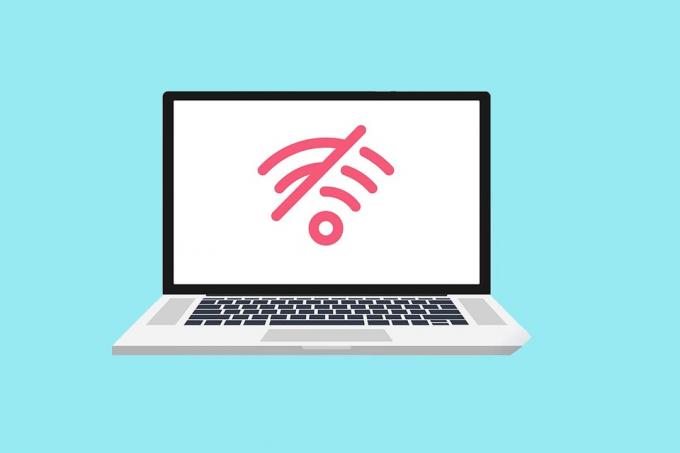
สารบัญ
- วิธีแก้ไขไม่พบเครือข่าย WiFi ใน Windows 10
- เคล็ดลับการแก้ไขปัญหาเบื้องต้น
- วิธีที่ 1: เรียกใช้ตัวแก้ไขปัญหาการเชื่อมต่ออินเทอร์เน็ต
- วิธีที่ 2: เรียกใช้ Network Adapter Troubleshooter
- วิธีที่ 3: อัปเดตไดรเวอร์
- วิธีที่ 4: ย้อนกลับไดรเวอร์อะแดปเตอร์ Wi-Fi
- วิธีที่ 5: ติดตั้งอะแดปเตอร์ Wi-Fi ปัจจุบันอีกครั้ง
- วิธีที่ 6: เปลี่ยนการตั้งค่าอแด็ปเตอร์
- วิธีที่ 7: รีเซ็ตอะแดปเตอร์เครือข่าย
- วิธีที่ 8: เปิดใช้งาน SSID. ที่ซ่อนอยู่
- วิธีที่ 9: ปิดใช้งาน VPN ที่ผิดพลาด
- วิธีที่ 10: เรียกใช้ Malware Scan
- วิธีที่ 11: ปิดใช้งาน Antivirus ชั่วคราว (ไม่แนะนำ)
- วิธีที่ 12: แก้ไขการกำหนดค่าบริการ
- วิธีที่ 13: เปิดการค้นพบเครือข่าย
- วิธีที่ 14: ติดต่อผู้ดูแลระบบเครือข่าย
วิธีแก้ไขไม่พบเครือข่าย WiFi ใน Windows 10
ไดรเวอร์การ์ดเครือข่าย WLAN มักจะทำให้เกิดปัญหานี้ใน Windows 10 สาเหตุอื่นๆ สำหรับปัญหานี้มีการระบุไว้ด้านล่าง
- ไดรเวอร์เครือข่ายที่เข้ากันไม่ได้หรือล้าสมัย
- โหมดเครื่องบินเปิดอยู่
- การอนุมานของแอนติไวรัส
- VPN ผิดพลาด
- การตั้งค่าอแด็ปเตอร์ Wi-Fi ที่กำหนดค่าไม่ถูกต้อง
- การเชื่อมต่ออินเทอร์เน็ตไม่เสถียร
เคล็ดลับการแก้ไขปัญหาเบื้องต้น
ก่อนดำเนินการตามวิธีการขั้นสูงเพื่อแก้ไขไม่พบเครือข่าย WiFi ใน Windows 10 ให้ทำตามเคล็ดลับการแก้ไขปัญหาเบื้องต้นเหล่านี้
- รีสตาร์ทเครื่องคอมพิวเตอร์ของคุณ
- สร้างฮอตสปอตบนโทรศัพท์ของคุณแล้วลองเชื่อมต่อ
- เชื่อมต่อ Wi-Fi กับอุปกรณ์อื่นในบ้านของคุณ เช่น สมาร์ทโฟน ไม่ว่าคุณจะใช้ Windows 10 หรือระบบปฏิบัติการอื่น.
- ลองย้ายเวิร์กสเตชันของคุณหรือเพิ่มจุดเชื่อมต่อไปยังเครือข่ายของคุณเพื่อเพิ่มสัญญาณของเราเตอร์
- หากจำเป็น ให้รีสตาร์ทเราเตอร์ของคุณ
- กดปุ่มเปิดปิดค้างไว้สองสามวินาที
- ให้เวลาผ่านไปอย่างน้อย 30 วินาทีก่อนดำเนินการต่อ
- กดปุ่มเปิด/ปิดอีกครั้งเพื่อเปิดเครื่องอีกครั้ง
- ตรวจสอบว่า Wi-Fi เปิดอยู่ใน Windows 10
- ตรวจสอบเพื่อดูว่าแล็ปท็อปของคุณอยู่ในโหมดเครื่องบินหรือไม่
- กดปุ่ม Windows
- เลือกตัวเลือกการตั้งค่าจากรายการดรอปดาวน์
- ไปที่เครือข่ายและอินเทอร์เน็ตและปิดใช้งานโหมดเครื่องบินหากเปิดใช้งานอยู่
บันทึก: เราแนะนำให้อ่านคำแนะนำเหล่านี้ในอุปกรณ์เครื่องที่สองก่อนดำเนินการต่อ ควรเชื่อมโยงกับอินเทอร์เน็ตก็ต่อเมื่อพีซี Windows 10 หลักของคุณขาดการเชื่อมต่ออินเทอร์เน็ต
วิธีที่ 1: เรียกใช้ตัวแก้ไขปัญหาการเชื่อมต่ออินเทอร์เน็ต
คุณสามารถใช้ตัวแก้ไขปัญหาเพื่อตรวจสอบว่าฮาร์ดแวร์ของคุณทำงานผิดปกติหรือไม่ คุณสามารถเรียกใช้ตัวแก้ไขปัญหาได้โดยทำตามขั้นตอนเพื่อแก้ไขไม่พบเครือข่าย WiFi ใน Windows 10
1. กด ปุ่ม Windows + I พร้อมกันที่จะเปิดตัว การตั้งค่า.
2. คลิกที่ อัปเดต & ความปลอดภัย กระเบื้องตามที่แสดง

3. ไปที่ แก้ไขปัญหา เมนูจากบานหน้าต่างด้านซ้าย
4. เลือก การเชื่อมต่ออินเทอร์เน็ต และคลิกที่ เรียกใช้ตัวแก้ไขปัญหา ปุ่มตามที่ไฮไลต์ด้านล่าง

5. เลือก แก้ไขปัญหาการเชื่อมต่ออินเทอร์เน็ตของฉัน ตัวเลือก.

6. รอตัวแก้ไขปัญหาเพื่อ ตรวจพบปัญหา.

7. ติดตาม คำแนะนำบนหน้าจอ เพื่อแก้ไขปัญหา เมื่อกระบวนการเสร็จสมบูรณ์ เริ่มต้นใหม่พีซีของคุณ.
วิธีที่ 2: เรียกใช้ Network Adapter Troubleshooter
ตัวแก้ไขปัญหาอะแดปเตอร์เครือข่าย ซึ่งคล้ายกับตัวแก้ไขปัญหาการเชื่อมต่ออินเทอร์เน็ต อาจช่วยได้ ดังนั้น ให้ทำตามขั้นตอนเหล่านี้เพื่อแก้ไขไม่พบเครือข่าย WiFi ใน Windows 10
1. เปิด การตั้งค่า และเลือก อัปเดต & ความปลอดภัย.

2. ไปที่ แก้ไขปัญหา เมนูจากบานหน้าต่างด้านซ้ายและค้นหา ค้นหาและแก้ไขปัญหาอื่นๆ ในบานหน้าต่างด้านขวา
3. เลือก อะแดปเตอร์เครือข่าย ตัวแก้ไขปัญหาและคลิกที่ เรียกใช้ตัวแก้ไขปัญหา ปุ่มที่แสดงเน้น

4. เลือก อะแดปเตอร์เครือข่ายทั้งหมด และคลิก ต่อไป.
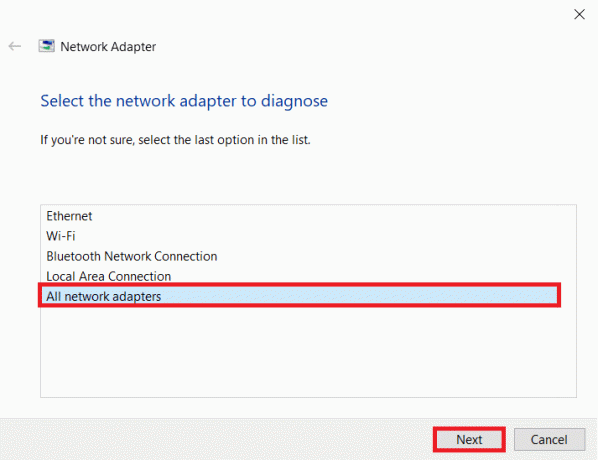
5. หากมีปัญหาให้คลิกที่ ใช้โปรแกรมแก้ไขนี้ และปฏิบัติตามคำแนะนำที่ให้ไว้ในข้อความแจ้งตามลำดับ
ยังอ่าน:วิธีตั้งค่าการแชร์ไฟล์เครือข่ายบน Windows 10
วิธีที่ 3: อัปเดตไดรเวอร์
หากพบปัญหาในการไม่พบเครือข่าย Wi-Fi ทันทีที่คุณติดตั้ง Windows 10 แสดงว่าไดรเวอร์ปัจจุบันของคุณมักไม่เข้ากันกับ Windows 10 แล็ปท็อปของคุณอาจไม่สามารถมองเห็นเครือข่ายที่สามารถเข้าถึงได้เนื่องจากไดรเวอร์เครือข่ายที่ล้าสมัย ติดตั้งใด ๆ ที่มีอยู่ ไดรเวอร์อะแดปเตอร์เครือข่าย อัปเดตโดยทำตามขั้นตอนด้านล่าง
1. กด แป้นวินโดว์, พิมพ์ ตัวจัดการอุปกรณ์ และคลิกที่ เปิด.

2. ดับเบิลคลิกที่ อะแดปเตอร์เครือข่าย

3. คลิกขวาที่อุปกรณ์ Wi-Fi ของคุณ คลิกที่ อัพเดทไดรเวอร์.

4. เลือก ค้นหาไดรเวอร์โดยอัตโนมัติ.
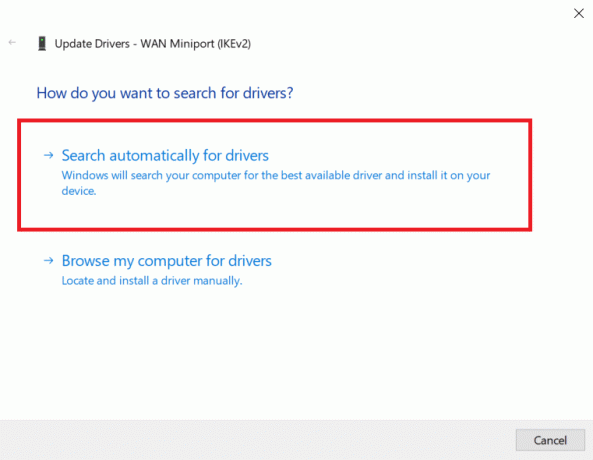
5ก. ถ้าใหม่ คนขับ ตรวจพบ ระบบจะติดตั้งให้โดยอัตโนมัติ
5B. หากไดรเวอร์ได้รับการอัพเดตแล้ว จะแสดง ไดรเวอร์ที่ดีที่สุดสำหรับอุปกรณ์ของคุณได้รับการติดตั้งแล้ว.
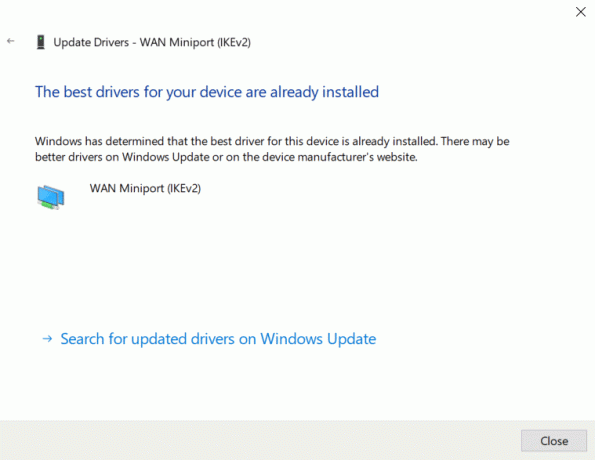
6. เลือก ค้นหาไดรเวอร์ที่อัปเดตใน Windows Update เพื่อตรวจสอบการอัปเดตด้วยตนเอง
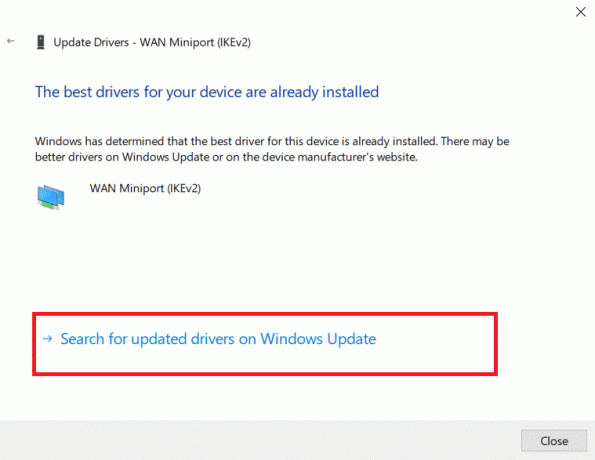
7. เลือก ดูการอัปเดตเพิ่มเติม ใน หน้าจอ Windows Update.
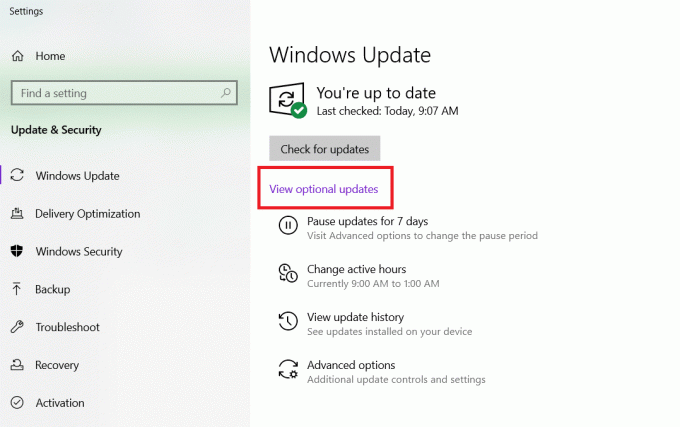
8. เลือก ไดรเวอร์ คุณต้องการติดตั้งโดยทำเครื่องหมายที่ช่องถัดจากนั้น จากนั้นคลิก ดาวน์โหลด และ ติดตั้ง ปุ่ม.

วิธีที่ 4: ย้อนกลับไดรเวอร์อะแดปเตอร์ Wi-Fi
หากไม่พบเครือข่าย Wi-Fi หลังจากล่าสุด อัพเดทวินโดว์หรือหากไดรเวอร์เก่าของคุณทำงานได้ดีก่อนที่คุณจะอัปเดต คุณจะต้องเปลี่ยนกลับเป็นไดรเวอร์รุ่นเก่าในกรณีนี้ หากต้องการย้อนกลับไดรเวอร์ Wi-Fi ให้ทำตามขั้นตอนเหล่านี้:
1. เปิด ตัวจัดการอุปกรณ์ จากเมนูค้นหาของ Windows

2. ขยายพื้นที่ชื่อ อะแดปเตอร์เครือข่าย โดยดับเบิลคลิกใน Device Manager

3. คลิกขวาที่ .ของคุณ อุปกรณ์การ์ด WLAN และเลือก คุณสมบัติ.
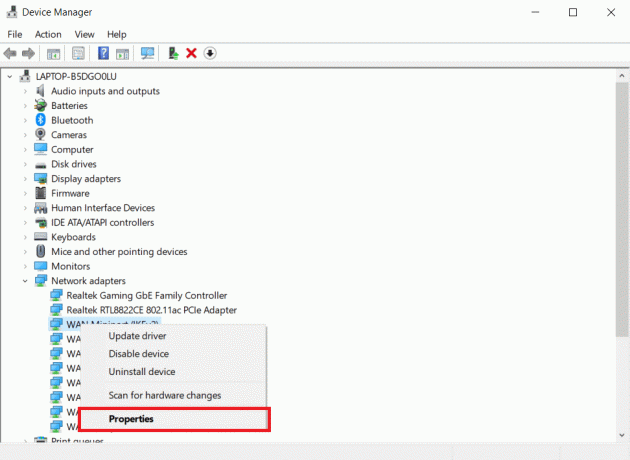
4. ไปที่ คนขับ แท็บและเลือก ย้อนกลับคนขับ.
บันทึก: หากตัวเลือกไดรเวอร์ย้อนกลับเป็นสีเทา คุณสามารถข้ามวิธีนี้ได้ ตัวเลือกจะเป็นสีเทาหากไม่มีไดรเวอร์เวอร์ชันก่อนหน้า

5. อนุญาตให้ ย้อนกลับ ที่จะเกิดขึ้น เริ่มต้นใหม่พีซีของคุณ.
ยังอ่าน:แก้ไขอีเธอร์เน็ตไม่มีข้อผิดพลาดการกำหนดค่า IP ที่ถูกต้อง
วิธีที่ 5: ติดตั้งอะแดปเตอร์ Wi-Fi ปัจจุบันอีกครั้ง
หากการย้อนกลับไดรเวอร์ Wi-Fi ไม่ทำงาน ให้ลองติดตั้งใหม่เพื่อดูว่าสามารถแก้ปัญหาการไม่พบเครือข่าย Wi-Fi ใน Windows 10 ได้หรือไม่ วิธีนี้จะแทนที่ไดรเวอร์ที่ชำรุดหรือเสียหายด้วยไดรเวอร์ที่เหมาะสม
1. ปล่อย ตัวจัดการอุปกรณ์ จากเมนูค้นหาของ Windows

2. ขยายพื้นที่ชื่อ อะแดปเตอร์เครือข่าย โดยดับเบิลคลิกในตัวจัดการอุปกรณ์

3. คลิกขวาที่ .ของคุณ อุปกรณ์การ์ด WLAN และเลือก ถอนการติดตั้งอุปกรณ์.

4. ทำเครื่องหมายที่ช่อง ลบซอฟต์แวร์ไดรเวอร์สำหรับอุปกรณ์นี้ และคลิก ถอนการติดตั้ง.

5. รีสตาร์ท PC หลังจากถอนการติดตั้งไดรเวอร์
6. เยี่ยมชม เว็บไซต์ของผู้ผลิต ( เช่น. อินเทล) เพื่อดาวน์โหลดไดรเวอร์ด้วยตนเอง

วิธีที่ 6: เปลี่ยนการตั้งค่าอแด็ปเตอร์
มิฉะนั้น คอมพิวเตอร์ของคุณจะไม่สามารถเชื่อมต่อกับเครือข่ายของคุณได้เนื่องจากการตั้งค่าภูมิภาคบนอแด็ปเตอร์ Wi-Fi ของคุณไม่ตรงกับการตั้งค่าบนเราเตอร์ Wi-Fi ของคุณ ในการเปลี่ยนภูมิภาค ให้ทำดังนี้:
1. ไปที่ ตัวจัดการอุปกรณ์ จากเมนูค้นหาของ Windows

2. ขยายพื้นที่ชื่อ อะแดปเตอร์เครือข่าย โดยดับเบิลคลิกใน Device Manager

3. คลิกขวาที่ .ของคุณ อุปกรณ์การ์ด WLAN และเลือก คุณสมบัติ.
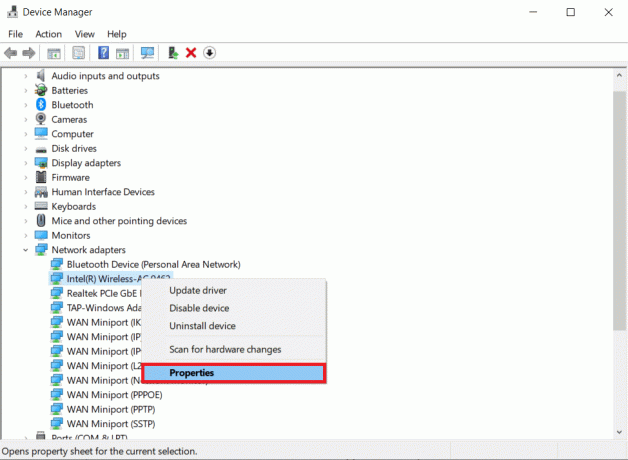
4. เลือก ความกว้างของช่องสัญญาณ 2.4 GHz ใน คุณสมบัติ กล่อง.
5. ตั้งค่า ค่า เช่น รถยนต์.
หมายเหตุ 1: เราเตอร์ Wi-Fi บางตัวอาจไม่รองรับ 5 GHz ดังนั้นให้ลองใช้ชุดค่าผสมอื่น
โน้ต 2: คุณลักษณะนี้ไม่มีอยู่ในอแด็ปเตอร์ Wi-Fi ทั้งหมด สำหรับบางคน มันอยู่ใน หมายเลขช่อง คุณลักษณะหรือสิ่งที่คล้ายกัน

6. คลิก ตกลง.
ยังอ่าน:แก้ไข Windows ไม่สามารถตรวจพบการตั้งค่าพร็อกซีของเครือข่ายนี้โดยอัตโนมัติ
วิธีที่ 7: รีเซ็ตอะแดปเตอร์เครือข่าย
เป็นไปได้ว่าอะแดปเตอร์เครือข่ายของคุณประสบปัญหาที่การเริ่มระบบใหม่ไม่สามารถแก้ไขได้ การรีเซ็ตเป็นตัวเลือกที่ยอดเยี่ยมในสถานการณ์นี้ หลายคนอ้างว่าการรีเซ็ตอะแดปเตอร์เครือข่าย Wi-Fi บนแล็ปท็อป Windows 10 ช่วยให้พวกเขาแก้ปัญหา Wi-Fi ต่างๆ เช่นไม่พบเครือข่าย Wi-Fi
1. กด ปุ่ม Windows + I เพื่อเปิด Windows การตั้งค่า.
2. นำทางไปยัง เครือข่ายและอินเทอร์เน็ต ส่วนของเมนูการตั้งค่า

3. คลิก รีเซ็ตเครือข่าย ตัวเลือกที่ด้านล่าง

4. สุดท้าย ให้ยืนยันพร้อมท์โดยคลิกที่ รีเซ็ตทันที ตามที่ปรากฏ.
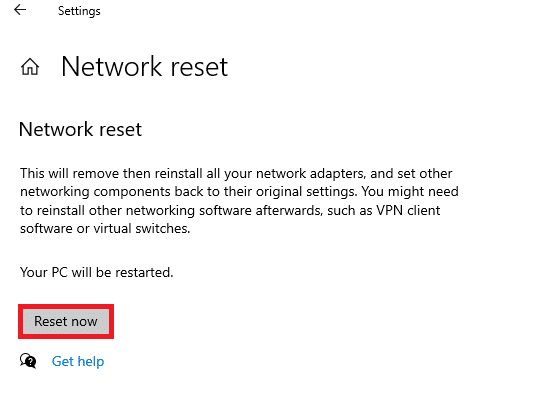
วิธีที่ 8: เปิดใช้งาน SSID. ที่ซ่อนอยู่
เป็นไปได้ว่าเครือข่ายที่คุณต้องการเข้าร่วมมี SSID หรือชื่อที่ซ่อนอยู่ คุณต้องติดต่อผู้ดูแลระบบของคุณก่อนเพื่อขอชื่อและรหัสผ่านเพื่อเชื่อมต่อ เมื่อคุณรู้จักทั้งสองอย่างแล้ว คุณสามารถเชื่อมต่อกับมันได้
1. ไปที่ Windows การตั้งค่า.
2. นำทางไปยัง เครือข่ายและอินเทอร์เน็ต การตั้งค่า.

3. นำทางไปยัง Wi-Fi แท็บ เลือก จัดการเครือข่ายที่รู้จัก.

4. เลือก เพิ่มเครือข่ายใหม่.

5. ใส่ ชื่อเครือข่าย, ประเภทความปลอดภัย, และ รหัสผ่าน ในกล่องป๊อปอัปที่ปรากฏขึ้น คลิก บันทึก.

ยังอ่าน:แก้ไขคอมพิวเตอร์ไม่แสดงบนเครือข่ายใน Windows 10
วิธีที่ 9: ปิดใช้งาน VPN ที่ผิดพลาด
หากใช้งานไม่ถูกต้อง VPN ไม่ว่าจะเป็นการเชื่อมต่อ VPN ที่คุณตั้งค่าด้วยตนเองบน Windows หรือบริการ VPN เชิงพาณิชย์ที่กำหนดค่าการตั้งค่าเครือข่ายโดยอัตโนมัติ ก็สามารถส่งผลต่อการเชื่อมต่อ Wi-Fi ของคุณได้
- ปิดใด ๆ บริการ VPN คุณกำลังใช้ รีสตาร์ท your คอมพิวเตอร์และมองหา เครือข่าย.
- เชื่อมต่อกับหนึ่งใน เครือข่าย หลังจากที่ปรากฏขึ้นแล้วเปิดใช้งาน .อีกครั้ง VPN บริการ.
- หากการเชื่อมต่อของคุณหายไปหรือหยุดทำงานหลังจากที่คุณเปิดใช้งาน VPN ให้ตรวจดูว่า .ของคุณ ISP หรือของคุณ ประเทศ บล็อกบริการที่คุณใช้
- ลองอย่างอื่น VPN บริการหรือบริการที่จำกัดเบราว์เซอร์ของคุณหรือโปรแกรมเดียว แทนที่จะเป็นกิจกรรมเครือข่ายของระบบทั้งหมด หลังจากตัวแก้ไขปัญหาเสร็จสิ้น ให้ดูว่าปัญหาไม่มีเครือข่าย Wi-Fi Windows 10 อยู่หรือไม่
วิธีที่ 10: เรียกใช้ Malware Scan
ตัวแทนมัลแวร์บางตัวฉลาดพอที่จะแทรกซึมคอมพิวเตอร์ของคุณและบล็อกคุณไม่ให้เชื่อมต่ออินเทอร์เน็ต หากต้องการค้นหาและลบจุดบกพร่อง แผนปฏิบัติการที่ดีที่สุดคือทำการสแกนระบบอย่างครอบคลุม ทำตามขั้นตอนด้านล่าง
1. กด. ค้างไว้ ปุ่ม Windows + I ร่วมกันเปิด การตั้งค่า Windows.
2. ตอนนี้ เลือก อัปเดต & ความปลอดภัย ลิงค์ตามที่แสดง
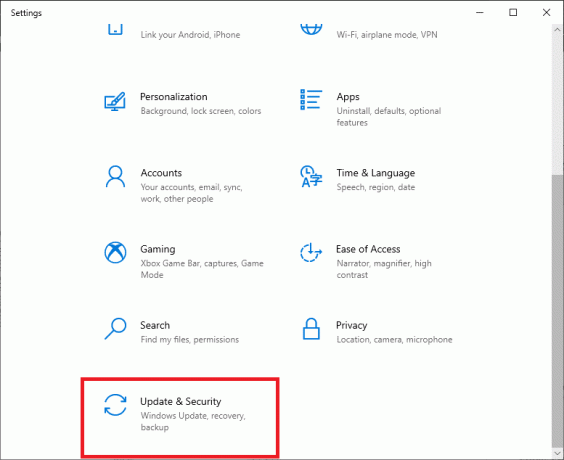
3. จากนั้นไปที่ ความปลอดภัยของ Windows ในบานหน้าต่างด้านซ้าย
4. ตอนนี้คลิกที่ การป้องกันไวรัสและภัยคุกคาม ภายใต้ พื้นที่คุ้มครอง ตามที่ปรากฎ
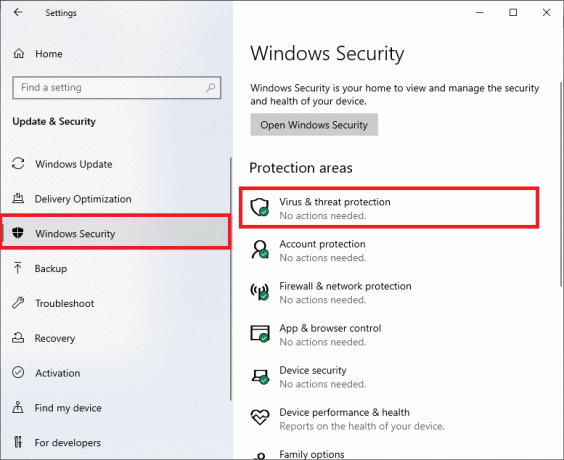
5. จากนั้นคลิกที่ ตัวเลือกการสแกน, ตามที่ปรากฏ.
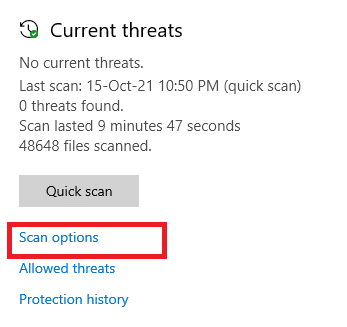
6. คุณสามารถเลือก สแกนด่วน สแกนแบบเต็ม สแกนแบบกำหนดเอง หรือ การสแกน Microsoft Defender ออฟไลน์ ตามความต้องการของคุณและคลิกที่ ตรวจเดี๋ยวนี้ ตามที่เน้น

7A. หากมีภัยคุกคามให้คลิกที่ เริ่มดำเนินการ ภายใต้ ภัยคุกคามในปัจจุบัน.
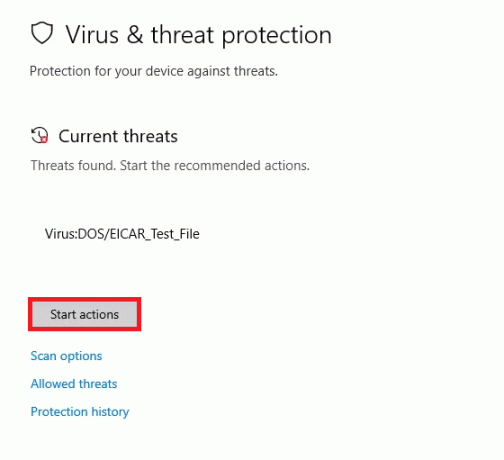
7B. หากคอมพิวเตอร์ของคุณไม่มีภัยคุกคามใดๆ ไม่มีภัยคุกคามในปัจจุบัน พรอมต์จะปรากฏขึ้นตามที่ไฮไลต์ด้านล่าง
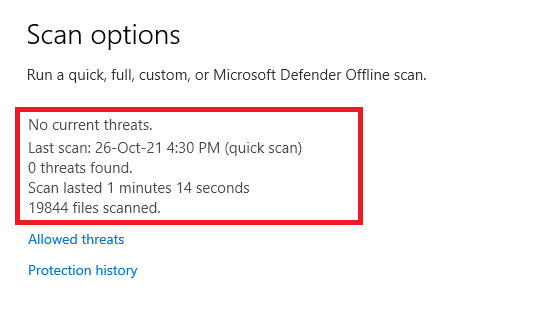
วิธีที่ 11: ปิดใช้งาน Antivirus ชั่วคราว (ไม่แนะนำ)
เพื่อป้องกันคุณจากการถูกโจมตี ไฟร์วอลล์ของคุณอาจไม่อนุญาตให้มีการเชื่อมต่ออินเทอร์เน็ตหากมีกฎระเบียบที่เข้มงวด อาจเป็นไปได้ว่านี่คือสาเหตุที่พีซี Windows 10 ของคุณตรวจไม่พบเครือข่าย Wi-Fi ในขณะนี้ ต่อไปนี้คือวิธีปิดเพื่อแก้ไขไม่พบเครือข่าย WiFi ใน Windows 10
บันทึก: ที่นี่ Avast Antivirus จะแสดงเป็นตัวอย่าง ขั้นตอนและขั้นตอนอาจแตกต่างกันไปขึ้นอยู่กับซอฟต์แวร์ป้องกันไวรัส
1. ไปที่ไอคอน Antivirus ในแถบงานและ คลิกขวา เกี่ยวกับมัน
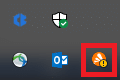
2. ตอนนี้ เลือก การควบคุมโล่ของ Avast ตัวเลือก.
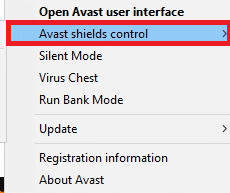
3. เลือกตัวเลือกตามความสะดวกของคุณและยืนยันข้อความแจ้งที่ปรากฏบนหน้าจอ
- ปิดการใช้งานเป็นเวลา 10 นาที
- ปิดการใช้งานเป็นเวลา 1 ชั่วโมง
- ปิดใช้งานจนกว่าคอมพิวเตอร์จะรีสตาร์ท
- ปิดการใช้งานอย่างถาวร
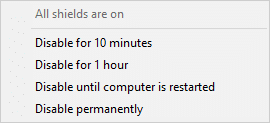
บันทึก: ตอนนี้ กลับไปที่หน้าต่างหลัก ที่นี่ คุณได้ปิดเกราะป้องกันทั้งหมดจาก Avast แล้ว หากต้องการเปิดใช้งานการตั้งค่า ให้คลิกที่ เปิด.
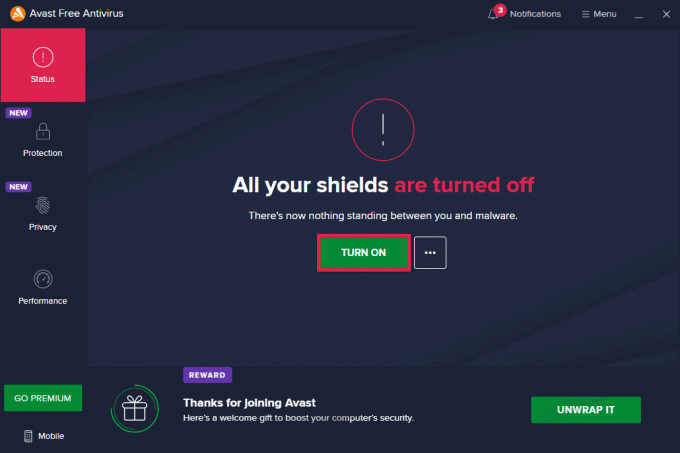
ยังอ่าน: แก้ไขข้อผิดพลาดหน้าจอสีน้ำเงินของ Windows 10 Netwtw04.sys
วิธีที่ 12: แก้ไขการกำหนดค่าบริการ
ตรวจสอบให้แน่ใจว่าการตั้งค่าบริการได้รับการกำหนดค่าอย่างเหมาะสมเพื่อแก้ไขปัญหาไม่พบเครือข่าย WiFi ใน Windows 10 ทำตามขั้นตอนด้านล่าง
1. กด ปุ่ม Windows + R พร้อมกันเพื่อเปิด วิ่ง กล่องโต้ตอบ
2. พิมพ์ services.msc แล้วกด ใส่รหัส.
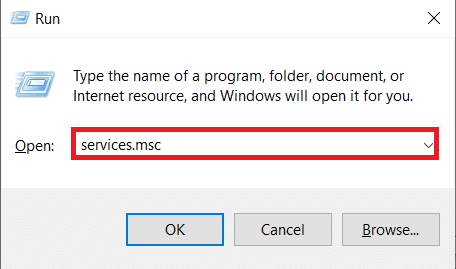
3. เลื่อนลงและดับเบิลคลิก การรับรู้ตำแหน่งเครือข่าย.
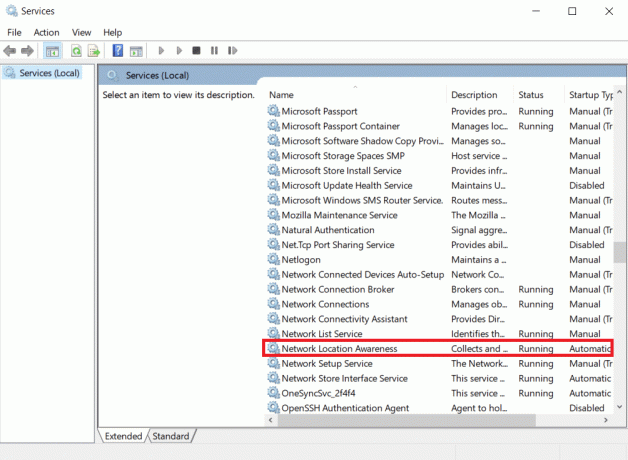
4. ตั้งค่า ประเภทการเริ่มต้น ถึง อัตโนมัติ. คลิก นำมาใช้ แล้วก็ ตกลง.
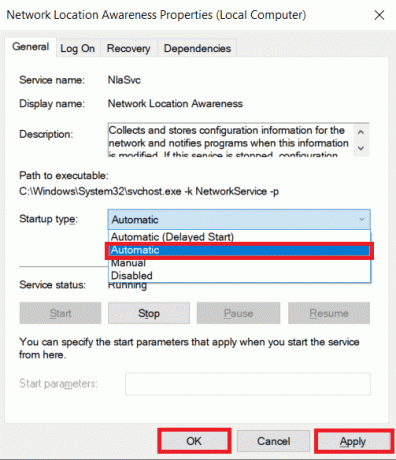
5. ในทำนองเดียวกัน ตั้งค่าประเภทการเริ่มต้นสำหรับบริการต่อไปนี้
- คู่มือบริการรายการเครือข่าย
- บันทึกเหตุการณ์ของ Windows อัตโนมัติ
- Windows Update-คู่มือ
- WLAN AutoConfig-อัตโนมัติ
- คู่มือการใช้งานวิทยุ-การจัดการวิทยุ
5. หลังจากเปลี่ยนบริการทั้งหมดข้างต้นแล้ว ให้ปิด หน้าต่างบริการ.
วิธีที่ 13: เปิดการค้นพบเครือข่าย
บางครั้ง ตัวเลือกการค้นหาเครือข่ายจะปิดลง ซึ่งนำไปสู่ปัญหานี้ เปิด Network Discovery โดยทำตามขั้นตอนด้านล่างเพื่อแก้ไขไม่พบเครือข่าย WiFi ใน Windows 10
1. ตี แป้นวินโดว์. พิมพ์ แผงควบคุม และเปิดมัน

2. ตั้งค่า ดูโดย เช่น หมวดหมู่. เลือก เครือข่ายและอินเทอร์เน็ต.

3. เลือก ศูนย์เครือข่ายและการแบ่งปัน.

4. คลิก เปลี่ยนการตั้งค่าการแชร์ขั้นสูง.

5. ตรวจสอบตัวเลือก เปิดการค้นพบเครือข่าย และคลิก บันทึกการเปลี่ยนแปลง.
บันทึก: ในการเปลี่ยนแปลงนี้ คุณควรมีสิทธิ์ของผู้ดูแลระบบ

วิธีที่ 14: ติดต่อผู้ดูแลระบบเครือข่าย
สามารถควบคุมการเข้าถึงเครือข่ายของระบบได้ ทำได้โดยการบล็อกที่อยู่ MAC ในเราเตอร์ นอกจากนี้ยังเป็นไปได้ที่มีเฉพาะที่อยู่ MAC เฉพาะที่เข้าร่วมเครือข่าย กรณีนี้มักเกิดขึ้นกับเครือข่ายธุรกิจ เช่น เครือข่ายที่ใช้ในที่ทำงาน ติดต่อผู้ดูแลระบบเครือข่าย และขอให้เพิ่มระบบของคุณในรายการระบบที่อนุญาต หากคุณประสบปัญหาในการเชื่อมต่อกับเครือข่ายในบ้าน ให้ใช้สาย LAN เพื่อเชื่อมต่อกับเราเตอร์และป้อนที่อยู่ MAC ของระบบด้วยตนเอง ขั้นตอนจะแตกต่างกันขึ้นอยู่กับเราเตอร์ที่คุณมี
ที่แนะนำ:
- วิธีรีเซ็ตการตั้งค่าเครือข่ายใน Windows 10
- วิธีปิดการใช้งาน VPN และพร็อกซีบน Windows 10
- วิธีแก้ไขปัญหาการเชื่อมต่อเครือข่ายใน Windows 10
- วิธีเปลี่ยน Chrome เป็นเบราว์เซอร์เริ่มต้น
เราหวังว่าคุณจะพบว่าข้อมูลนี้มีประโยชน์และคุณสามารถแก้ไขวิธีการแก้ไขได้ ไม่พบเครือข่าย Wi-Fi ใน Windows 10. โปรดบอกเราว่าวิธีใดดีที่สุดสำหรับคุณ หากคุณมีคำถามหรือความคิดเห็นใด ๆ โปรดทิ้งไว้ในส่วนความคิดเห็นด้านล่าง แจ้งให้เราทราบว่าคุณต้องการเรียนรู้อะไรต่อไป



