วิธีเปลี่ยนชื่อโฟลเดอร์ผู้ใช้ใน Windows 11
เบ็ดเตล็ด / / March 15, 2022
Windows 11 ได้ทำให้ความรู้สึกที่มีอยู่แล้วนับล้านทั่วโลก มีการยกเครื่องภาพที่ดีและฝูง คุณสมบัติ.

หากคุณเพิ่งติดตั้ง Windows 11 ใหม่บนพีซีของคุณ คุณอาจตั้งค่าได้โดยการลงชื่อเข้าใช้บัญชี Microsoft ของคุณ แม้ว่าจะเป็นวิธีที่ถูกต้อง แต่ก็มีข้อเสียอย่างหนึ่งคือ โฟลเดอร์ผู้ใช้จะได้รับการตั้งชื่อตามอักขระห้าตัวแรกของที่อยู่อีเมลของคุณ
การทำเช่นนี้อาจเป็นเรื่องที่น่ารำคาญหากคุณต้องการตั้งชื่อโฟลเดอร์แบบกำหนดเอง เนื่องจากห้าอักขระแรกอาจฟังดูสุ่ม โชคดีที่มีสองวิธีในการเปลี่ยนแปลง
โฟลเดอร์ผู้ใช้ใน Windows 11. คืออะไร
ทุกสำเนาของ Windows 11 ที่ติดตั้งจะมีโฟลเดอร์ที่ตั้งชื่อตามบัญชีผู้ใช้ โฟลเดอร์นี้เป็นที่จัดเก็บการดาวน์โหลด เอกสาร รูปภาพ และข้อมูลส่วนบุคคลอื่นๆ ของคุณ

ตามค่าเริ่มต้น Windows 11 จะกำหนดชื่อตัวอักษรห้าตัวให้กับโฟลเดอร์นี้ ซึ่งจะกลายเป็นห้าอักขระแรกของ ID อีเมลของคุณที่ลงทะเบียนกับ Windows สิ่งนี้อาจสร้างความรำคาญได้ โดยเฉพาะอย่างยิ่งหากชื่อของคุณมีตัวอักษรหกตัว แต่ Windows รุ่นเก่าที่ดีจะตัดอักษรตัวสุดท้ายทิ้งไปเมื่อตั้งชื่อโฟลเดอร์ User
วิธีการเปลี่ยนชื่อโฟลเดอร์ผู้ใช้
ขออภัย คุณไม่สามารถคลิกขวาที่โฟลเดอร์ User และเปลี่ยนชื่อได้ มีสองวิธีในการเปลี่ยนชื่อโฟลเดอร์ผู้ใช้ใน Windows 11
เปลี่ยนชื่อโฟลเดอร์ผู้ใช้โดยการสร้างบัญชีผู้ใช้ใหม่
นี่เป็นวิธีที่ง่ายกว่าสำหรับทั้งสองวิธีและเกี่ยวข้องกับการเปลี่ยนการตั้งค่าพื้นฐานบางอย่าง แทนที่จะเปลี่ยนชื่อโฟลเดอร์ผู้ใช้ การสร้างบัญชีผู้ใช้ใหม่และตั้งชื่อโฟลเดอร์เป็นสิ่งที่คุณต้องการง่ายกว่า นี่คือวิธีที่คุณสามารถทำได้
ขั้นตอนที่ 1: คลิกที่ไอคอนค้นหาบนทาสก์บาร์ Windows 11 ของคุณ

ขั้นตอนที่ 2: เข้า การตั้งค่า ในแถบค้นหาและคลิกที่แอปเพื่อเปิด
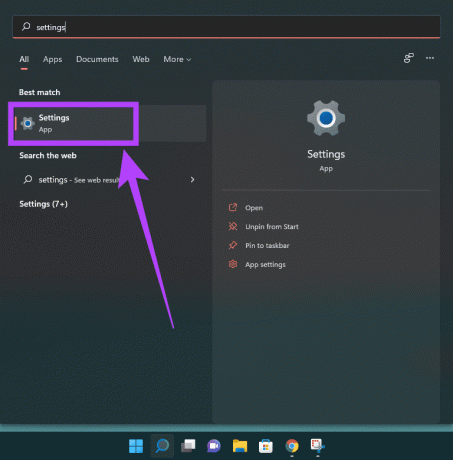
ขั้นตอนที่ 3: ไปที่ส่วนบัญชีในแผงด้านซ้าย
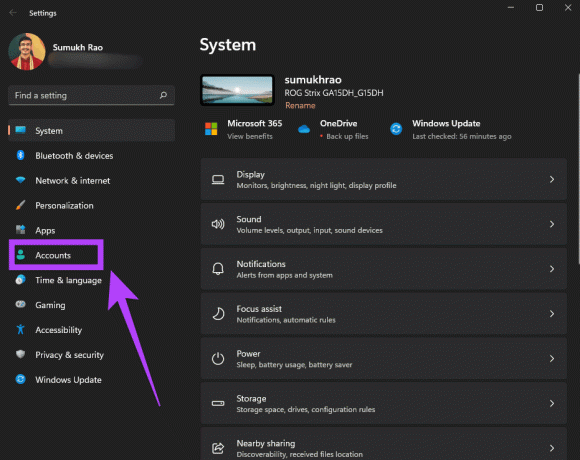
ขั้นตอนที่ 4: เลือกครอบครัวและผู้ใช้รายอื่น
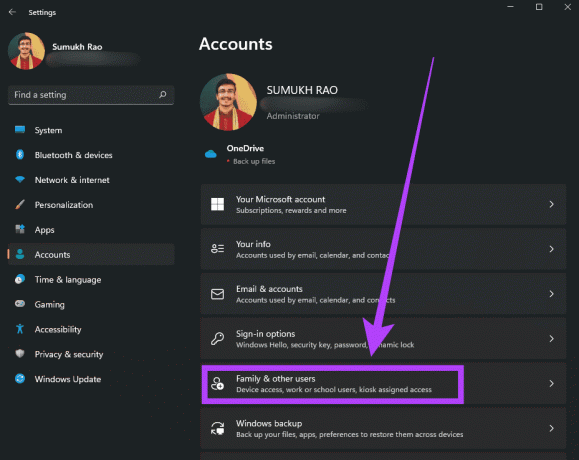
ขั้นตอนที่ 5: คลิกที่ตัวเลือกเพิ่มบัญชีถัดจากผู้ใช้รายอื่น
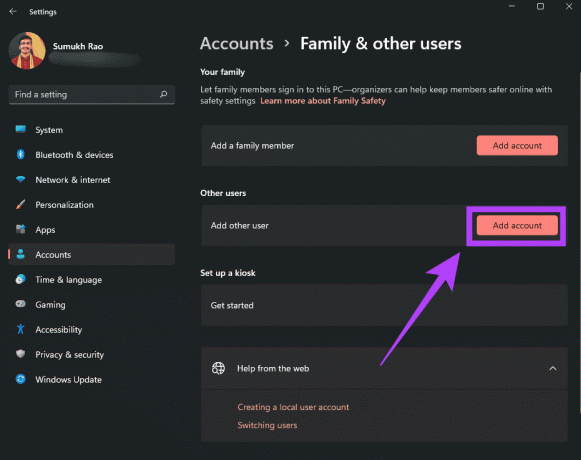
ขั้นตอนที่ 6: ตอนนี้คุณจะเห็นวิซาร์ดการตั้งค่าบัญชี โปรดทราบว่าคุณต้องเลือก 'ฉันไม่มีข้อมูลการลงชื่อเข้าใช้ของบุคคลนี้' เพื่อดำเนินการต่อไป อย่าใช้บัญชี Microsoft ของคุณในขั้นตอนนี้
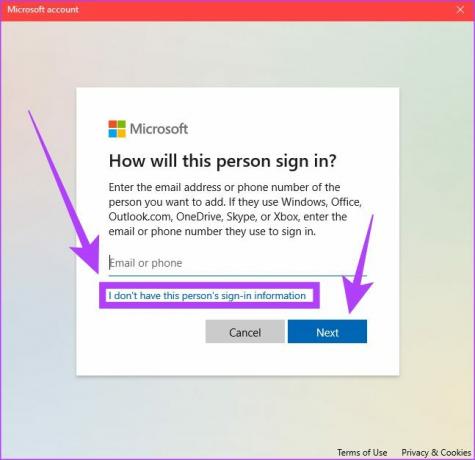
ขั้นตอนที่ 7: ป้อนชื่อสำหรับบัญชีผู้ใช้ใหม่ นี่จะเป็นชื่อโฟลเดอร์ผู้ใช้ของคุณด้วย คุณยังสามารถเลือกที่จะป้อนรหัสผ่านเพื่อรักษาบัญชีให้ปลอดภัย เมื่อเสร็จแล้วให้คลิกถัดไป
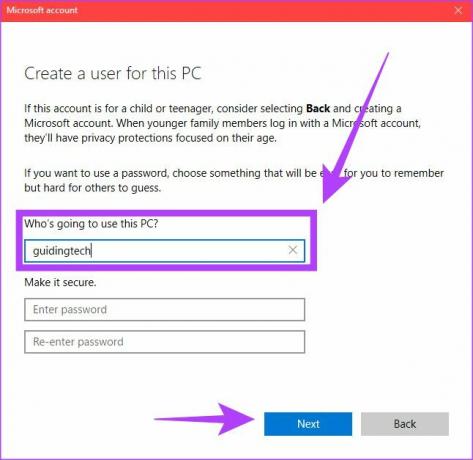
ขั้นตอนที่ 8: บัญชีใหม่ของคุณพร้อมแล้ว ตอนนี้ คลิกที่ลูกศรเล็ก ๆ ถัดจากบัญชีผู้ใช้ใหม่ และเลือกเปลี่ยนประเภทบัญชี
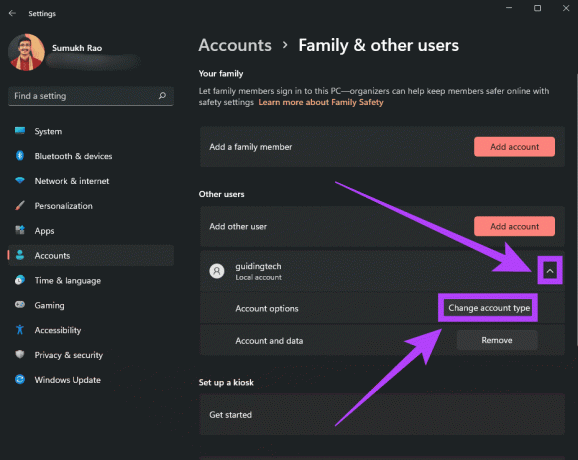
ขั้นตอนที่ 9: เลือกผู้ดูแลระบบเป็นประเภทบัญชีและคลิกตกลง
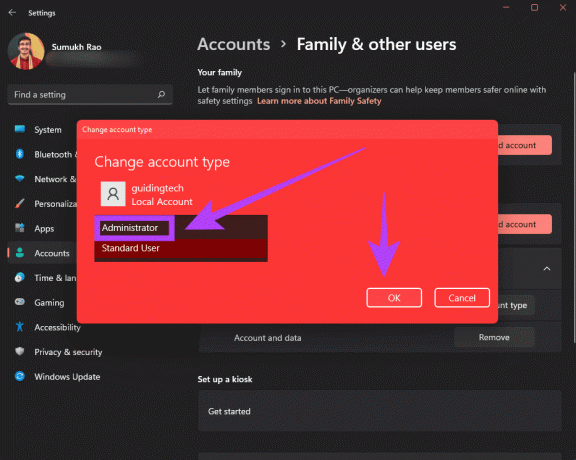
ขั้นตอนที่ 10: ปิดพีซีของคุณและเปิดเครื่องครั้งถัดไป ให้เข้าสู่ระบบโดยใช้บัญชีผู้ใช้ใหม่ นั่นเป็นวิธีหนึ่งในการรับโฟลเดอร์ผู้ใช้ที่มีชื่อที่ต้องการและใช้งานง่าย
นี่เป็นวิธีแก้ปัญหาเนื่องจากวิธีการเปลี่ยนชื่อโฟลเดอร์ผู้ใช้นั้นซับซ้อนเล็กน้อย หากคุณยินดีที่จะใช้เส้นทางนั้น นี่คือวิธีที่คุณสามารถทำได้
เปลี่ยนชื่อโฟลเดอร์ผู้ใช้โดยใช้ Registry Editor
ดังที่ได้กล่าวไว้ก่อนหน้านี้ นี่เป็นวิธีการขั้นสูงเล็กน้อยและเกี่ยวข้องกับความเสี่ยงเพียงเล็กน้อย ขอแนะนำให้ใช้ สำรองข้อมูลพีซีของคุณให้สมบูรณ์ ก่อนจะลองวิธีนี้
ขั้นตอนที่ 1: สร้างบัญชีผู้ใช้ใหม่โดยใช้ขั้นตอนที่กล่าวถึงในวิธีแรกข้างต้น รีสตาร์ทพีซีของคุณและลงชื่อเข้าใช้บัญชีนั้น
ขั้นตอนที่ 2: คลิกที่ไอคอนค้นหาในทาสก์บาร์ของ Windows 11

ขั้นตอนที่ 3: เข้า พร้อมรับคำสั่ง และคลิกที่แอปเพื่อเปิด
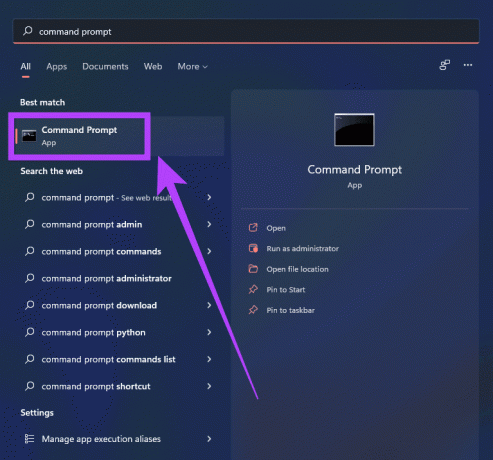
ขั้นตอนที่ 4: พิมพ์คำสั่ง wmic useraccount รับชื่อ SID และกดปุ่ม Enter

ขั้นตอนที่ 5: ตอนนี้คุณจะเห็นบัญชีผู้ใช้ทั้งหมดที่มี SID ที่เกี่ยวข้องปรากฏบนหน้าจอของคุณ จดบันทึก SID ของชื่อผู้ใช้ที่คุณต้องการเปลี่ยนชื่อโฟลเดอร์ User
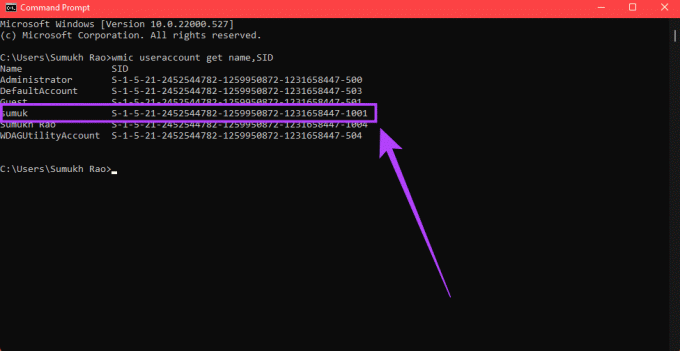
ขั้นตอนที่ 6: เรียกใช้ Run โดยกดปุ่ม Windows + R บนแป้นพิมพ์ของคุณ
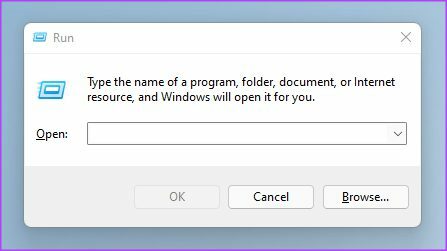
ขั้นตอนที่ 7: เข้า regedit ในหน้าต่าง Run และกดปุ่ม Enter คลิก ใช่ หากคุณถูกถามว่าคุณต้องการอนุญาตให้แอปนี้ทำการเปลี่ยนแปลงในอุปกรณ์ของคุณหรือไม่
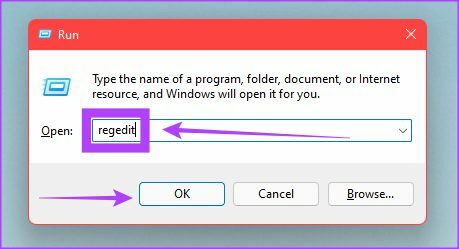
ขั้นตอนที่ 8: ตอนนี้ Y0u ได้เปิด Registry Editor บน Windows 11 แล้ว
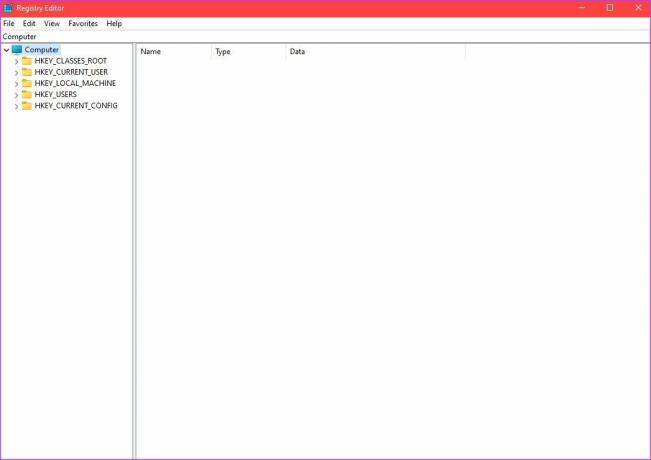
ขั้นตอนที่ 9: ในหน้าต่าง Registry Editor ให้คลิกที่ลูกศรเล็กๆ ข้างโฟลเดอร์ HKEY_LOCAL_MACHINE ทางด้านซ้าย จากนั้น คลิกที่ลูกศรถัดจาก SOFTWARE ทำต่อไปจนกว่าจะถึง \Microsoft\Windows NT\CurrentVersion\ProfileList\SID โดยที่ SID คือสิ่งที่คุณจดบันทึกไว้ก่อนหน้านี้
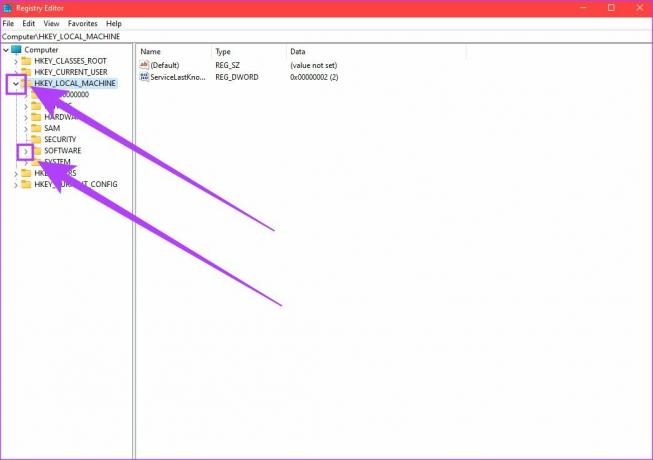
ขั้นตอนที่ 10: คลิก SID ที่ถูกต้องเพื่อขยายเนื้อหาในครึ่งขวาของหน้าจอ
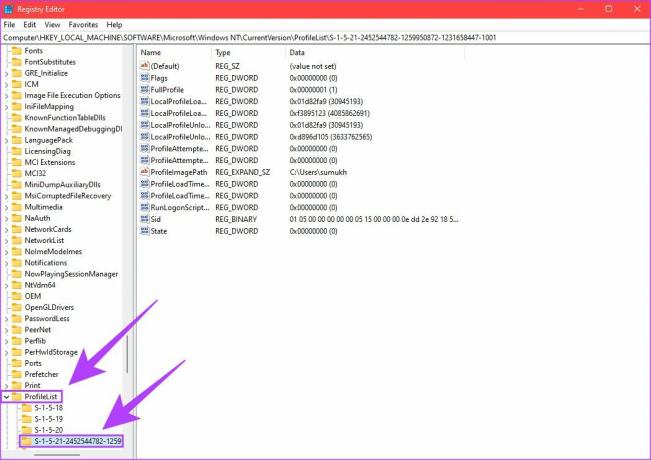
ขั้นตอนที่ 11: ในรายการที่แสดงในหน้าต่างด้านขวา เลือกไฟล์ ProfileImagePath และคลิกขวาที่ไฟล์ คลิกที่ 'แก้ไข'
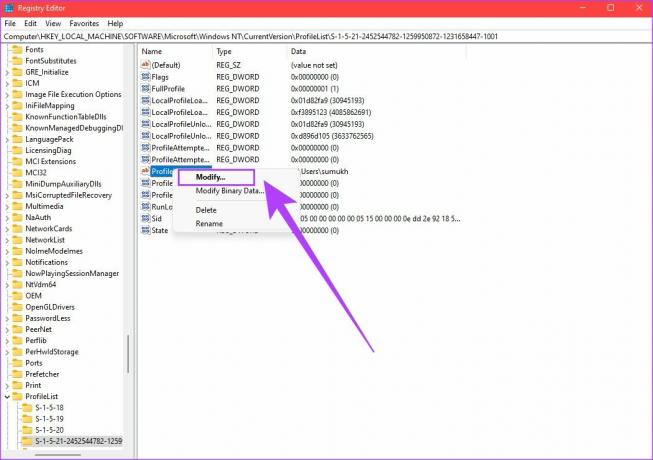
ขั้นตอนที่ 12: ป้อนชื่อที่ต้องการสำหรับโฟลเดอร์ Users หลังจากเส้นทาง 'C:\Users\' คลิกที่ตกลงเมื่อทำเสร็จแล้ว
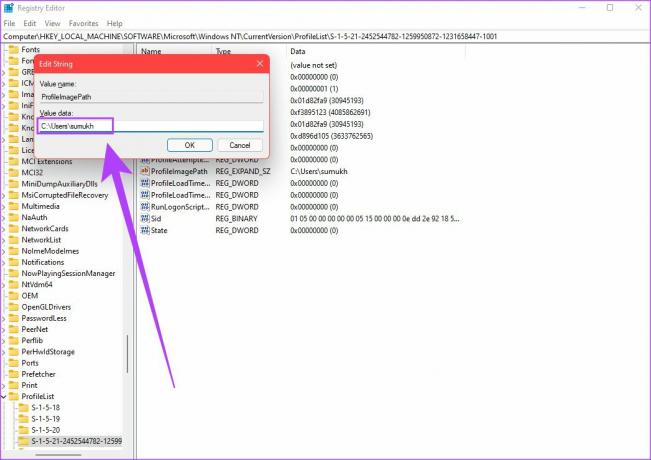
ขั้นตอนที่ 13: เปิด Windows Explorer และไปที่ไดเร็กทอรีผู้ใช้ คุณจะพบโฟลเดอร์ User ที่มีชื่อเดิม คลิกขวาที่มันแล้วเลือกตัวเลือกเปลี่ยนชื่อ
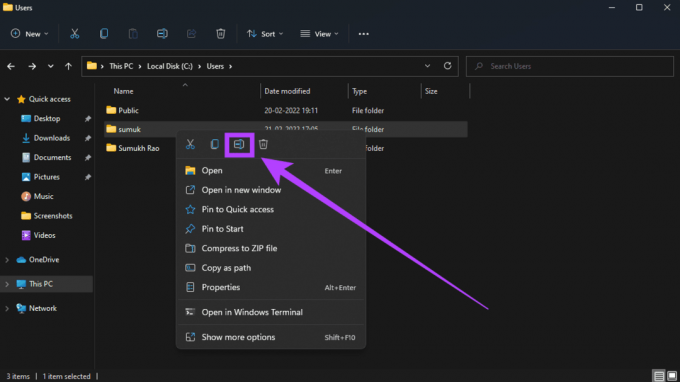
ขั้นตอนที่ 14: ป้อนชื่อเดียวกับที่คุณป้อนใน Registry Editor เมื่อเสร็จแล้วให้กดปุ่ม Enter
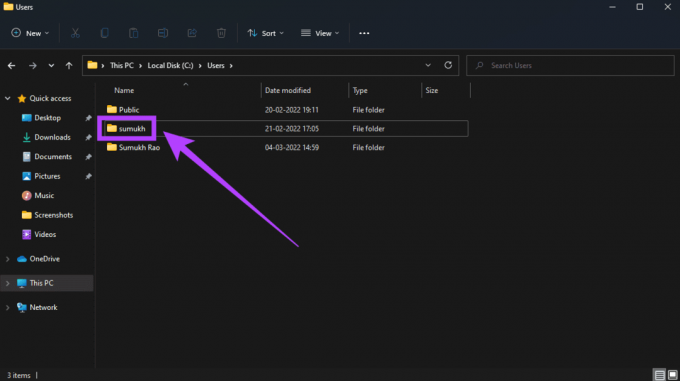
รีสตาร์ทพีซีของคุณและลงชื่อเข้าใช้บัญชีที่คุณเปลี่ยนชื่อโฟลเดอร์ผู้ใช้ คุณควรเห็นว่ามีการเปลี่ยนชื่อโฟลเดอร์ คุณสามารถลบบัญชีรองที่คุณสร้างไว้ตอนนี้บนพีซีของคุณ และใช้บัญชีหลักต่อไปได้หากต้องการ
เปลี่ยนชื่อโฟลเดอร์ผู้ใช้
แม้ว่าวิธีแรกจะเป็นวิธีแก้ปัญหาชั่วคราว แต่วิธีที่สองจะช่วยคุณเปลี่ยนชื่อโฟลเดอร์ผู้ใช้ในบัญชีหลักของคุณใน Windows 11 ครั้งต่อไปที่คุณตั้งค่า Windows ตรวจสอบให้แน่ใจว่าคุณไม่ได้ลงชื่อเข้าใช้ด้วยบัญชี Microsoft ของคุณในตอนเริ่มต้น นั่นคือวิธีหลีกเลี่ยง Windows ที่ตั้งชื่อโฟลเดอร์ User โดยอัตโนมัติ
ปรับปรุงล่าสุดเมื่อ 04 มีนาคม 2022
บทความข้างต้นอาจมีลิงค์พันธมิตรที่ช่วยสนับสนุน Guiding Tech อย่างไรก็ตาม ไม่กระทบต่อความถูกต้องด้านบรรณาธิการของเรา เนื้อหายังคงเป็นกลางและเป็นของแท้



