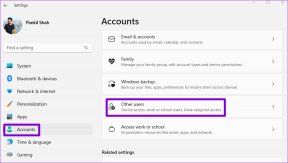วิธีการแยกเฟรมจากวิดีโอ
เบ็ดเตล็ด / / March 21, 2022
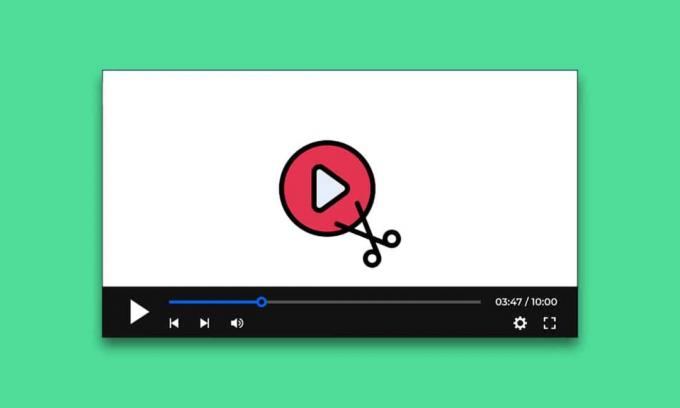
การจัดเฟรมและองค์ประกอบมีความสำคัญในการสร้างแอนิเมชั่น วิดีโอ และภาพยนตร์ GIF หรือคลิปของภาพยนตร์ทุกรายการประกอบด้วยชุดเฟรม วิดีโอไม่มีอะไรมากไปกว่าไฟล์ที่มีเฟรมทั้งหมดและเล่นทีละเฟรม การแยกเฟรมออกจากวิดีโอเป็นเรื่องยาก อย่างไรก็ตาม มีตัวเลือกน้อยและในบทความนี้ เราจะสอนวิธีจับภาพเฟรมจากวิดีโอใน Windows 10
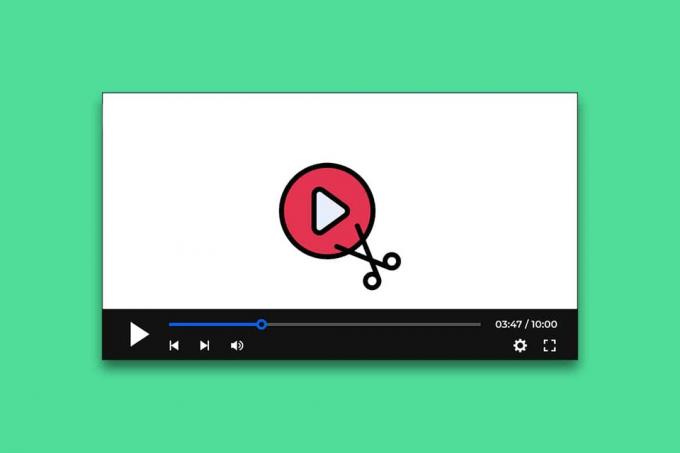
สารบัญ
- วิธีการแยกเฟรมจากวิดีโอ
- วิธีที่ 1: จับภาพหน้าจอ
- วิธีที่ 2: ใช้แอปภาพยนตร์และทีวี
- วิธีที่ 3: ใช้ VLC Player
- วิธีที่ 4: ใช้แอพรูปภาพ
วิธีการแยกเฟรมจากวิดีโอ
ที่นี่ เราได้แสดงวิธีการแยกและจับภาพเฟรมจากวิดีโอ
วิธีที่ 1: จับภาพหน้าจอ
นี่เป็นวิธีที่ง่ายที่สุดในการแยกเฟรมออกจากวิดีโอ นี่คือวิธีที่คุณสามารถทำได้
1. เล่นวิดีโอบนเครื่องเล่นวิดีโอที่คุณต้องการและ หยุด ที่เฟรมที่คุณต้องการจับภาพ

2. จับภาพหน้าจอโดยกด Win + Prntscrn คีย์ ด้วยกัน. ตรวจสอบให้แน่ใจว่าตัวควบคุมเครื่องเล่นวิดีโอซ่อนอยู่
3. ไปที่โฟลเดอร์รูปภาพเริ่มต้นเช่น i.e รูปภาพ > ภาพหน้าจอ และคุณจะพบเฟรมที่จับภาพได้ใน .png รูปแบบ.

4. คุณสามารถครอบตัดหรือแก้ไขเพิ่มเติมใน สี หรือ ไมโครซอฟ โฟโต้ ถ้าคุณต้องการ
หมายเหตุ 1: ปุ่มพิมพ์หน้าจอแสดงด้วยตัวอักษรต่างๆ เช่น พิมพ์ Scrn, Prnt Scrn, Prt Scrn, Prt Scn, Prt Scr, Pr Sc หรือ PS.
โน้ต 2: คุณสามารถใช้แอพของบุคคลที่สามเช่น กรีนช็อต สำหรับการจับภาพหน้าจอบน Windows
วิธีที่ 2: ใช้แอปภาพยนตร์และทีวี
คุณสามารถใช้แอปภาพยนตร์และทีวีเริ่มต้นในการจับภาพหน้าจอและแยกเฟรมจากวิดีโอโดยทำตามขั้นตอนด้านล่าง
1. เปิด ภาพยนตร์และทีวี แอพและเปิด วีดีโอ ที่คุณต้องการแยกเฟรม

2. ไปที่ส่วนที่คุณต้องการแยกรูปภาพ หยุด วิดีโอ
3. ที่ด้านล่างขวาของโปรแกรมเล่น ให้คลิก แก้ไข ปุ่มที่ดูเหมือนดินสอ

4. เลือก บันทึกรูปภาพจากวิดีโอ ตัวเลือก.
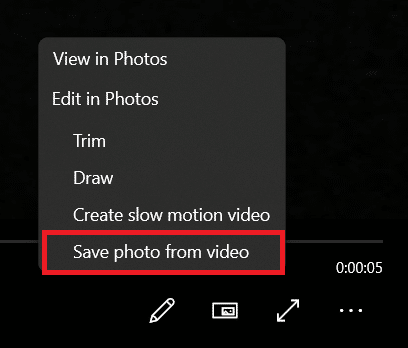
5. ภาพถ่าย แอปพลิเคชันจะเปิดขึ้น ตอนนี้ ทีละเฟรม คุณสามารถย้ายไปมาโดยใช้ลูกศร

6. คลิก บันทึกรูปภาพ ตัวเลือกเมื่อพบเฟรมที่คุณต้องการ
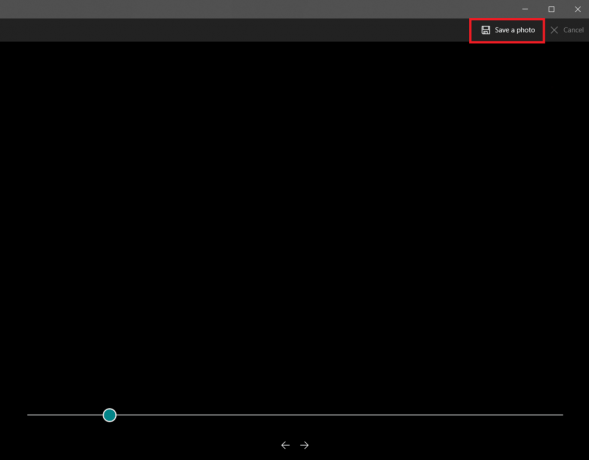
จะใช้เวลาสองสามวินาทีและจะแจ้งให้คุณบันทึกในตำแหน่งที่คุณต้องการ โดยค่าเริ่มต้น จะเป็นโฟลเดอร์รูปภาพภายใต้พีซีเครื่องนี้
ยังอ่าน:วิธี Photoshop แปลงเป็น RGB
วิธีที่ 3: ใช้ VLC Player
VLC Media Player เป็นโปรแกรมเล่นสื่อที่มีชื่อเสียงซึ่งสามารถเล่นรูปแบบวิดีโอได้หลากหลาย สามารถใช้เพื่อแยกเฟรมจำนวนหนึ่งออกจากวิดีโอคลิป ทำตามคำแนะนำเหล่านี้เพื่อทำเช่นเดียวกัน
บันทึก: หากวิดีโอต้นทางของคุณมีขนาดใหญ่ ให้ตัดเป็นคลิปวิดีโอสั้นที่มีเฟรมที่คุณต้องการแยก
1. ตี แป้นวินโดว์, พิมพ์ vlcและคลิกขวาที่ เครื่องเล่นสื่อ VLCและเลือก เรียกใช้ในฐานะผู้ดูแลระบบ.
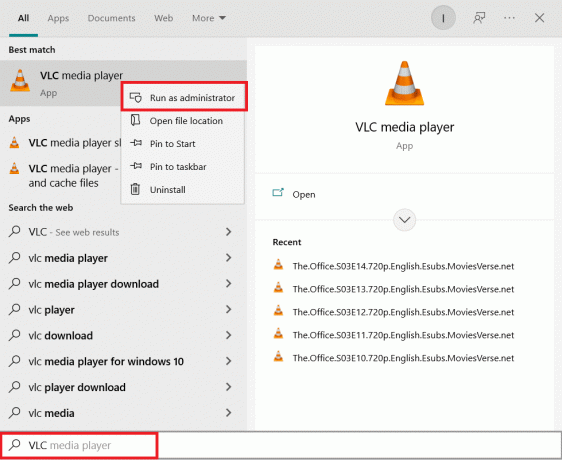
2. เลือก เครื่องมือ > การตั้งค่า จากแถบเมนู
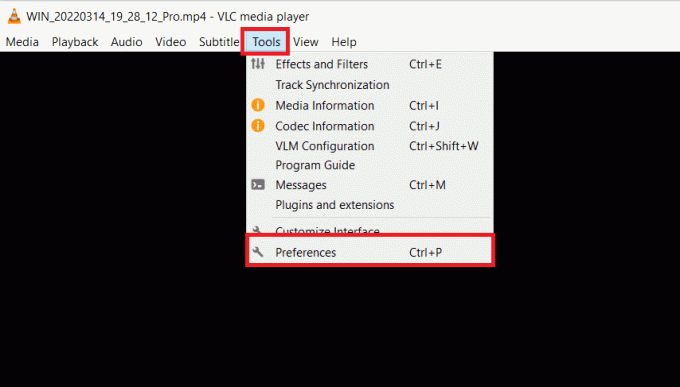
3. เลือก ทั้งหมด ตัวเลือกที่ด้านล่าง จะเปิดการตั้งค่าขั้นสูง
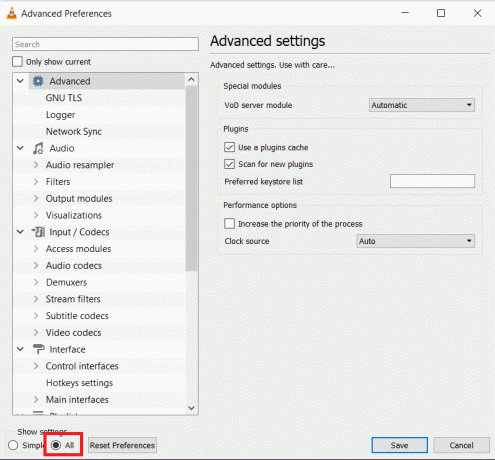
4. ในคอลัมน์ด้านซ้าย ให้เลื่อนลงไปที่ วีดีโอ ส่วนและเลือก ตัวกรอง. คลิกครั้งเดียวอย่าขยาย
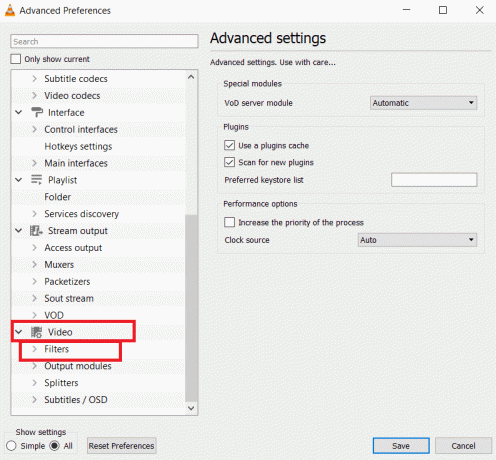
5. เลือก ตัวกรองวิดีโอฉาก และคลิก บันทึก.

6. ขยาย ตัวกรอง เมนูและเลือก ตัวกรองฉาก.
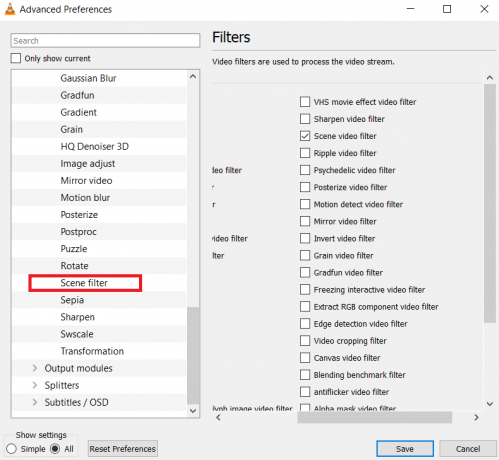
7. ใน คำนำหน้าเส้นทางไดเรกทอรี พิมพ์เส้นทางโฟลเดอร์ที่คุณต้องการบันทึกเฟรม คุณสามารถสร้างโฟลเดอร์ใหม่เพื่อการนี้หรือเลือกโฟลเดอร์ที่มีอยู่

8. ปรับได้ อัตราส่วนการบันทึก ขึ้นอยู่กับ FPS ของวิดีโอของคุณ ตัวอย่างเช่น หากวิดีโอของคุณมีความยาว 5 วินาทีและ 30 FPS การใส่อัตราส่วนการบันทึกเป็น 10 จะดึงภาพทั้งหมด 15 ภาพ
9. คลิก บันทึก และออก เครื่องเล่น VLC. ตอนนี้คุณพร้อมที่จะเริ่มแยกเฟรมแล้ว
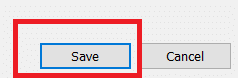
10. เปิด เครื่องเล่นสื่อ VLC อีกครั้งดังแสดงในขั้นตอนที่ 1
11. ไปที่ สื่อ และคลิกที่ เปิดไฟล์.
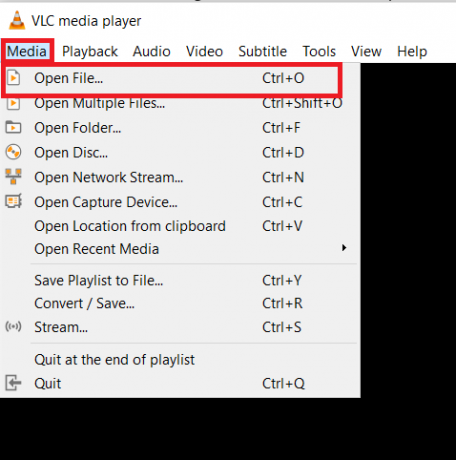
12. เลือกวิดีโอที่คุณต้องการแยกเฟรม อนุญาตให้ วีดีโอ เพื่อเล่นหลังจากที่คุณได้เลือกแล้ว ดูวิดีโอจนจบ คุณสามารถย่อขนาดหน้าต่างได้หากต้องการ แต่ปล่อยให้มันทำงาน อย่าหยุดวิดีโอชั่วคราว.
13. เมื่อวิดีโอเสร็จแล้ว ไปที่เส้นทางของโฟลเดอร์ที่คุณพิมพ์ใน คำนำหน้าเส้นทางไดเรกทอรี.
บันทึก: หากโฟลเดอร์ว่างเปล่า ให้เปลี่ยนอัตราส่วนการบันทึกแล้วลองอีกครั้ง
ตอนนี้คุณรู้วิธีจับภาพเฟรมจากวิดีโอโดยใช้ VLC media player แล้ว
ยังอ่าน:วิธีตัดวิดีโอใน Windows 10 โดยใช้ VLC
วิธีที่ 4: ใช้แอพรูปภาพ
คุณสามารถใช้ได้ แอพ Windows 10 Photos เพื่อบันทึกเฟรม มันเต็มไปด้วยคุณสมบัติที่ให้คุณครอบตัด ปรับขนาด และขีดเขียนบนภาพถ่าย มีความสามารถในการแยกเฟรมจากวิดีโอ นี่คือวิธีที่คุณสามารถทำได้
1. คลิกขวาที่วิดีโอ เลือก เปิดด้วย > รูปภาพ.
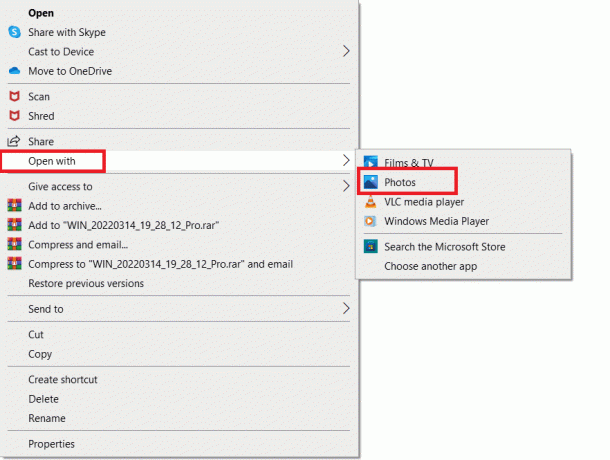
2. รอส่วนที่คุณต้องการจับภาพเฟรมจากนั้นคลิก แก้ไขและสร้าง.

3. คลิกที่ บันทึกรูปภาพ.
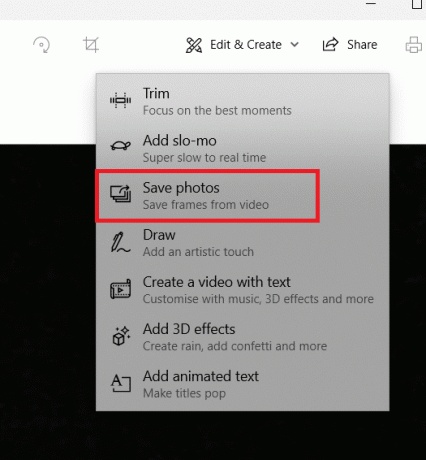
4. มันจะได้รับการบันทึกเป็น ภาพมีชีวิต ในไม่กี่วินาที ปิด ภาพถ่าย แอป.
5. เปิดภาพมีชีวิตอีกครั้งใน ภาพถ่าย แอป.
6. ไปข้างหน้าหรือย้อนกลับเฟรมโดยใช้ ปุ่มลูกศร จนกว่าจะถึงกรอบที่ต้องการ
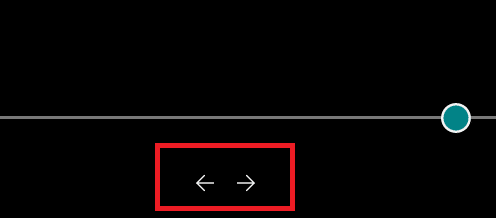
7. ทำซ้ำ ขั้นตอนที่ 2 และ 3 และ บันทึก ภาพถ่าย
คุณได้แยกเฟรมที่คุณต้องการแล้ว
ที่แนะนำ:
- วิธีใช้ Snap Camera บน Zoom
- วิธีแปลงรูปภาพเป็นสีโทนสีเทา
- วิธีดาวน์โหลดวิดีโอโทรเลขบน Windows 10
- แก้ไขการโทรวิดีโอของ Microsoft Teams ไม่ทำงาน
เราหวังว่าคุณจะพบว่าข้อมูลนี้มีประโยชน์และคุณสามารถ แยกเฟรมจากวิดีโอ. โปรดแจ้งให้เราทราบว่าคุณใช้เทคนิคใดในการสแนปเฟรม หากคุณมีคำถามหรือความคิดเห็นใด ๆ โปรดทิ้งไว้ด้านล่าง