8 วิธียอดนิยมในการแก้ไขไฟกลางคืนไม่ทำงานใน Windows 11
เบ็ดเตล็ด / / March 23, 2022
การทำงานบนเดสก์ท็อปเป็นเวลานานอาจทำให้ตาล้าและทำให้รูปแบบการนอนของคุณยุ่งเหยิง ปัจจัยที่ใหญ่ที่สุดที่ทำให้เกิดแสงสีน้ำเงินที่เป็นอันตรายจากหน้าจอของคุณ เพื่อแก้ไขปัญหานี้ Microsoft ได้เพิ่มฟังก์ชั่น Night light เพื่อลดแสงสีน้ำเงินจากจอแสดงผล 
คุณลักษณะนี้อาจทำงานผิดพลาดในบางครั้งและไม่สามารถเพิ่มตัวกรองแสงกลางคืนบนหน้าจอของคุณได้ ต่อไปนี้เป็นวิธีแก้ไข Night light ที่ไม่ทำงานบนคอมพิวเตอร์ที่ใช้ Windows 10 หรือ Windows 11
1. ตรวจสอบตารางไฟกลางคืน
Windows อนุญาตให้คุณตั้งค่าไฟกลางคืนบนคอมพิวเตอร์ของคุณโดยอัตโนมัติ ตัวอย่างเช่น คุณสามารถขอให้ระบบปฏิบัติการเปิดใช้งานไฟกลางคืนเวลาประมาณ 18:00 น. และปิดเมื่อเวลา 6:00 น.
Windows จะปิดใช้งานไฟกลางคืนโดยอัตโนมัติตามเวลาที่กำหนด คุณสามารถขยายเวลาที่กำหนดหรือปิดฟังก์ชันและใช้งานด้วยตนเองได้ทุกเมื่อที่ต้องการ
ขั้นตอนที่ 1: เปิดเมนูการตั้งค่า Windows (ใช้ปุ่ม Windows + I)
ขั้นตอนที่ 2: ไปที่ระบบและเปิดเมนูการแสดงผล

ขั้นตอนที่ 3: เลือก ไฟกลางคืน
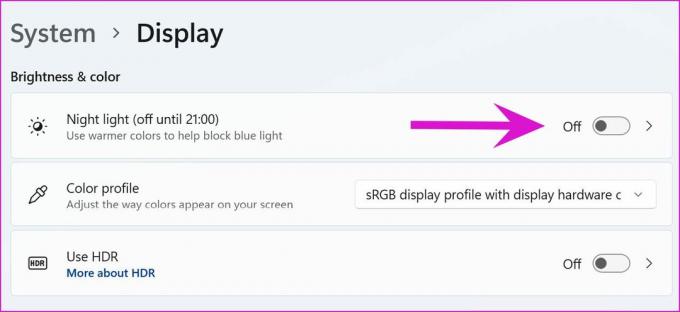
ขั้นตอนที่ 4: จากเมนูกำหนดการ ให้ขยายเวลาปิดเครื่อง

คุณสามารถปิดใช้งานการสลับแสงของ Schedule Night light และใช้การสลับอย่างรวดเร็วเพื่อใช้ฟังก์ชันได้ คลิกที่ไอคอนลำโพงบนแถบงานและเปิดใช้งาน Night light
2. ตรวจสอบความเข้มของแสงตอนกลางคืน
ไฟกลางคืนบน Windows ช่วยให้คุณปรับแต่งความไวโดยรวมได้ การทำงานด้วยความอ่อนไหวเล็กน้อยจะไม่สร้างความแตกต่างในระยะยาว คุณจะต้องทำการเปลี่ยนแปลงที่เกี่ยวข้องจากเมนูการตั้งค่า
ขั้นตอนที่ 1: ไปที่เมนูการตั้งค่า Windows (ใช้ปุ่ม Windows + I)
ขั้นตอนที่ 2: ไปที่ System และเปิดเมนู Display

ขั้นตอนที่ 3: เลือกไฟกลางคืนแล้วตรวจสอบแถบเลื่อนใต้เมนูความแรง เพิ่มความแรงของแสงตอนกลางคืนให้อยู่ในระดับที่คุณมองเห็นความแตกต่างระหว่างโหมดแสงปกติและโหมดแสงกลางคืนได้ชัดเจน

3. เปิดใช้บริการตำแหน่ง
คุณสมบัติแสงกลางคืนบางอย่างขึ้นอยู่กับบริการระบุตำแหน่งบนคอมพิวเตอร์ของคุณ หากปิดใช้งานบริการระบุตำแหน่ง คุณจะเห็นตัวเลือก "พระอาทิตย์ตกถึงพระอาทิตย์ขึ้น" เป็นสีเทา
ขั้นตอนที่ 1: เปิดการตั้งค่า Windows และเปิดเมนูความเป็นส่วนตัวและความปลอดภัย

ขั้นตอนที่ 2: เลือกตำแหน่งและเปิดใช้งานบริการตำแหน่งสลับ

4. ตรวจสอบการตั้งค่าการแสดงผลของจอภาพ
บาง จอภาพยุคใหม่ เช่น Samsung M7 และ Benq รุ่นอื่นๆ มาพร้อมโหมดถนอมสายตาในตัว เป็นฟังก์ชันเดียวกับ Night light ของ Windows 11 แต่มีชื่อใหม่

เมื่อคุณเปิดใช้งานโหมดถนอมสายตาบนจอภาพของคุณ ไฟกลางคืนของ Windows 11 จะไม่ส่งผลกระทบใดๆ ใช้รีโมทมอนิเตอร์และปิดโหมดถนอมสายตาบนจอภาพของคุณ ตอนนี้คุณสามารถใช้วิธีแก้ปัญหาของ Microsoft เพื่อลดอาการปวดตาได้
5. ตรวจสอบการตั้งค่าวันที่และเวลา
การตั้งค่าวันที่และเวลาไม่ถูกต้องในคอมพิวเตอร์ของคุณอาจส่งผลให้เกิดข้อผิดพลาดกับฟังก์ชันเริ่มต้นของ Windows เช่น ไฟกลางคืน ตรวจสอบให้แน่ใจว่าคุณมีการตั้งค่าวันที่และเวลาที่ถูกต้องบนคอมพิวเตอร์ของคุณ
ขั้นตอนที่ 1: เปิดการตั้งค่า Windows และไปที่เมนูเวลาและภาษา
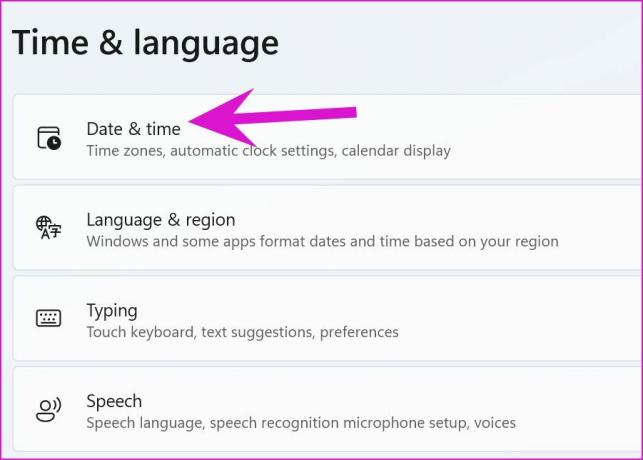
ขั้นตอนที่ 2: เลือกวันที่ & เวลา
ขั้นตอนที่ 3: ตั้งค่าเขตเวลาที่ถูกต้องและกดปุ่ม ซิงค์ทันที ที่ด้านล่าง
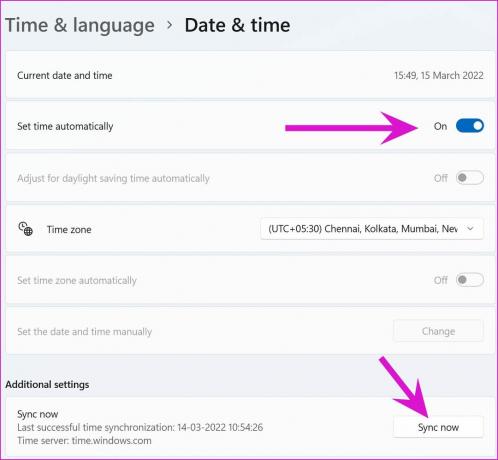
6. ติดตั้งไดรเวอร์จอแสดงผลอีกครั้ง
ไดรเวอร์การแสดงผลที่เสียหายหรือมีปัญหาบนคอมพิวเตอร์ของคุณอาจรบกวนการทำงานของไฟกลางคืนได้ ติดตั้งไดรเวอร์การแสดงผลบนพีซีอีกครั้งแล้วลองอีกครั้ง
ขั้นตอนที่ 1: คลิกขวาที่คีย์ Windows และเปิดเมนู Device Manager

ขั้นตอนที่ 2: ขยายเมนูการ์ดแสดงผลและคลิกขวาที่ไดรเวอร์กราฟิกแล้วเลือกถอนการติดตั้งอุปกรณ์

ยืนยันการตัดสินใจของคุณและรีบูตเครื่องพีซี ระหว่างกระบวนการรีสตาร์ท ระบบจะติดตั้งไดรเวอร์ที่จำเป็น
7. รีเซ็ตการตั้งค่าไฟกลางคืน
ในขั้นตอนด้านล่าง เราจะแสดงวิธีรีเซ็ตการตั้งค่าไฟกลางคืนใน Windows 11 โดยใช้เมนูรีจิสทรี โปรดทราบว่า Windows Registry มีไฟล์และการตั้งค่าที่สำคัญเพื่อให้คอมพิวเตอร์ของคุณทำงานได้อย่างราบรื่น การปรับแต่งที่ไม่ถูกต้องอาจทำให้พีซีของคุณเสียหายได้ ขอแนะนำให้ สำรองข้อมูล Registry. ของคุณ ก่อนที่คุณจะไปข้างหน้า
ขั้นตอนที่ 1: กดปุ่ม Windows + R และเปิดเมนู Run
ขั้นตอนที่ 2: พิมพ์ 'regedit' และเปิดเมนู Registry Editor
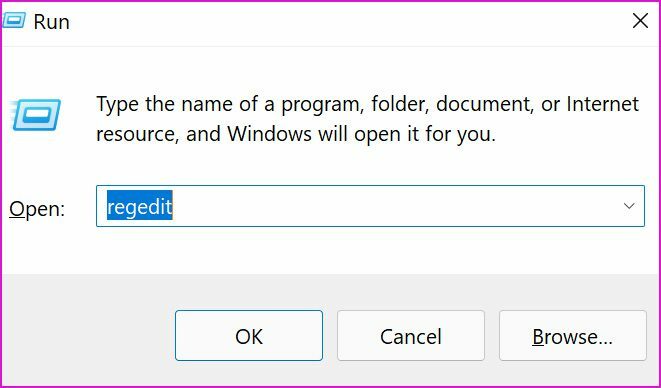
ขั้นตอนที่ 3: พิมพ์เส้นทางต่อไปนี้ในแถบที่อยู่
HKEY_CURRENT_USER\Software\Microsoft\Windows\CurrentVersion\CloudStore\Store\DefaultAccount\Cloud
คุณจะพบโฟลเดอร์ที่เกี่ยวข้องกับไฟกลางคืนสองโฟลเดอร์ในนั้น
default$windows.data.bluelightreduction.bluelightreductionstate
default$windows.data.bluelightreduction.settings
ขั้นตอนที่ 4: เลือกทั้งสองโฟลเดอร์และคลิกขวาที่โฟลเดอร์นั้น

ขั้นตอนที่ 5: เลือก ลบ จากเมนูบริบท

รีสตาร์ทพีซีและลองเสี่ยงโชคด้วยไฟกลางคืนอีกครั้ง
8. อัพเดท Windows
คุณกำลังทำงานกับ Windows 11 รุ่นเก่าบนคอมพิวเตอร์ของคุณหรือไม่? สาเหตุที่เป็นไปได้คือไฟกลางคืนทำงานได้ตามปกติ
ดึงและติดตั้งระบบปฏิบัติการใหม่ ไปที่การตั้งค่า Windows และเปิดเมนู Windows Update ดาวน์โหลดบิลด์ระบบปฏิบัติการ Windows 11 ที่พร้อมใช้งาน ติดตั้ง และรีสตาร์ทพีซีของคุณ
จับตาดูให้ดี
โหมดแสงกลางคืนของ Windows 11 เป็นคุณสมบัติที่ต้องมีสำหรับผู้ที่ทำงานตอนดึก หากฟังก์ชันไม่ทำงานตามที่คาดไว้ ให้ใช้เทคนิคด้านบนและแก้ไขปัญหา ทีม GT ส่วนใหญ่ทำงานอัตโนมัติฟังก์ชั่นไฟกลางคืนในช่วงพระอาทิตย์ขึ้นและพระอาทิตย์ตก คุณวางแผนที่จะใช้มันอย่างไร? แบ่งปันเวิร์กโฟลว์ของคุณในความคิดเห็นด้านล่าง
ปรับปรุงล่าสุดเมื่อ 16 มีนาคม 2565
บทความข้างต้นอาจมีลิงค์พันธมิตรที่ช่วยสนับสนุน Guiding Tech อย่างไรก็ตาม ไม่กระทบต่อความถูกต้องด้านบรรณาธิการของเรา เนื้อหายังคงเป็นกลางและเป็นของแท้

เขียนโดย
Parth เคยทำงานที่ EOTO.tech ซึ่งครอบคลุมข่าวเทคโนโลยี ปัจจุบันเขาทำงานอิสระที่ Guiding Tech เกี่ยวกับการเปรียบเทียบแอป บทช่วยสอน เคล็ดลับและกลเม็ดของซอฟต์แวร์ และเจาะลึกลงไปในแพลตฟอร์ม iOS, Android, macOS และ Windows



