7 วิธียอดนิยมในการแก้ไขวิดีโอที่ไม่เล่นบน Firefox
เบ็ดเตล็ด / / March 23, 2022
Firefox เป็นเว็บเบราว์เซอร์สำหรับผู้ที่ต้องการความเป็นส่วนตัวด้วยกิจกรรมการท่องเว็บและข้อมูล นอกจากนี้ Firefox ไม่ทำให้ผิดหวังกับประสบการณ์การท่องเว็บโดยรวม ในบางครั้ง เบราว์เซอร์อาจพบปัญหาหนึ่งหรือสองปัญหา ปัญหาดังกล่าวประการหนึ่งคือเมื่อ Firefox ไม่สามารถเล่นหรือสตรีมวิดีโอได้
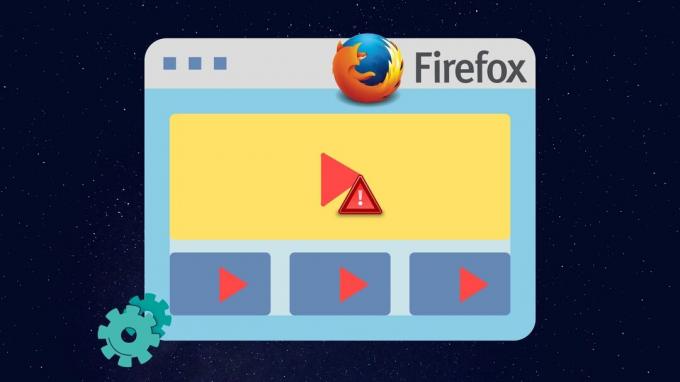
ไม่ว่าจะเป็นหนึ่งใน ส่วนเสริมบนเบราว์เซอร์ของคุณ หรือข้อมูลแคชที่มีอยู่ซึ่งขัดขวางการเล่นวิดีโอ คู่มือนี้จะแนะนำวิธีแก้ปัญหาที่เป็นไปได้ทั้งหมดเพื่อแก้ไขปัญหาวิดีโอที่ไม่ได้เล่นใน Firefox เริ่มกันเลย
1. ลองใช้โหมดไม่ระบุตัวตน
เปิดเว็บไซต์ที่คุณพยายามเข้าถึงในหน้าต่างที่ไม่ระบุตัวตน การดำเนินการนี้จะโหลดเว็บไซต์โดยไม่มีส่วนเสริม แคช คุกกี้ หรือข้อมูลการท่องเว็บ และช่วยตรวจสอบว่าสิ่งใดที่เป็นสาเหตุของปัญหา
ในการเข้าถึงโหมดไม่ระบุตัวตนใน Firefox ให้คลิกที่เส้นแนวนอนสามเส้นที่มุมบนขวาและเลือกหน้าต่างส่วนตัวใหม่
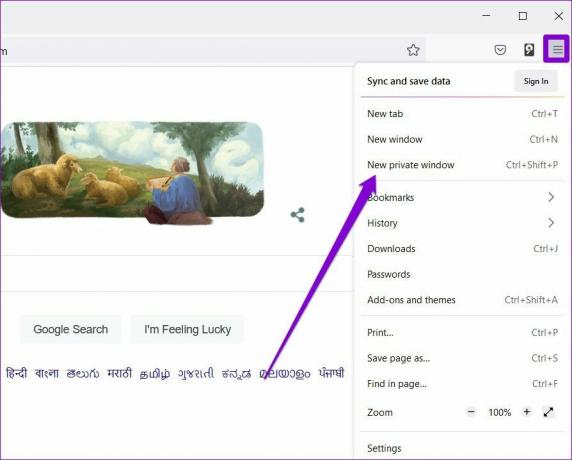
2. ปิดใช้งานการเร่งฮาร์ดแวร์
การเปิดใช้งานการเร่งด้วยฮาร์ดแวร์ช่วยให้ Firefox ปรับปรุงการแสดงผลโดยกำหนดงานที่เน้นกราฟิกให้กับ GPU ของคุณ ดังนั้นการเร่งด้วยฮาร์ดแวร์จึงเปิดใช้งานล่วงหน้าใน Firefox ที่กล่าวว่าหากคุณมีปัญหาในการโหลดวิดีโอหรือ if Firefox หยุดนิ่ง กับคุณ ทางที่ดีควรปิด
ขั้นตอนที่ 1: ใน Firefox ให้คลิกที่ไอคอนเมนูที่มุมบนขวาเพื่อเปิดการตั้งค่า

ขั้นตอนที่ 2: ในแท็บทั่วไป ให้เลื่อนลงไปที่ส่วนประสิทธิภาพ ยกเลิกการเลือกช่อง 'ใช้การเร่งด้วยฮาร์ดแวร์เมื่อพร้อมใช้งาน'

รีสตาร์ท Firefox และตรวจสอบว่าสามารถเล่นวิดีโอได้หรือไม่
3. อนุญาตให้เว็บไซต์เล่นวิดีโออัตโนมัติ
การขาดสิทธิ์ที่เกี่ยวข้องเป็นอีกสาเหตุหนึ่งที่ทำให้เว็บไซต์ไม่สามารถเล่นวิดีโอบน Firefox ได้ ตัวอย่างเช่น ถ้าคุณมี บล็อกเว็บไซต์ไม่ให้เล่นวิดีโอและเสียงอัตโนมัติ, ปัญหาดังกล่าวอาจเกิดขึ้น. นี่คือวิธีการเปลี่ยนสิ่งนั้น
ขั้นตอนที่ 1: เปิด Firefox และไปที่เว็บไซต์ที่มีปัญหาในการเล่นวิดีโอ
ขั้นตอนที่ 2: คลิกที่ไอคอนแม่กุญแจที่ด้านซ้ายของ URL ของเว็บไซต์และคลิกที่ลูกศรจากเมนูที่ปรากฏขึ้น

ขั้นตอนที่ 3: เลือกข้อมูลเพิ่มเติม

ขั้นตอนที่ 4: ในหน้าต่างต่อไปนี้ ไปที่แท็บการอนุญาต และค้นหาการตั้งค่าการเล่นอัตโนมัติ ยกเลิกการเลือกตัวเลือกใช้ค่าเริ่มต้นและเลือก 'อนุญาตเสียงและวิดีโอ'

รีสตาร์ท Firefox เพื่อให้การเปลี่ยนแปลงมีผลและลองเล่นวิดีโออีกครั้ง
4. ปิดการใช้งานโปรแกรมเสริม
ในขณะที่ ส่วนเสริมช่วยให้คุณปรับปรุงการทำงานของ Firefox ได้ ในหลาย ๆ ทาง พวกเขาอาจจบลงด้วยการรบกวนเบราว์เซอร์ในบางครั้ง วิธีที่รวดเร็วในการตรวจสอบสิ่งนี้คือเปิด Firefox ในโหมดการแก้ไขปัญหาซึ่งเบราว์เซอร์จะทำงานโดยไม่มีส่วนเสริม ธีม หรือการตั้งค่าที่กำหนดเองอื่นๆ
ขั้นตอนที่ 1: เปิด Firefox บนพีซีของคุณ ใช้ไอคอนเมนูที่ด้านบนขวา คลิกที่ Help แล้วเลือก Troubleshoot Mode จากเมนูย่อย

ขั้นตอนที่ 2: เลือกรีสตาร์ทเพื่อเปิด Firefox ในโหมดแก้ไขปัญหา
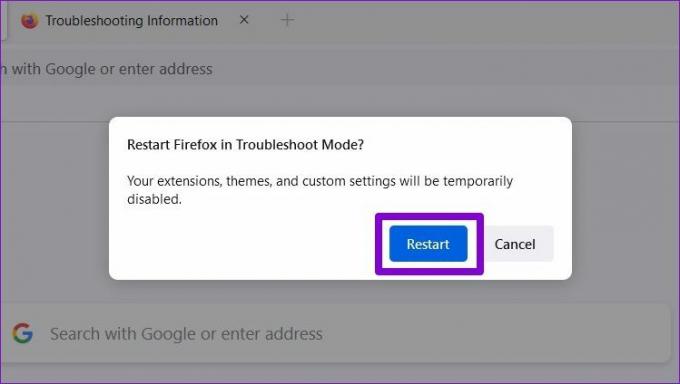
ลองสตรีมวิดีโอใน Firefox หากเล่นได้ปกติ แสดงว่าเป็นหนึ่งในส่วนเสริมที่รบกวนการเล่นวิดีโอบน Firefox ในการแยกแยะสาเหตุของปัญหา คุณจะต้องปิดการใช้งานทั้งหมดและเปิดใช้งานทีละรายการ อ่านต่อเพื่อเรียนรู้วิธี
ขั้นตอนที่ 1: เปิด Firefox คลิกที่ไอคอนเมนูที่มุมบนขวาและเลือก 'โปรแกรมเสริมและธีม' จากรายการ

ขั้นตอนที่ 2: ใช้สวิตช์ข้างส่วนเสริมเพื่อปิด

5. ล้างแคชของเบราว์เซอร์
เช่นเดียวกับเบราว์เซอร์อื่นๆ Firefox ยังบันทึกแคชและคุกกี้ด้วยการปรับปรุงประสบการณ์การท่องเว็บของคุณและลดเวลาในการโหลด ปัญหาเกิดขึ้น ข้อมูลเก่าเริ่มรบกวนการทำงานของ Firefox เพื่อให้โหลดหน้าได้เร็วขึ้น วิธีที่ดีที่สุดคือล้างแคชและคุกกี้ของเบราว์เซอร์บ่อยๆ
ขั้นตอนที่ 1: เปิด Firefox บนพีซีของคุณ คลิกที่ไอคอนเมนูเพื่อเปิดการตั้งค่าจากมุมบนขวา
ขั้นตอนที่ 2: ในแท็บความเป็นส่วนตัวและความปลอดภัย ให้เลื่อนลงไปที่คุกกี้และข้อมูลไซต์ จากนั้นแตะที่ปุ่มล้างข้อมูล

ขั้นตอนที่ 3: ในแผงล้างข้อมูล ให้ทำเครื่องหมายในช่องที่ระบุว่า 'คุกกี้และข้อมูลไซต์' และ 'เนื้อหาเว็บที่แคชไว้' กดปุ่มล้าง

6. อัปเดต Firefox
การอัปเดตเบราว์เซอร์มักจะนำการปรับปรุงความปลอดภัยและการแก้ไขข้อบกพร่องทุกประเภทมาสู่เบราว์เซอร์ ดังนั้นจึงเป็นการดีที่สุดที่จะอัปเดต Firefox ตามหลักการแล้ว Firefox ควรอัปเดตตัวเองโดยอัตโนมัติ แต่ถ้าคุณปิดใช้งานการอัปเดตอัตโนมัติหรือหากคุณติดตั้ง Firefox จาก Microsoft Store คุณจะต้องตรวจสอบการอัปเดตด้วยตนเอง นี่คือวิธีการทำ
ใน Firefox ให้คลิกที่ไอคอนเมนูแล้วเลือก Help จากนั้นคลิกที่ About Firefox จากเมนูผลลัพธ์

Firefox จะเริ่มดาวน์โหลดการอัปเดต หากมี คุณจะต้องรีสตาร์ท Firefox เพื่อติดตั้งการอัปเดตใดๆ
7. รีเฟรช Firefox
ณ จุดนี้หากวิดีโอยังไม่เล่นก็ กำลังรีเซ็ต Firefox จะเป็นทางเลือกสุดท้ายของคุณ การดำเนินการนี้จะลบส่วนเสริมของคุณและรีเซ็ตการตั้งค่าการตั้งค่าใน Firefox โชคดีที่สิ่งต่างๆ เช่น บุ๊กมาร์กและ รหัสผ่านที่บันทึกไว้จะไม่ได้รับผลกระทบจากสิ่งนี้
ขั้นตอนที่ 1: เปิดไฟร์ฟอกซ์ คลิกที่ไอคอนเมนูที่มุมบนขวา
ขั้นตอนที่ 2: ไปที่ Help แล้วเลือก About Firefox ในหน้าต่างต่อไปนี้ ให้คลิกที่ปุ่มรีเฟรช Firefox เพื่อรีเซ็ต
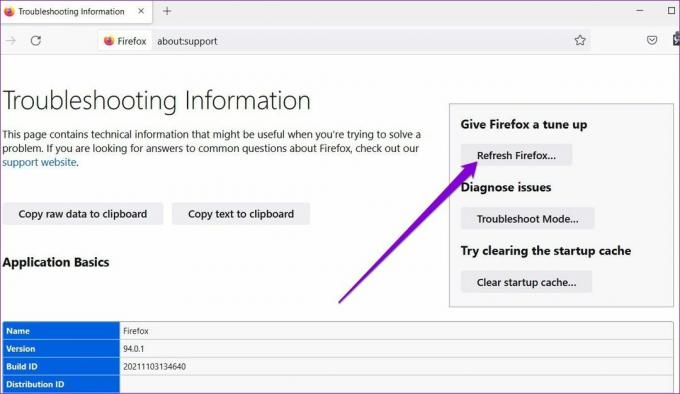
ขั้นตอนที่ 3: เลือกรีเฟรช Firefox เมื่อได้รับแจ้ง
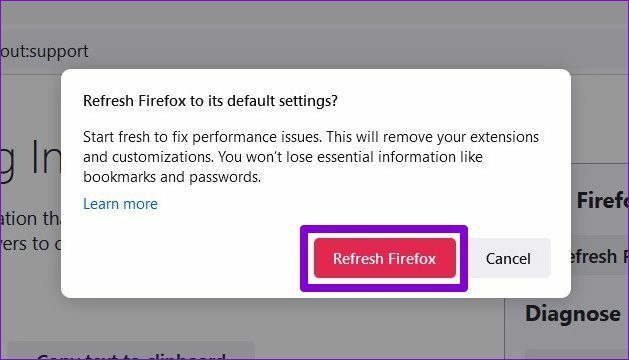
ที่ควรทำ เนื่องจากการตั้งค่าเบราว์เซอร์ส่วนใหญ่ของคุณถูกรีเซ็ตเป็นค่าเริ่มต้น Firefox ควรจะสามารถเล่นวิดีโอได้อีกครั้ง
วิดีโอจุดไฟ
อาจเป็นเรื่องที่น่าหงุดหงิดเมื่อ Firefox ไม่สามารถทำงานบ้านได้ ท้ายที่สุดแล้วสิ่งสุดท้ายที่คุณต้องการคือการถูกรบกวนโดยปัญหาดังกล่าวในขณะเล่น วิดีโอ YouTube ที่คุณชื่นชอบ. หวังว่าวิธีแก้ปัญหาข้างต้นจะช่วยคุณแก้ไขปัญหาได้ดี และเช่นเคย แจ้งให้เราทราบว่าอันไหนหลอกคุณในความคิดเห็นด้านล่าง
ปรับปรุงล่าสุดเมื่อ 16 มีนาคม 2565
บทความข้างต้นอาจมีลิงค์พันธมิตรที่ช่วยสนับสนุน Guiding Tech อย่างไรก็ตาม ไม่กระทบต่อความถูกต้องด้านบรรณาธิการของเรา เนื้อหายังคงเป็นกลางและเป็นของแท้

เขียนโดย
Pankil เป็นวิศวกรโยธาโดยอาชีพที่เริ่มต้นการเดินทางในฐานะนักเขียนที่ EOTO.tech เขาเพิ่งเข้าร่วม Guiding Tech ในฐานะนักเขียนอิสระเพื่ออธิบายวิธีการอธิบาย คู่มือการซื้อ คำแนะนำและเคล็ดลับสำหรับ Android, iOS, Windows และเว็บ



