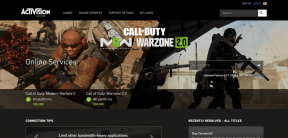15 Killer Google Chrome คุณสมบัติที่คุณอาจไม่รู้เกี่ยวกับ
เบ็ดเตล็ด / / November 29, 2021

Chrome มีคุณลักษณะที่คลุมเครือมากมายซึ่งสามารถเพิ่มประสิทธิภาพการท่องเว็บได้อย่างมากหากเขาต้องรู้เกี่ยวกับคุณลักษณะเหล่านี้ โพสต์นี้ตั้งใจที่จะเปิดเผยคุณสมบัติเหล่านั้นอย่างแน่นอน
คุณสมบัติบางอย่างต่อไปนี้อาจเป็นสิ่งที่คุณรู้อยู่แล้ว แต่ในขณะที่คุณอ่านต่อไป คุณจะต้องพบกับคุณลักษณะ Chrome ที่ซ่อนอยู่ที่น่าทึ่งซึ่งคุณไม่ทราบ และนั่นคือสิ่งที่ทำให้โพสต์นี้คุ้มค่าที่จะอ่าน ดังนั้นลองดูสิ!
1. ปักหมุดแท็บ

เราได้พูดคุยเกี่ยวกับ ฟีเจอร์แท็บ Pin สุดเจ๋งของ Chrome มาก่อน. เพียงคลิกขวาที่แท็บ กด "แท็บตรึง" และแท็บจะแปลงเป็นไอคอน Fav และเกาะติดกับด้านซ้ายสุดอย่างถาวร ใช้สิ่งนี้กับแท็บที่คุณไม่เคยปิด (เช่น Gmail)
2. วางแล้วไป / วางและค้นหา

หากคุณคัดลอก URL ภายนอก Chrome และตั้งใจที่จะเยี่ยมชมไซต์นั้นบน Chrome แทนที่จะทำ Ctrl+V และ Enter บน แถบที่อยู่ คุณสามารถคลิกขวาแล้วคลิก "วางแล้วไป" เช่นเดียวกับข้อความที่คุณต้องการค้นหาโดยใช้ที่อยู่ของ Chrome บาร์. คลิกขวาและ "วางและค้นหา" ประหยัดเวลาในระยะยาว
3. ลากและวางดาวน์โหลด

คุณสามารถลากไฟล์ที่ดาวน์โหลดจาก Chrome ไปยังเดสก์ท็อปหรือโฟลเดอร์อื่นบนคอมพิวเตอร์ของคุณได้อย่างง่ายดาย นั่นหมายความว่า ต่อจากนี้ไป คุณไม่จำเป็นต้องไปเปลี่ยนตำแหน่งดาวน์โหลดทุกครั้งที่ต้องการดาวน์โหลดไฟล์ในที่อื่นนอกเหนือจากเดสก์ท็อป (หรือโฟลเดอร์ดาวน์โหลด)
4. หน้าทรัพยากร

ในขณะที่คุณลักษณะเครื่องมือสำหรับนักพัฒนาซอฟต์แวร์ทั้งหมดที่ Chrome นำเสนอ (คุณสามารถเข้าถึงได้โดยกด Ctrl+Shift+I ) มีเอกลักษณ์และน่าทึ่ง the ทรัพยากร มีประโยชน์อย่างยิ่งสำหรับผู้ดูแลเว็บและทุกคนที่เป็นเจ้าของไซต์และต้องการทราบว่าไซต์ของเขาโหลดบนเบราว์เซอร์ได้เร็วเพียงใด ดังที่คุณเห็นในภาพหน้าจอด้านบน มีตัวเลือกมากมายให้สำรวจ
5. ผู้จัดการงาน

Chrome ถือว่าแต่ละแท็บเป็นกระบวนการที่แยกจากกัน ดังนั้นหากแท็บใดแท็บหนึ่งเริ่มสร้างปัญหา แท็บนั้นจะถูกกำจัดและป้องกันความผิดพลาดของเบราว์เซอร์ได้ มันมีในตัว ผู้จัดการงาน เพื่อให้คุณเห็นหน่วยความจำและทรัพยากร CPU ที่แต่ละแท็บใช้ไป คุณสามารถเข้าถึงได้ผ่านเครื่องมือ -> ตัวจัดการงาน หรือกด Shift+Esc
6. ผลการคำนวณอย่างรวดเร็วจากแถบที่อยู่

คุณทราบหรือไม่ว่าแถบที่อยู่ของ Chrome เพิ่มขึ้นเป็นสองเท่าของแถบค้นหาของ Google เช่นกัน แต่คุณรู้หรือไม่ว่าสามารถใช้เพื่อคำนวณง่ายๆ ได้ ใช่ แค่พิมพ์ 12*50 แล้วรอสักครู่ ผลลัพธ์จะเกิดขึ้นโดยอัตโนมัติ
7. ลากและปรับขนาดกล่องข้อความบนเว็บเพจ

อีกหนึ่งคุณสมบัติที่มีประโยชน์มาก หลายครั้งที่กล่องข้อความบนหน้าเว็บนั้นน่ารำคาญ พวกมันเล็กเกินไปและหลังจากที่คุณพิมพ์สองสามบรรทัดแล้ว คุณจะได้แถบเลื่อนที่น่ารำคาญ ใน Chrome คุณสามารถลากกล่องนั้นจากมุมและทำให้ใหญ่ขึ้นได้ คุณสามารถลองใช้งานได้ทันทีด้วยช่องแสดงความคิดเห็นที่ด้านล่างของหน้านี้
8. ค้นหาไซต์จากแถบที่อยู่

หากคุณได้ทำการค้นหาบนเว็บไซต์ ครั้งต่อไปที่คุณสามารถค้นหาได้โดยตรงจากแถบที่อยู่ของ Chrome โดยใช้วิธีดังนี้: สมมติว่าคุณใช้แถบค้นหา Google ที่กำหนดเองของไซต์นี้ (อยู่ที่ด้านบนขวาของหน้านี้) เพื่อค้นหาบางอย่างก่อนหน้านี้ ตอนนี้ ถ้าคุณต้องการทำอีกครั้ง เพียงพิมพ์ตัวอักษรของไซต์สองสามตัวในแถบที่อยู่ เช่น guid.. และกดแท็บ คุณจะได้รับตัวเลือก "Search guidingtech.com" ที่จะช่วยให้คุณค้นหาไซต์นี้จากแถบที่อยู่ได้โดยตรง
9. เกี่ยวกับ memory

สำหรับผู้ที่คลั่งไคล้ Chrome มีหน้า "เกี่ยวกับหน่วยความจำ" ที่สามารถเข้าถึงได้โดยการพิมพ์ about: memory ในแถบที่อยู่ ข้อมูลนี้ให้ข้อมูลเชิงลึกโดยละเอียดว่ากระบวนการต่างๆ ในเบราว์เซอร์ใช้หน่วยความจำอย่างไร
10. ทางลัดแอปพลิเคชัน

คุณสามารถสร้างแอปแบบสแตนด์อโลนจากหน้าเว็บใน Chrome ได้โดยใช้เครื่องมือ -> สร้างทางลัดของแอปพลิเคชัน สามารถใช้ตัวเลือกนี้กับไซต์ที่คุณใช้บ่อยและต้องการให้เปิดตลอดเวลา
11. ซิงค์บุ๊กมาร์ก (และป้อนอัตโนมัติ ส่วนขยาย) กับบัญชี Google

สิ่งนี้สามารถพิสูจน์ได้ว่าเป็นคุณสมบัติที่มีประโยชน์มาก โดยเฉพาะอย่างยิ่งหลังจาก Xmarks ซึ่งเป็นพ่อของเครื่องมือซิงค์บุ๊กมาร์ก ตัดสินใจปิดตัวลง (แม้ว่าจะมี รัศมีแห่งความหวัง). เราได้รวมวิธีนี้ไว้ก่อนหน้านี้ใน .ของเรา โพสต์ทางเลือก Xmarksและได้พูดถึงรายละเอียดไว้ที่นี่ด้วย – วิธีซิงค์ที่คั่นหน้า Chrome โดยใช้บัญชี Google ของคุณ. (อัปเดต: ตามที่ผู้อ่าน Phistuck ของเราระบุไว้ในความคิดเห็น ขณะนี้คุณลักษณะนี้สามารถซิงค์การป้อนอัตโนมัติ ส่วนขยาย และอื่นๆ ของคุณได้ )
12. รับอินเทอร์เฟซ iPad

ใช่ คุณไม่จำเป็นต้องมี iPad เพื่อดูว่าไซต์โปรดของคุณมีลักษณะเป็นอย่างไรใน iPad คุณสามารถตรวจสอบบนคอมพิวเตอร์ของคุณใน Chrome อ่านสิ่งนี้เพิ่มเติม - เปลี่ยนเป็นอินเทอร์เฟซ iPad ใน Chrome โดยเปลี่ยนสตริงตัวแทนผู้ใช้.
13. เลือกเปิดแท็บทั้งหมดอีกครั้ง

Chrome มีตัวเลือกที่ให้คุณเปิดหน้าเว็บที่เปิดไว้ก่อนหน้านี้อีกครั้งก่อนที่คุณจะปิดเบราว์เซอร์ สิ่งนี้มีประโยชน์หากเบราว์เซอร์ขัดข้องด้วยเหตุผลบางประการ และคุณมีแท็บที่เปิดอยู่มากมาย ฉันแนะนำให้คุณตรวจสอบให้แน่ใจว่าได้เลือกตัวเลือกนี้แล้ว เรียนรู้วิธีการทำที่นี่ - วิธีคืนค่าแท็บและบันทึกกลุ่มแท็บใน Google Chrome.
14. จัดระเบียบภาพขนาดย่อโดยใช้ปุ่มเต็มหน้าจอ

เคล็ดลับนี้ได้รับการสนับสนุนโดยผู้อ่าน ที่ Lifehacker. คุณอาจไม่ได้สังเกตสิ่งนี้ แต่หากคุณเปิดหน้าต่าง Chrome ไว้มากกว่าหนึ่งหน้าต่างและคุณกำลังใช้ Windows 7 รูปขนาดย่อของพวกเขาจะสลับตำแหน่งหากคุณแสดงแบบเต็มหน้าจอ (F11) บนตัวใดตัวหนึ่ง พวกเขา. ดังนั้น หากคุณต้องการจัดเรียงภาพขนาดย่อตามลำดับเฉพาะ คุณสามารถใช้ปุ่ม F11 เดียวกันเพื่อจัดเรียงได้
15. คัดลอกวางเฉพาะข้อความ
และสุดท้าย แต่อย่างน้อยก็คือคุณลักษณะของ Chrome ที่ซ่อนอยู่ซึ่งโดยส่วนตัวแล้วฉันพบว่าคุณลักษณะนี้มีประโยชน์อย่างยิ่งตั้งแต่วันที่ฉันค้นพบ คุณรู้ว่าถ้าคุณคัดลอกสิ่งใดจากหน้าเว็บและวางลงในแอปพลิเคชันอื่น (ยกเว้น โปรแกรมแก้ไขข้อความล้วนๆ เช่น Notepad) พวกเขานำเนื้อหา HTML และ CSS ทุกประเภทมาพร้อมกับข้อความ ขวา?
ครั้งต่อไป เมื่อคุณคัดลอกเนื้อหาจาก Chrome และต้องการวางที่อื่นบน Chrome เอง (เช่น หน้าต่างเขียนของ Gmail หรือเอกสาร Google เอกสาร) ให้ใช้ Ctrl+Shift+V แทน Ctrl+V หากคุณต้องการเพียงแค่ข้อความ รวดเร็วและง่ายดาย
หวังว่าคุณจะค้นพบสิ่งใหม่ๆ เกี่ยวกับ Google Chrome ในวันนี้ ฉันแน่ใจว่ายังมีฟีเจอร์เจ๋งๆ อีกมากมายที่ฉันอาจพลาดไป นั่นเป็นเหตุผลที่เรามีคุณผู้อ่าน เริ่มแสดงความคิดเห็น! 🙂