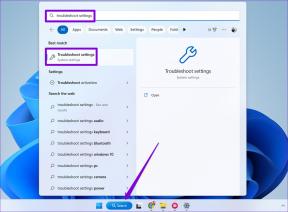10 วิธียอดนิยมในการแก้ไขไมโครโฟนไม่ทำงานบน iPad
เบ็ดเตล็ด / / March 25, 2022
เนื่องจากพกพาสะดวก iPad จึงเป็นอุปกรณ์ที่เหมาะสำหรับการโทรวิดีโอ เข้าร่วมการประชุมเสมือนจริง และเป็นส่วนหนึ่งของการโทรแบบกลุ่ม ด้วยรุ่น Pro นั้น Apple ยังได้ปรับปรุงการตั้งค่ากล้องหลักอีกด้วย อย่างไรก็ตาม คุณจะต้องทำงานผิดพลาดหากไมโครโฟนของอุปกรณ์หยุดทำงาน

มีหลายปัจจัยที่อยู่เบื้องหลังไมโครโฟนที่ไม่ทำงานบน iPhone ขั้นแรก ให้ตรวจสอบไมโครโฟนโดยใช้แอพกล้อง จากนั้นเริ่มด้วยวิธีการแก้ไขปัญหา
1. ตรวจสอบไมโครโฟนบน iPad
ในการตรวจสอบไมโครโฟนของอุปกรณ์ คุณสามารถเปิดแอพกล้องบน iPad ของคุณและบันทึกวิดีโอได้ พยายามจับเสียงรอบข้างในวิดีโอ
เปิดรูปภาพและแอพแล้วเล่นวิดีโอ หากคุณได้ยินเสียง แสดงว่าไมโครโฟนทำงานได้ดีบน iPad เป็นไปได้ว่าปัญหาจำกัดอยู่ที่แอปของบุคคลที่สามที่คุณพยายามใช้ หาก iPad ไม่สามารถบันทึกเสียงในวิดีโอ แสดงว่าไมโครโฟนของอุปกรณ์ไม่ทำงาน
2. ถอดเคส
ผู้ผลิตเคสบางรายอาจไม่มีช่องเจาะที่แม่นยำสำหรับไมโครโฟนของ iPad เพื่อให้ทำงานได้ตามปกติ ตรวจสอบเคส iPad ที่คุณใช้อย่างใกล้ชิดและตรวจสอบว่าเคสนั้นปิดกั้นรูไมโครโฟนหรือไม่

คุณสามารถลบเคสและบันทึกวิดีโอเพื่อตรวจสอบว่าไมโครโฟนทำงานหรือไม่
3. ตัดการเชื่อมต่ออุปกรณ์บลูทูธ
ในขณะที่ส่วนใหญ่ TWS (สเตอริโอไร้สายทั้งหมด) ตัดการเชื่อมต่อเมื่อใส่ในเคส บางส่วนอาจยังคงทำงานตามที่คาดไว้ หาก iPad ของคุณเชื่อมต่อกับ TWS หรือหูฟัง Bluetooth ดังกล่าว เครื่องดังกล่าวจะยังคงใช้ไมโครโฟนของอุปกรณ์ที่เชื่อมต่อเพื่อทำงานให้เสร็จ
ปัดลงจากมุมขวาบนแล้วเปิดเมนูศูนย์ควบคุม ตรวจสอบว่าอุปกรณ์ใดเชื่อมต่อผ่าน Bluetooth และยกเลิกการเชื่อมต่อ

4. ตรวจสอบให้แน่ใจว่าแอปได้รับอนุญาตจากไมโครโฟน
แอปอย่าง Zoom, Meet และ Teams จะขออนุญาตใช้ไมโครโฟนเมื่อเริ่มต้น หากคุณปฏิเสธการอนุญาตโดยไม่ได้ตั้งใจ แอปจะไม่สามารถใช้ไมโครโฟนของอุปกรณ์ทำงานได้ตามที่คาดไว้
คุณสามารถอนุญาตที่จำเป็นจากเมนูการตั้งค่า iPad
ขั้นตอนที่ 1: เปิดการตั้งค่าบน iPad
ขั้นตอนที่ 2: เลื่อนลงไปที่แอปที่คุณกำลังประสบปัญหาเกี่ยวกับไมโครโฟน
ขั้นตอนที่ 3: จะเปิดเมนู 'อนุญาตให้แอปเข้าถึง' เปิดใช้งานการสลับไมโครโฟน

ทำซ้ำเช่นเดียวกันสำหรับแอพที่จำเป็นทั้งหมดบน iPad
5. คืนค่าการตั้งค่า
การปรับแต่งการตั้งค่าที่ไม่ถูกต้องบน iPad ของคุณอาจทำให้ไมโครโฟนไม่ทำงาน iPadOS อนุญาตให้คุณรีเซ็ตการตั้งค่าเป็นการตั้งค่าเริ่มต้น
ขั้นตอนที่ 1: เปิดการตั้งค่าบน iPad
ขั้นตอนที่ 2: ไปที่เมนูทั่วไป

ขั้นตอนที่ 3: เลือกถ่ายโอนหรือรีเซ็ต iPad

ขั้นตอนที่ 4: แตะที่รีเซ็ตและเลือกรีเซ็ตการตั้งค่าทั้งหมด

6. ทำความสะอาดไมโครโฟน iPad
หากมีการก่อสร้างใกล้บ้านคุณ มีความเป็นไปได้สูงที่ฝุ่นจะเกาะติดไมโครโฟนของ iPad

คุณสามารถใช้แปรงขนอ่อนหรือเทปของจิตรกรเพื่อทำความสะอาดไมโครโฟนของ iPad
7. เปิดเสียงไมโครโฟน
แอปที่คล้าย Google Meet และ Zoom มาพร้อมกับปุ่มปิดเสียงเฉพาะเพื่อปิดการใช้งานฟังก์ชั่นไมโครโฟนในแอพ คุณลักษณะดังกล่าวได้รับการออกแบบมาเพื่อหลีกเลี่ยงการรบกวนผู้อื่นหรือช่วงเวลาที่น่าอับอายในการโทร
ผู้ใช้ส่วนใหญ่ปิดเสียงไมโครโฟนระหว่างแฮงเอาท์วิดีโอจนกว่าจะถึงคิว คุณต้องเปิดเสียงไมโครโฟนในแฮงเอาท์วิดีโอก่อนเริ่มพูด มิฉะนั้น จะไม่มีใครได้ยินคุณทางโทรศัพท์

8. อัปเดตแอปที่มีปัญหา
คุณประสบปัญหาเกี่ยวกับไมโครโฟนในแอพบางตัวเท่านั้นหรือไม่? คุณอาจต้องติดตั้งการอัปเดตแอปล่าสุดจาก App Store ของ iPad
เปิด App Store บน iPad ของคุณแล้วแตะที่รูปภาพบัญชีที่ด้านบน ติดตั้งการอัปเดตที่รอดำเนินการและตรวจสอบไมโครโฟนอีกครั้ง

9. นำ iPad ออกจาก 'Stuck Headphone Mode'
แม้ว่าคุณจะถอดหูฟังแบบมีสายออกจากแจ็ค 3.5 มม. แล้ว iPad ของคุณอาจค้างอยู่ในโหมดหูฟัง iPad จะยังคงรับอินพุตเสียงจากไมโครโฟนของอุปกรณ์ที่เชื่อมต่อ
คุณต้องทำความสะอาดช่องเสียบหูฟังและนำ iPad ของคุณออกจากโหมดหูฟัง
10. อัปเดต iPadOS
เพื่อให้ได้ประสิทธิภาพที่ดีที่สุดและประสบการณ์ OS ที่ปราศจากข้อบกพร่องบน iPad คุณต้องอัพเดท iPadOS เป็นเวอร์ชั่นล่าสุด
เปิดการตั้งค่าและไปที่เมนูทั่วไป เลือกการอัปเดตซอฟต์แวร์และติดตั้งการอัปเดตที่รอดำเนินการเพื่อแก้ไขข้อบกพร่องเล็กน้อยในระบบปฏิบัติการ

เพลิดเพลินกับการสนทนาทางวิดีโอที่คมชัด
คุณพร้อมสำหรับประสบการณ์ที่ไม่พึงประสงค์เมื่อไมโครโฟนของ iPad หยุดทำงาน ก่อนที่คุณจะรีบไปที่ศูนย์บริการ Apple ที่ใกล้ที่สุด ให้ใช้เทคนิคด้านบนและแก้ไขปัญหาในเวลาไม่นาน ขณะที่คุณทำอยู่ โปรดแจ้งให้เราทราบเกี่ยวกับกลเม็ดต่างๆ ที่เหมาะกับคุณ
ปรับปรุงล่าสุดเมื่อ 21 มีนาคม 2565
บทความข้างต้นอาจมีลิงค์พันธมิตรที่ช่วยสนับสนุน Guiding Tech อย่างไรก็ตาม ไม่กระทบต่อความถูกต้องด้านบรรณาธิการของเรา เนื้อหายังคงเป็นกลางและเป็นของแท้

เขียนโดย
Parth เคยทำงานที่ EOTO.tech ซึ่งครอบคลุมข่าวเทคโนโลยี ปัจจุบันเขาทำงานอิสระที่ Guiding Tech เกี่ยวกับการเปรียบเทียบแอป บทช่วยสอน เคล็ดลับและกลเม็ดของซอฟต์แวร์ และเจาะลึกลงไปในแพลตฟอร์ม iOS, Android, macOS และ Windows