โหมดทดสอบใน Windows 10 คืออะไร?
เบ็ดเตล็ด / / March 26, 2022

ทุกครั้งที่เราติดตั้งแอปพลิเคชันที่ไม่ได้มาจาก Microsoft Store เราได้รับข้อความป๊อปอัปเตือนเราเกี่ยวกับสิ่งเดียวกันนี้ ทั้งนี้เพื่อให้แน่ใจว่าไม่มีซอฟต์แวร์ภายนอกที่ก่อให้เกิดอันตรายต่อระบบโดยที่เราไม่ทราบ ในทำนองเดียวกัน Microsoft จะตรวจสอบไดรเวอร์และแอปพลิเคชันทุกประเภทสำหรับโค้ดที่เป็นอันตราย จากนั้นเซ็นชื่อแบบดิจิทัลว่าปลอดภัยในการใช้งาน ซอฟต์แวร์ใดๆ ที่ไม่ผ่านการตรวจสอบหรือไม่มีใบรับรองการตรวจสอบสิทธิ์ ระบบปฏิบัติการ Windows อาจถูกบล็อกและมีแนวโน้มมากที่สุด แม้ว่ามาตรการรักษาความปลอดภัยเหล่านี้จะช่วยดูแลให้คอมพิวเตอร์ของเราปลอดภัย แต่กลับกลายเป็นเรื่องน่ารำคาญสำหรับนักพัฒนาที่พยายามทดสอบแอปพลิเคชันที่ยังไม่ได้เผยแพร่บน Windows 10 แอปพลิเคชันเหล่านี้มักอยู่ในขั้นตอนอัลฟาหรือเบต้า และต้องมีการทดสอบเล็กน้อยก่อนที่จะเผยแพร่บนอินเทอร์เน็ต นี่คือจุดเริ่มต้นของโหมดทดสอบของ Windows ในบทความนี้ เราจะมาเรียนรู้เกี่ยวกับโหมดทดสอบ วิธีเข้าและออกจากโหมดทดสอบใน Windows 10

สารบัญ
- โหมดทดสอบใน Windows 10 คืออะไร?
- วิธีเข้าและออกจากโหมดทดสอบ
โหมดทดสอบใน Windows 10 คืออะไร?
โหมดทดสอบเป็นแบบชั่วคราว Windows
สถานะที่อนุญาตให้ติดตั้งไดรเวอร์และแอปพลิเคชันที่ไม่ผ่านการตรวจสอบ ผู้ใช้จำเป็นต้องเข้าสู่โหมดทดสอบ (และออก) ด้วยตนเอง ด้วยการติดตั้งแอปพลิเคชันที่ยังคงอยู่ในขั้นตอนการพัฒนาในโหมดทดสอบ นักพัฒนาสามารถวัดประสิทธิภาพแบบเรียลไทม์/ในโลกแห่งความเป็นจริง และยังตรวจสอบว่าโค้ดมีการใช้งานในชีวิตประจำวันอย่างไร อา โหมดทดสอบ ลายน้ำที่มุมล่างขวาของเดสก์ท็อปพร้อมกับเวอร์ชัน Windows และหมายเลขบิลด์ระบุว่า Windows กำลังทำงานในโหมดทดสอบ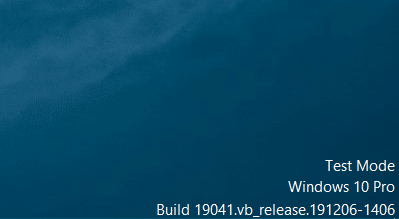
เนื่องจากโหมดทดสอบเป็นเหมือนคำเชิญแบบเปิดสำหรับแอปพลิเคชันที่ไม่ได้ลงชื่อทุกประเภท ผู้ใช้ทั่วไปจึง แนะนำให้อยู่ห่างจากโหมดนี้และคนอื่น ๆ ควรออก / ปิดการใช้งานทันทีที่การทดสอบเป็น เสร็จแล้ว. เราต้องหลีกเลี่ยงการดาวน์โหลดไฟล์ใด ๆ จากอินเทอร์เน็ตเนื่องจาก Windows ไม่ได้ทำการตรวจสอบความปลอดภัยตามปกติขณะอยู่ในโหมดทดสอบ
ยังอ่าน:Wondershare Helper Compact คืออะไร?
วิธีเข้าและออกจากโหมดทดสอบ
การเข้าและออกจากโหมดการทดสอบเป็นงานที่ง่ายมาก และต้องใช้คำสั่งเดียวเท่านั้น คำสั่งสามารถดำเนินการได้ใน PowerShell หรือแอปพลิเคชัน Command Prompt ที่เปิดใช้งานด้วยสิทธิ์ระดับผู้ดูแลระบบ เราจะใช้พรอมต์คำสั่งสำหรับคู่มือนี้ แต่อย่าลังเลที่จะใช้ PowerShell หากคุณรู้สึกสบายใจกับมันมากขึ้น
1. กด แป้นวินโดว์, พิมพ์ พร้อมรับคำสั่งและคลิกที่ เรียกใช้ในฐานะผู้ดูแลระบบ.

2. ป้อนคำสั่งต่อไปนี้เพื่อเข้าสู่โหมดทดสอบแล้วกด ใส่รหัส.
bcdedit -set TESTSIGNING ON
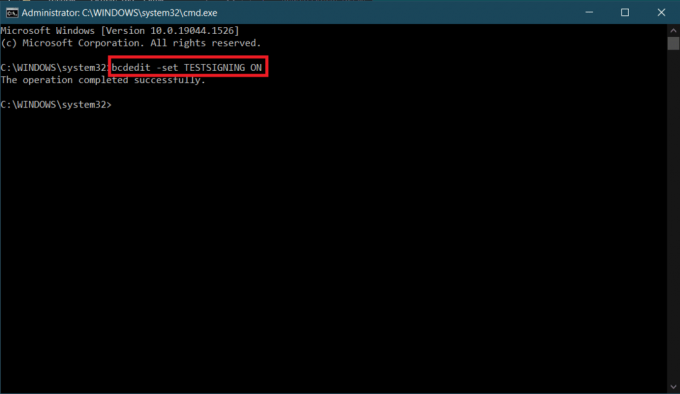
3. ตอนนี้พิมพ์คำสั่งที่กำหนดเพื่อออกจากโหมดทดสอบแล้วกด ใส่รหัส.
bcdedit -set TESTSIGNING OFF

คุณจะได้รับข้อความยืนยันที่อ่านว่า การดำเนินการเสร็จสมบูรณ์ในการรันคำสั่งใดคำสั่งหนึ่งจากสองคำสั่ง
4. ไปข้างหน้าและปิดหน้าต่างพรอมต์คำสั่งและ รีสตาร์ทพีซีของคุณ. ขึ้นอยู่กับคำสั่งที่ดำเนินการ ระบบของคุณจะเข้าสู่โหมดทดสอบหรือออกจากโหมดนี้หลังจากรีสตาร์ท
5. หากคุณได้รับข้อความแสดงข้อผิดพลาดขณะพยายามปิดใช้งานโหมดการทดสอบ ให้ดำเนินการตามที่กำหนดก่อน สั่งการ. การดำเนินการนี้จะให้สิทธิ์ Windows เพิ่มเติมที่จำเป็นในการปิดใช้งานโหมดทดสอบ
bcdedit.exe - ตั้งค่าตัวเลือกโหลด ENABLE_INTEGRITY_CHECKS
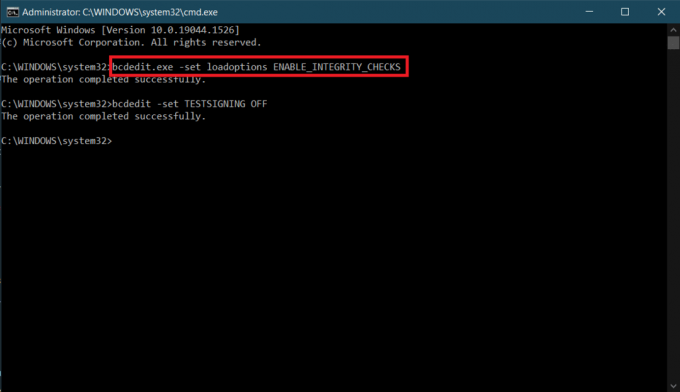
6. สุดท้ายดำเนินการ bcdedit -set TESTSIGNING OFF คำสั่งออกจากโหมดทดสอบ

ผู้ใช้บางคนอาจได้รับข้อความแสดงข้อผิดพลาดที่อ่านว่า "Protected by Secure Boot policy"; นี่หมายความว่า Secure Boot เปิดใช้งานอยู่ และเพื่อที่จะออกจากโหมดทดสอบ คุณจะต้องปิดการใช้งาน Secure Boot ก่อนจากเมนู BIOS
หากคุณต้องการเพียงแค่ลบ โหมดทดสอบ ลายน้ำจากหน้าจอของคุณ ดาวน์โหลด ตัวปิดการใช้งานลายน้ำสากล. ทำตามคำแนะนำบนหน้าจอเพื่อติดตั้งเครื่องมือและกำจัดลายน้ำ
ที่แนะนำ:
- 26 เครื่องมือกำจัดมัลแวร์ฟรีที่ดีที่สุด
- แก้ไขข้อผิดพลาดการอัปเดต Windows 10 0x80072ee7
- วิธีตั้งค่าสกิน Rainmeter Dual Monitor บน Windows 10
- วิธีแยกเฟรมออกจากวิดีโอใน Windows 10
นั่นคือคำแนะนำของเราเกี่ยวกับวิธีการ เข้าและออกจากโหมดทดสอบใน Windows 10. อย่าลังเลที่จะติดต่อเราผ่านทางส่วนความคิดเห็นด้านล่างหากคุณประสบปัญหาใด ๆ กับโหมดการทดสอบ



