แก้ไข Windows 10 Bluetooth Mouse Lag
เบ็ดเตล็ด / / March 28, 2022

การตั้งค่าพีซีขั้นต่ำโดยไม่มีสายไฟที่มองเห็นได้นั้นเป็นสิ่งที่เดือดดาลในตอนนี้ อุปกรณ์เสริมไร้สายเช่นเมาส์ Bluetooth และแป้นพิมพ์ Bluetooth ใช้สำหรับสิ่งนี้ อุปกรณ์ Bluetooth ติดตั้งง่าย ใช้งานได้หลายเดือน ฯลฯ แต่เมาส์ปกติจะมีเวลาตอบสนองที่เร็วกว่าและไม่เคยล่าช้า ความล่าช้าของเมาส์ Bluetooth Windows 10 อาจเป็นเรื่องที่น่ารำคาญ ในบทความนี้ เราขอนำเสนอคำแนะนำที่เป็นประโยชน์ซึ่งจะสอนวิธีแก้ไขเมาส์ Bluetooth ที่ล้าหลัง Windows 10 โดยเฉพาะเมาส์ไร้สายของ logitech ที่ล้าหลัง Windows 10

สารบัญ
- วิธีแก้ไข Windows 10 Bluetooth Mouse Lag
- วิธีที่ 1: เปลี่ยนแบตเตอรี่
- วิธีที่ 2: ใช้พอร์ต USB ที่เร็วกว่า
- วิธีที่ 3: เปลี่ยนการตั้งค่า DPI
- วิธีที่ 4: ปิดใช้งานตัวชี้เงา
- วิธีที่ 5: อัปเดตไดรเวอร์อุปกรณ์
- วิธีที่ 6: ปิดใช้งานการประหยัดพลังงาน USB
- วิธีที่ 7: ปิดการใช้งาน WiFi Bluetooth Collaboration
- วิธีที่ 8: ติดตั้งไดรเวอร์เสียงใหม่
วิธีแก้ไข Windows 10 Bluetooth Mouse Lag
นี่คือสาเหตุบางประการที่ทำให้เมาส์ไร้สายล่าช้า
- ระยะห่างระหว่างเมาส์และพีซีอยู่นอกเหนือช่วงที่ระบุ
- ระดับแบตเตอรี่ต่ำ
- ใช้พอร์ตไม่ถูกต้อง
- ไดรเวอร์ที่เสียหาย
หลังจากเข้าใจเหตุผลเบื้องหลังเมาส์ Bluetooth ของ Windows 10 แล้ว ให้เราไปที่วิธีการที่จะแก้ไขปัญหานี้ให้คุณ เราจะเริ่มต้นด้วยการตรวจสอบฮาร์ดแวร์ก่อน
วิธีที่ 1: เปลี่ยนแบตเตอรี่
เมื่อใดก็ตามที่เมาส์ Bluetooth (หรืออุปกรณ์ Bluetooth ใดๆ) เริ่มทำงานผิดปกติ สิ่งแรกที่ต้องตรวจสอบคือสภาพแบตเตอรี่และปริมาณการชาร์จที่เหลืออยู่
- หากคุณไม่สามารถตรวจสอบยอดเงินคงเหลือ ลองเปลี่ยนแบตเตอรี่เป็นคู่อื่น และตรวจสอบว่าปัญหายังคงมีอยู่หรือไม่
- อุปกรณ์ Bluetooth มักจะล้าหลังเมื่อการชาร์จแบตเตอรี่ลดลงต่ำกว่าค่าที่กำหนด ในการแก้ไขปัญหานี้ ง่ายๆ เปลี่ยนแบตเตอรี่ชุดใหม่.
บันทึก: หากคุณต้องการยืดอายุการใช้งานแบตเตอรี่ ให้ถอดและเก็บไว้ที่ด้านข้างเมื่อไม่ใช้งาน
วิธีที่ 2: ใช้พอร์ต USB ที่เร็วกว่า
ระบบที่ทันสมัยส่วนใหญ่มีพอร์ต USB หลายพอร์ต คุณสามารถใช้คำแนะนำของเราเพื่อ ระบุพอร์ต USB ที่เชื่อมต่อตัวรับสัญญาณบลูทูธแล้วเสียบเข้ากับพอร์ตที่เร็วกว่า
- USB 3.1 พอร์ตเร็วกว่า USB 3.0 พอร์ตซึ่งจะเร็วกว่า USB 2.0 พอร์ต
- หากเครื่องรับเชื่อมต่อกับพอร์ต 3.1 แล้ว ให้ลองเชื่อมต่อกับ USB-C หรือ สายฟ้า 3 พอร์ตและตรวจสอบว่าสามารถแก้ไขปัญหาความล่าช้าของเมาส์ Bluetooth ของ Windows 10 ได้หรือไม่
วิธีที่ 3: เปลี่ยนการตั้งค่า DPI
หากเมาส์ Bluetooth ของคุณรองรับตัวแปร DPI ตรวจสอบให้แน่ใจว่าตั้งค่า DPI อย่างถูกต้อง DPI ย่อมาจาก Dots Per Inch และเป็นตัววัดความไวของเมาส์ การตั้งค่า DPI ที่สูงขึ้นจะส่งผลให้เมาส์มีความละเอียดอ่อน ในขณะที่การตั้งค่า DPI ที่ต่ำลงอาจทำให้รู้สึกกระตุกเมื่อตัวชี้เมาส์เคลื่อนที่ช้า นี่คือวิธีที่คุณสามารถเปลี่ยนได้ -
1. กด Windows + Iกุญแจ พร้อมกันที่จะเปิดตัว การตั้งค่า.
2. คลิกที่ อุปกรณ์ กระเบื้อง.

3. คลิกที่ หนู ในบานหน้าต่างด้านซ้าย หลังจากนั้นให้คลิกที่ ตัวเลือกเมาส์เพิ่มเติม.

4. ไปที่ ตัวเลือกตัวชี้ แท็บใน คุณสมบัติของเมาส์ หน้าต่าง.
5. ภายใต้ การเคลื่อนไหว, เลื่อนตัวเลื่อนไปทางขวาไปทาง เร็ว เพื่อเพิ่ม DPI ของเมาส์

6. คลิก นำมาใช้ และ ตกลง เพื่อบันทึกการเปลี่ยนแปลง
โดยทั่วไป มีปุ่ม DPI เพิ่มเติมในเมาส์ไร้สายเพื่อปรับความไวของเมาส์ บางคนมีแอปพลิเคชันเฉพาะสำหรับมัน ค้นหาตัวเลือกที่เหมาะกับคุณและลองเปลี่ยน DPI
ยังอ่าน:วิธีการติดตั้งบลูทูธบน Windows 10
วิธีที่ 4: ปิดใช้งานตัวชี้เงา
ผู้ใช้หลายคนแนะนำว่าการปิดใช้งานคุณลักษณะ Pointer Shadow ช่วยขจัดความล่าช้าของเมาส์ เมื่อเปิดใช้งานคุณสมบัตินี้ เงาดำจาง ๆ จะปรากฏขึ้นใต้ตัวชี้เมาส์ซึ่งช่วยในการระบุตำแหน่งบนพื้นหลังสีอ่อน คุณสามารถปิดการใช้งานได้โดยทำตามขั้นตอนด้านล่าง
1. นำทางไปยัง การตั้งค่า > อุปกรณ์ > เมาส์ > ตัวเลือกเมาส์เพิ่มเติม ตามที่แสดงใน วิธีที่ 3.
2. ไปที่ พอยน์เตอร์ แท็บใน คุณสมบัติของเมาส์ หน้าต่าง.
3. ยกเลิกการเลือกช่องทำเครื่องหมาย เปิดใช้งานตัวชี้เงา และคลิกที่ นำมาใช้.
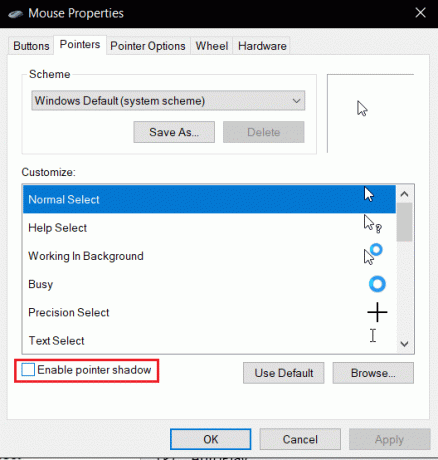
4. จากนั้นไปที่ ตัวเลือกตัวชี้ ยกเลิกการเลือกช่องทำเครื่องหมาย แสดงเส้นทางของตัวชี้.
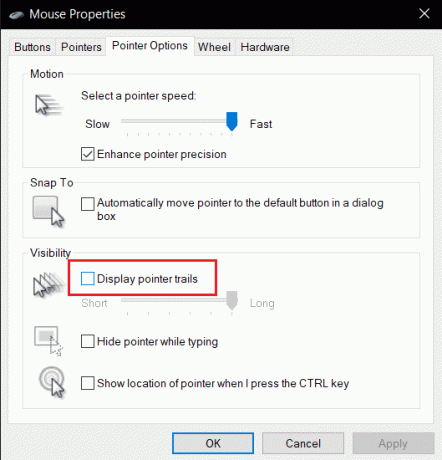
5. คลิก สมัคร >ตกลง เพื่อบันทึกการเปลี่ยนแปลง
บันทึก: หากคุณยังคงประสบปัญหา ให้ลองปิดการใช้งานคุณสมบัติ Scroll Inactive Windows ไปที่การตั้งค่าเมาส์ดังที่แสดงในขั้นตอนที่ 3 ด้านบน แล้วเปิด ปิด สลับสำหรับ เลื่อนหน้าต่างที่ไม่ได้ใช้งานเมื่อฉันวางเมาส์เหนือหน้าต่างเหล่านั้น.

ยังอ่าน:วิธีเปลี่ยนชื่ออุปกรณ์ Bluetooth บน Windows 10
วิธีที่ 5: อัปเดตไดรเวอร์อุปกรณ์
เนื่องจากปัญหาด้านฮาร์ดแวร์และการเชื่อมต่อหมดหนทาง ถึงเวลาที่ต้องพิจารณาด้านซอฟต์แวร์แล้ว หากคุณยังคงพบปัญหาเมาส์ค้าง แม้ว่า Windows 10 จะอัปเดตไดรเวอร์อุปกรณ์โดยอัตโนมัติ แต่ปัญหาความเข้ากันได้ยังคงเกิดขึ้นได้ ไดรเวอร์เมาส์ที่เสียหายอาจทำให้เมาส์ Windows 10 Bluetooth ล่าช้า คุณสามารถแก้ไขได้โดยอัปเดตไดรเวอร์เมาส์ดังที่แสดงด้านล่าง
1. กด แป้นวินโดว์, พิมพ์ ตัวจัดการอุปกรณ์และคลิกที่ เปิด.

2. ดับเบิลคลิกที่ หนูและอุปกรณ์ชี้ตำแหน่งอื่นๆ ฉลากเพื่อขยาย
3. คลิกขวาที่เมาส์ Bluetooth แล้วเลือก คุณสมบัติ.

4. ไปที่ คนขับ แท็บและคลิกที่ อัพเดทไดรเวอร์.

5. ในป๊อปอัปต่อไปนี้ เลือก ค้นหาไดรเวอร์โดยอัตโนมัติ. Windows จะค้นหาและติดตั้งไฟล์ไดรเวอร์ที่อัพเดตโดยอัตโนมัติ

บันทึก: คุณยังสามารถดาวน์โหลดไฟล์ไดรเวอร์ล่าสุดได้จากเว็บไซต์ของผู้ผลิตและติดตั้งด้วยตนเองโดยเลือก เรียกดูคอมพิวเตอร์ของฉันเพื่อหาไดรเวอร์ และเปิดพวกเขา
หากวิธีนี้แก้ปัญหาไม่ได้ ให้ลองถอนการติดตั้งไดรเวอร์เมาส์ทั้งหมด หากต้องการถอนการติดตั้ง ให้คลิกขวาที่เมาส์ Bluetooth ตามที่แสดงในขั้นตอนที่ 3 ด้านบน แล้วเลือก ถอนการติดตั้งอุปกรณ์.

ยืนยันการกระทำของคุณแล้วรีสตาร์ทพีซี Windows จะติดตั้งไดรเวอร์เมาส์ที่จำเป็นโดยอัตโนมัติ
วิธีที่ 6: ปิดใช้งานการประหยัดพลังงาน USB
บางครั้ง Windows สามารถปิดใช้งานพอร์ต USB เพื่อประหยัดพลังงานเมื่อไม่ได้ใช้งาน หากเมาส์ของคุณถูกปล่อยทิ้งไว้ในอุดมคติบางครั้ง Windows อาจปิดใช้งานพอร์ตที่เสียบตัวรับสัญญาณไว้ มันจะเปิดใช้งานโดยอัตโนมัติอีกครั้งด้วยการขยับเมาส์เล็กน้อย แต่คุณจะพบกับความล่าช้า ทำตามขั้นตอนด้านล่างเพื่อป้องกันไม่ให้ Windows ปิดพอร์ต USB
1. ทำตามขั้นตอนที่ 1 ถึง 3 จาก วิธีที่ 5.
2. ไปที่ การจัดการพลังงาน แท็บและยกเลิกการทำเครื่องหมายที่ช่องทำเครื่องหมาย อนุญาตให้คอมพิวเตอร์ปิดอุปกรณ์นี้เพื่อประหยัดพลังงาน.
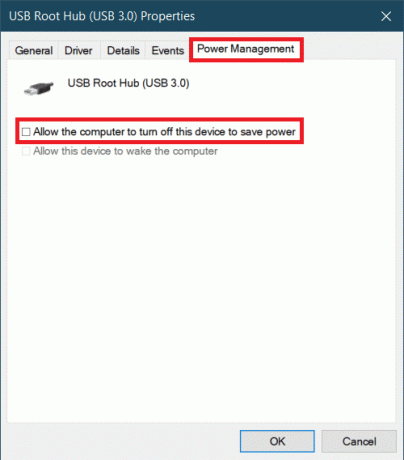
3. คลิกที่ ตกลง.
ยังอ่าน:วิธีเชื่อมต่ออุปกรณ์ Bluetooth บน Windows 10
วิธีที่ 7: ปิดการใช้งาน WiFi Bluetooth Collaboration
คุณสมบัติการทำงานร่วมกันผ่าน Wi-Fi Bluetooth ป้องกันการส่งสัญญาณของอะแดปเตอร์ Wi-Fi และอะแดปเตอร์ Bluetooth จากการรบกวนซึ่งกันและกัน มันสามารถขัดขวางการส่งสัญญาณจากอะแดปเตอร์ทั้งสองและอาจทำให้เมาส์ Windows 10 Bluetooth ล่าช้า คุณสามารถปิดใช้งานคุณลักษณะนี้ได้โดยทำตามขั้นตอนด้านล่าง
1. พิมพ์ แผงควบคุม ในแถบ Windows Search และคลิกที่ เปิด.
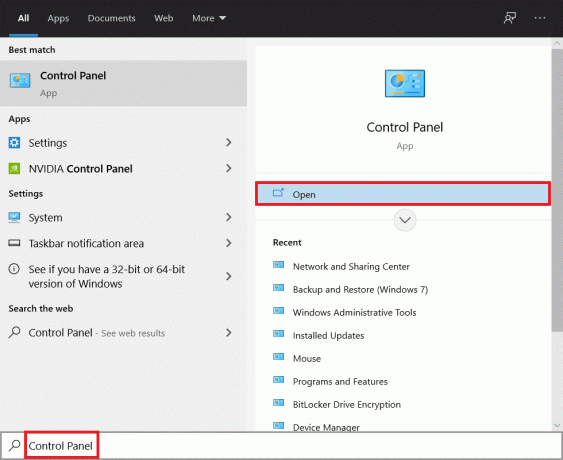
2. คลิกที่ ศูนย์เครือข่ายและการแบ่งปัน ตัวเลือก. หากคุณหาไม่เจอให้คลิกที่ ดูโดย >ไอคอนขนาดใหญ่.

3. คลิกที่การเชื่อมต่อ Wi-Fi ของคุณเพื่อเปิด สถานะ Wi-Fi หน้าต่าง.
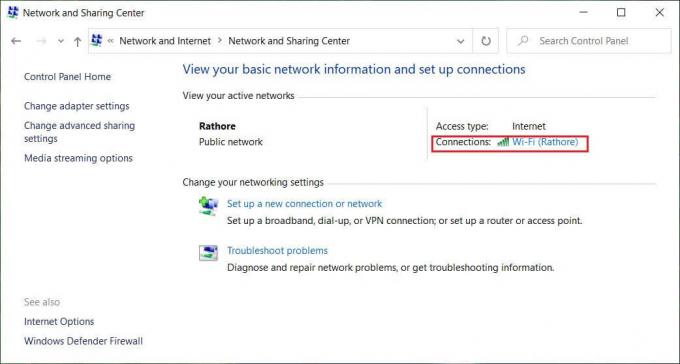
4. ภายใต้ กิจกรรม ส่วนให้คลิกที่ คุณสมบัติ ปุ่ม.

5. ภายใต้ ระบบเครือข่าย คลิกที่ กำหนดค่า...
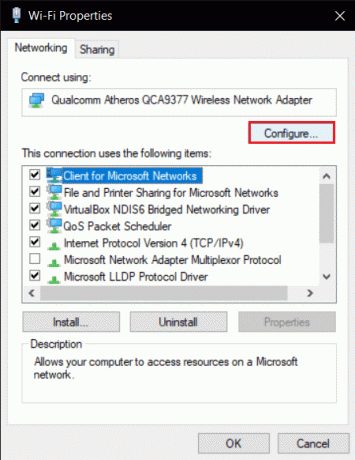
6. ไปที่ ขั้นสูง ในหน้าต่างถัดไปแล้วเลือก การทำงานร่วมกันผ่านบลูทูธ.
7. เลือก พิการ โดยเปิดรายการแบบหล่นลงของ ค่า.
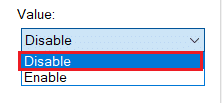
8. คลิก ตกลง เพื่อบันทึกการเปลี่ยนแปลง
ยังอ่าน:แก้ไข Bluetooth จะไม่เปิดใน Windows 10
วิธีที่ 8: ติดตั้งไดรเวอร์เสียงใหม่
บางครั้งไดรเวอร์อุปกรณ์อาจรบกวนซึ่งกันและกันและนำไปสู่ข้อผิดพลาด เช่น เมาส์ Bluetooth ทำงานล่าช้าใน Windows 10 ไดรเวอร์เช่น Realtek HD, Realtek AC97 และ NVIDIA HD สามารถขัดขวางการทำงานของไดรเวอร์ Bluetooth การถอนการติดตั้งไดรเวอร์เสียงเหล่านี้สามารถแก้ไขปัญหาได้ และคุณสามารถทำได้โดยทำตามขั้นตอนด้านล่าง
1. เปิด ตัวจัดการอุปกรณ์ จากแถบค้นหาของ Windows
2. ดับเบิลคลิกที่ อุปกรณ์ควบคุมเสียง วิดีโอ และเกม ตัวเลือกในการขยาย

3. คลิกขวาที่ Realtek High Defintion Audio หรือ NVIDIA High Definition Audio ไม่ว่าไดรเวอร์เสียงของคุณจะเป็นอย่างไร เลือก ถอนการติดตั้งอุปกรณ์.

4. ในป๊อปอัปต่อไปนี้ ให้เลือกช่องทำเครื่องหมาย ลบซอฟต์แวร์ไดรเวอร์สำหรับอุปกรณ์นี้ และคลิกที่ ถอนการติดตั้ง ปุ่มเพื่อยืนยัน

5. รีบูทพีซีของคุณหลังจากถอนการติดตั้งไดรเวอร์
6. ดาวน์โหลดไดรเวอร์เสียงของคุณจาก เว็บไซต์อย่างเป็นทางการ.

แม้ว่าคุณจะยังคงมีอาการแล็กอยู่ก็ตาม เป็นไปได้ว่าเมาส์ Bluetooth ของคุณได้รับความเสียหายและจำเป็นต้องเปลี่ยน เพื่อช่วยคุณเลือกเมาส์ใหม่ นี่คือรายการของ 10 เมาส์ที่ดีที่สุดภายใต้ 500 Rs. ในอินเดีย.
ที่แนะนำ:
- ทางเลือกที่ดีที่สุด 14 อันดับแรกสำหรับ Windows
- วิธีแชร์หน้าจอ Netflix บน Discord
- แก้ไขแถบงานคลิกขวาไม่ทำงาน
- แก้ไขข้อผิดพลาดไดรเวอร์ Bluetooth ใน Windows 10
เราหวังว่าคู่มือนี้จะเป็นประโยชน์และคุณสามารถแก้ไขได้ เมาส์ Bluetooth ของ Windows 10 ล่าช้า ปัญหาและเมาส์ไร้สาย Logitech ล้าหลัง Windows 10 แจ้งให้เราทราบว่าวิธีใดได้ผลดีที่สุดสำหรับคุณ หากคุณมีข้อสงสัยหรือข้อเสนอแนะโปรดทิ้งไว้ในส่วนความคิดเห็น



