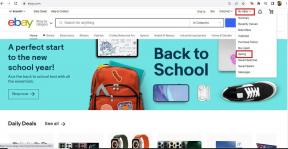แก้ไข Blizzard อยู่ระหว่างการติดตั้งอื่นใน Windows 10
เบ็ดเตล็ด / / March 29, 2022
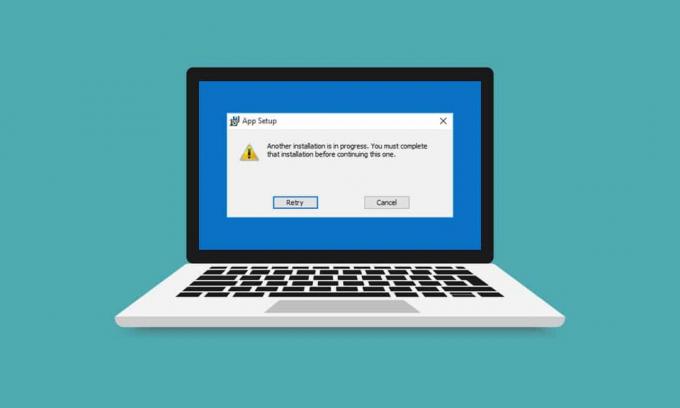
ข้อผิดพลาดในตัวเปิดเกมเป็นสิ่งที่น่ารำคาญแต่หลีกเลี่ยงไม่ได้ การรอการติดตั้งหรืออัปเดตอื่นเป็นข้อผิดพลาดที่เกิดขึ้นขณะเปิดเกม Blizzard โดยใช้แอปเดสก์ท็อป Battle.net บ่งชี้ความพร้อมใช้งานของการติดตั้งหรือการอัปเดตที่รอดำเนินการ แต่ความคืบหน้ายังคงไม่เปลี่ยนแปลง ข้อผิดพลาดนี้สามารถเกิดขึ้นได้กับทุกเกมใน Blizzard หากคุณกำลังจัดการกับข้อผิดพลาดเดียวกัน คุณมาถูกที่แล้ว เรานำคำแนะนำที่สมบูรณ์แบบมาให้คุณซึ่งจะช่วยคุณแก้ไขข้อผิดพลาดในการติดตั้งหรืออัปเดตอื่นที่รอดำเนินการพร้อมกับข้อผิดพลาดของ Windows 10 ที่กำลังดำเนินการติดตั้งอยู่
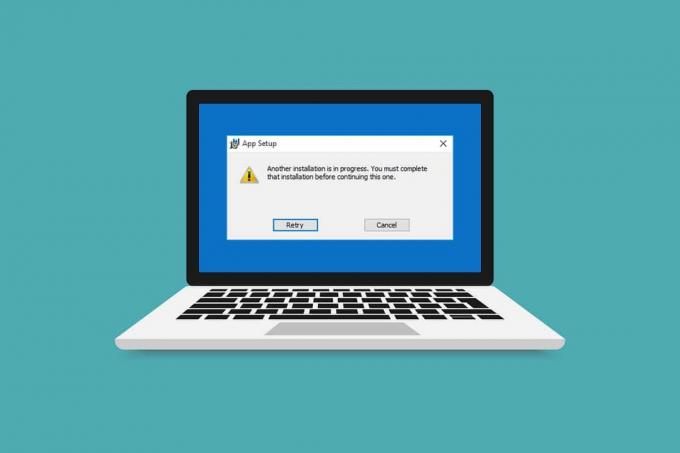
สารบัญ
- วิธีแก้ไข Blizzard กำลังดำเนินการติดตั้งอื่นใน Windows 10
- วิธีตรวจสอบการหยุดทำงาน
- วิธีที่ 1: เรียกใช้ Battle.net ด้วยสิทธิ์ระดับผู้ดูแลระบบ
- วิธีที่ 2: อัปเดตไดรเวอร์กราฟิก
- วิธีที่ 3: อัปเดต Windows
- วิธีที่ 4: เรียกใช้ Malware Scan
- วิธีที่ 5: ปิดใช้งานโปรแกรมป้องกันไวรัสชั่วคราว (ถ้ามี)
- วิธีที่ 6: ปิดใช้งานไฟร์วอลล์ชั่วคราว (ไม่แนะนำ)
- วิธีที่ 7: ปิดใช้งาน VPN หรือ Proxy
- วิธีที่ 8: หยุดกระบวนการตัวแทนอัปเดต Battle.net
- วิธีที่ 9: แก้ไขการตั้งค่าการบูต
- วิธีที่ 10: ลบโฟลเดอร์ Battle.net
- วิธีที่ 11: ตั้งค่า DNS เริ่มต้น
- วิธีที่ 12: ปิดใช้งาน Peer-to-Peer
- วิธีที่ 13: ถอนการติดตั้ง Battle.net
วิธีแก้ไข Blizzard กำลังดำเนินการติดตั้งอื่นใน Windows 10
คุณสามารถเผชิญกับการติดตั้งอื่นที่กำลังดำเนินการใน Windows 10 เนื่องจากสาเหตุดังต่อไปนี้
- เนื่องจากประกาศการหยุดทำงานหรือการบำรุงรักษาตามกำหนดเวลาโดย Blizzard อย่างเป็นทางการ
- การปรากฏตัวของข้อบกพร่องในกระบวนการตัวแทนอัปเดต Battle.net
- เปิดใช้งานเครือข่ายโมเดลเพียร์ทูเพียร์ในเกม
- การรบกวนของแอปพลิเคชันบุคคลที่สาม
- การตั้งค่าไคลเอนต์ไม่ถูกต้อง
- ไดรเวอร์กราฟิกที่ล้าสมัย
- ปัญหาไฟร์วอลล์และ VPN
หลังจากเข้าใจสาเหตุที่ต้องรอการติดตั้งหรืออัปเดตอื่นแล้ว ให้เริ่มต้นด้วยวิธีการแก้ไข เราจะเริ่มด้วยการตรวจสอบขั้นพื้นฐานแล้วจึงไปสู่วิธีการที่ซับซ้อน
วิธีตรวจสอบการหยุดทำงาน
สิ่งแรกที่ต้องทำคือตรวจสอบว่า Blizzard ได้ประกาศการหยุดทำงานหรือประกาศการซ่อมบำรุงในภูมิภาคของคุณหรือไม่ คุณอาจได้รับข้อผิดพลาดนี้ในช่วงเวลานี้ หากต้องการตรวจสอบเพียงไปที่ หน้า Twitter ของ Blizzard.

หากมีทวีตกล่าวถึงการหยุดทำงานหรือการบำรุงรักษา ให้สังเกตเวลาและตัวเปิดเกมหลังจากกำหนดเวลาสิ้นสุด ตรวจสอบว่าคุณยังประสบปัญหาหรือไม่
วิธีที่ 1: เรียกใช้ Battle.net ด้วยสิทธิ์ระดับผู้ดูแลระบบ
การใช้สิทธิ์ของผู้ดูแลระบบในการเรียกใช้ Battle.net จะทำให้คุณสามารถเข้าถึงการเรียกใช้แอปได้อย่างเต็มที่โดยไม่มีการหยุดชะงักที่เกี่ยวข้องกับความปลอดภัย มันสามารถแก้ไขข้อผิดพลาด ทำตามขั้นตอนด้านล่างเพื่อทำเช่นเดียวกัน
1. คลิกขวา Battle.net แอพและเลือก เรียกใช้ในฐานะผู้ดูแลระบบ.

ดูว่าปัญหาได้รับการแก้ไขหรือไม่ หากแก้ปัญหาได้ คุณสามารถเรียกใช้ Battle.net ในฐานะผู้ดูแลระบบได้ทุกครั้งที่เปิดโดยทำตามขั้นตอนด้านล่าง
2. คลิกขวา Battle.net แอพและเลือก คุณสมบัติ. จะเปิด คุณสมบัติ หน้าต่าง.

3. เปลี่ยนเป็น ความเข้ากันได้ แท็บและทำเครื่องหมายที่ช่องทำเครื่องหมาย เรียกใช้โปรแกรมนี้ในฐานะผู้ดูแลระบบ ตามที่เน้น
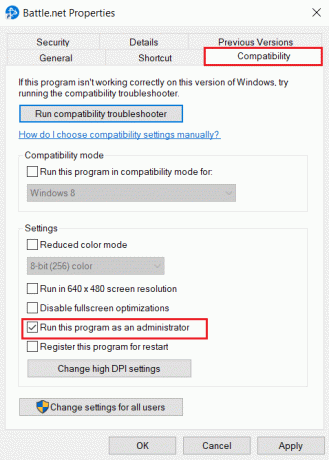
4. คลิก นำมาใช้ และ ตกลง เพื่อบันทึกการเปลี่ยนแปลง
ตอนนี้ทุกครั้งที่คุณเปิด Battle.net มันจะทำงานเป็นผู้ดูแลระบบ
วิธีที่ 2: อัปเดตไดรเวอร์กราฟิก
ไดรเวอร์กราฟิกเป็นองค์ประกอบสำคัญของเกมออนไลน์ เพื่อหลีกเลี่ยงปัญหาทางเทคนิคใดๆ จำเป็นต้องอัปเดตไดรเวอร์กราฟิก เนื่องจากสิ่งเหล่านี้อยู่เบื้องหลังการทำงานที่ราบรื่นของฮาร์ดแวร์กราฟิก อาจแก้ไขปัญหาในมือ ทำตามคำแนะนำของเราที่ 4 วิธีในการอัปเดตไดรเวอร์กราฟิกใน Windows 10.
ยังอ่าน:แก้ไขข้อผิดพลาด 1500 การติดตั้งอื่นอยู่ในระหว่างดำเนินการ
วิธีที่ 3: อัปเดต Windows
หากปัญหายังคงอยู่ เราขอแนะนำให้คุณอัปเดตพีซี Windows ของคุณ หากยังไม่เป็นปัจจุบัน อัพเดต Windows มักจะสามารถแก้ไขจุดบกพร่องและปัญหาที่เกี่ยวข้องกับความเข้ากันได้ ข้อผิดพลาดของ Windows 10 ที่กำลังดำเนินการติดตั้งอยู่นี้อาจเกิดจากความไม่ลงรอยกันระหว่าง Blizzard และ Windows คุณสามารถอัปเดต Window PC ได้โดยทำตามขั้นตอนเหล่านี้
1. กด ปุ่ม Windows + I พร้อมกันที่จะเปิดตัว การตั้งค่า.
2. คลิกที่ อัปเดต & ความปลอดภัย กระเบื้องตามที่แสดง

3. ใน Windows Update แท็บ คลิกที่ ตรวจสอบสำหรับการอัพเดต ปุ่ม.

4A. หากมีการอัพเดทใหม่ให้คลิก ติดตั้งในขณะนี้ และทำตามคำแนะนำเพื่ออัปเดต

4B. มิฉะนั้น หาก Windows เป็นเวอร์ชันล่าสุด จะแสดงขึ้น คุณทันสมัย ข้อความ.

วิธีที่ 4: เรียกใช้ Malware Scan
บางครั้งเซิร์ฟเวอร์ Blizzard อาจติดไวรัสหรือมัลแวร์ หากตัวเรียกใช้ได้รับผลกระทบโดยเฉพาะอย่างยิ่งในขณะที่ดาวน์โหลดหรือติดตั้ง อาจทำให้เกิดข้อผิดพลาด Windows 10 ที่กำลังดำเนินการติดตั้งอื่น คุณสามารถตรวจหาไวรัสได้โดยการสแกนคอมพิวเตอร์ของคุณเพื่อหาคำเตือนที่เป็นอันตราย และลบภัยคุกคามใดๆ ที่ส่งผลต่อแอปไคลเอนต์ Battle.net หากต้องการเรียกใช้การสแกนไวรัส ให้ทำตามคำแนะนำของเราที่ ฉันจะเรียกใช้การสแกนไวรัสบนคอมพิวเตอร์ของฉันได้อย่างไร. หากคุณพบมัลแวร์ใด ๆ ในพีซีของคุณ ให้ตรวจสอบ วิธีลบมัลแวร์ออกจากพีซีของคุณใน Windows 10 และลบออก
วิธีที่ 5: ปิดใช้งานโปรแกรมป้องกันไวรัสชั่วคราว (ถ้ามี)
โปรแกรมป้องกันไวรัสสามารถส่งผลกระทบต่อเกมออนไลน์ได้โดยการระบุว่าเป็นเกมที่เป็นอันตราย และอาจบล็อก Battle.net ส่งผลให้เกิดข้อความแสดงข้อผิดพลาดในการอัปเดตหรือกระบวนการติดตั้ง ในการแก้ไขปัญหานี้ คุณสามารถปิดใช้งานโปรแกรมป้องกันไวรัสของ บริษัท อื่นได้ชั่วคราวโดยทำตามคำแนะนำของเรา เพื่อปิดการใช้งาน Antivirus ชั่วคราวใน Windows 10. หลังจากนั้นให้ตรวจสอบว่ามีการอัปเดตหรือกระบวนการติดตั้งในแอปพลิเคชันหรือไม่ หากเป็นเช่นนั้น ให้รอให้เสร็จสิ้นและเปิดใช้งาน Antivirus อีกครั้ง แล้วเปิดแอป Battle.net เพื่อตรวจสอบว่าคุณสามารถเล่นเกมได้โดยไม่มีปัญหาใดๆ หรือไม่
บันทึก: หากวิธีนี้ไม่สามารถแก้ไขปัญหาได้ เปิดใช้งาน Antivirus อีกครั้ง
วิธีที่ 6: ปิดใช้งานไฟร์วอลล์ชั่วคราว (ไม่แนะนำ)
ไฟร์วอลล์ Windows ปกป้องระบบของคุณจากการโจมตีของไวรัสหรือมัลแวร์ บางครั้งอาจจำกัดไม่ให้ซอฟต์แวร์ Blizzard ทำงาน คุณสามารถปิดใช้งานไฟร์วอลล์ Windows 10 ชั่วคราวและตรวจสอบว่าข้อผิดพลาดได้รับการแก้ไขหรือไม่โดยใช้คำแนะนำของเรา เพื่อปิดการใช้งาน Windows 10 Firewall
วิธีที่ 7: ปิดใช้งาน VPN หรือ Proxy
VPN หรือเครือข่ายส่วนตัวเสมือนเป็นเทคโนโลยีที่ปกป้องข้อมูลประจำตัวออนไลน์ของคุณโดยการเข้ารหัสข้อมูลเครือข่ายของคุณ แอพบางตัว เช่น Battle.net อาจทำงานไม่ถูกต้องเมื่อเชื่อมต่อกับ VPN ในกรณีนั้น คุณสามารถปิดการใช้งาน VPN ได้โดยทำตามคำแนะนำของเรา เพื่อปิดใช้งาน VPN และพร็อกซีบน Windows 10. เมื่อปิด VPN หรือ Proxy แล้ว ให้เปิดตัวเปิดเกมและดูว่าคุณสามารถอัปเดตเกมและเล่นเกมได้หรือไม่ หากปัญหาได้รับการแก้ไข คุณสามารถเปิดใช้งานได้อีกครั้ง
ยังอ่าน:วิธีแก้ไขรหัสข้อผิดพลาด 0x80004005
วิธีที่ 8: หยุดกระบวนการตัวแทนอัปเดต Battle.net
Battle.net Update Agent เป็นกระบวนการเรียกใช้งานที่ได้รับการออกแบบมาเพื่อตรวจสอบว่ามีการอัปเดตใด ๆ ในเกมไคลเอนต์และติดตั้งโดยอัตโนมัติ การหยุดกระบวนการนี้อาจแก้ไขข้อผิดพลาดได้ และคุณสามารถทำได้โดยทำตามขั้นตอนเหล่านี้
1. กด Ctrl + Shift + Esc คีย์ ร่วมกันเปิด ผู้จัดการงาน.
2. บน ผู้จัดการงาน หน้าต่างคลิกที่ รายละเอียดเพิ่มเติม.
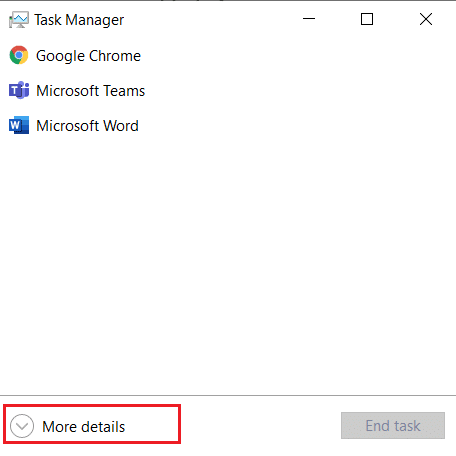
3. ไปที่ กระบวนการ แท็บ เลื่อนลงไปที่ กระบวนการเบื้องหลัง ส่วน.
4. ค้นหาและคลิกขวาที่ ตัวแทนอัปเดต Battle.net (32 บิต) และเลือก งานสิ้นสุด เพื่อหยุดกระบวนการ
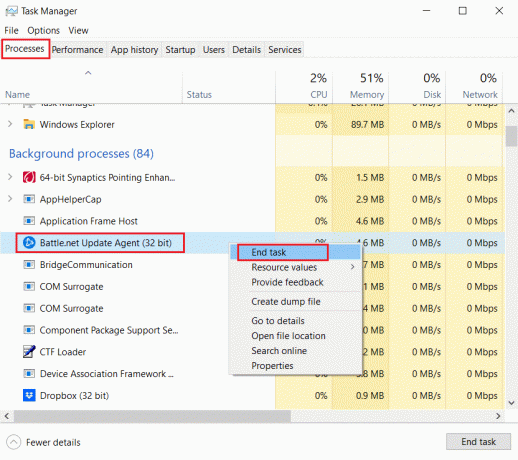
วิธีที่ 9: แก้ไขการตั้งค่าการบูต
แอปพลิเคชั่นพื้นหลังบางตัวสามารถขัดจังหวะแอพ Battle.net ทำให้เกิดข้อผิดพลาดในการติดตั้ง Windows 10 อีกครั้ง ในการปิดแอปพื้นหลังที่มีปัญหาดังกล่าว ให้บูตระบบของคุณในการเริ่มต้นระบบที่เลือกซึ่งจะบูตพีซีโดยใช้เฉพาะแอปพลิเคชันที่ทำงานอยู่เท่านั้น โดยทำตามขั้นตอนด้านล่าง
1. กด Windows + Rกุญแจ พร้อมกันเพื่อเปิด วิ่ง กล่องโต้ตอบ
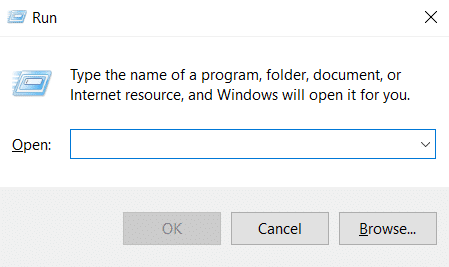
2. พิมพ์ msconfig บน เรียกใช้กล่องโต้ตอบ และคลิก ตกลง. จะเปิด การกำหนดค่าระบบ หน้าต่าง.

3. เปลี่ยนเป็น บูต แท็บและยกเลิกการทำเครื่องหมายที่ช่องทำเครื่องหมาย บูตปลอดภัย.
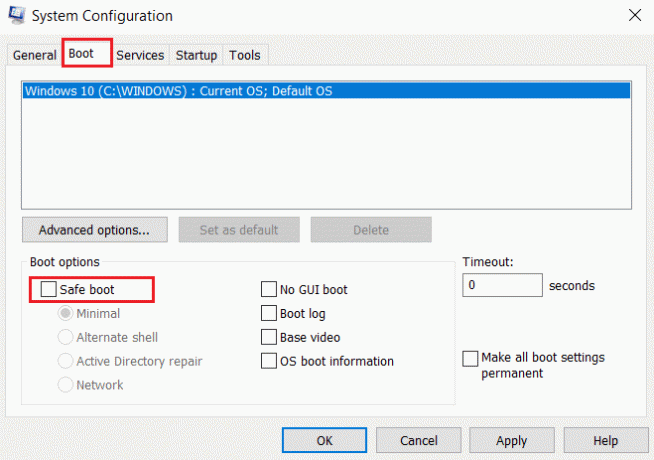
4. หลังจากนั้นเปลี่ยนเป็น ทั่วไป แท็บ เลือก การเริ่มต้นคัดเลือก ตัวเลือกและยกเลิกการทำเครื่องหมายที่ช่องทำเครื่องหมาย โหลดรายการเริ่มต้น.
บันทึก: ทำให้แน่ใจ บริการระบบโหลด ถูกตรวจสอบ
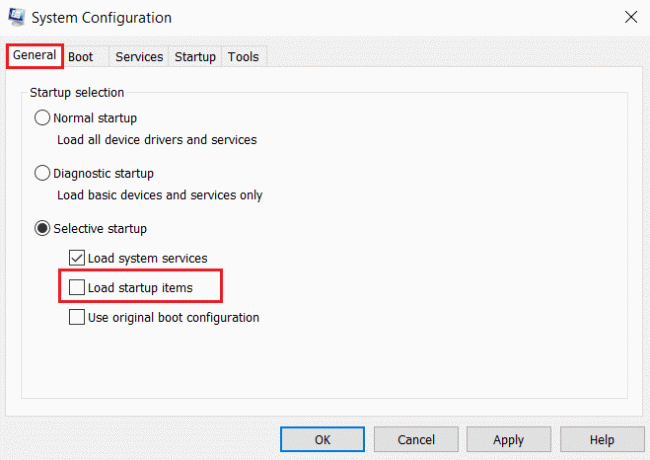
5. คลิก นำมาใช้ และ ตกลง เพื่อบันทึกการเปลี่ยนแปลง
ยังอ่าน:แก้ไขข้อผิดพลาด DISM 87 ใน Windows 10
วิธีที่ 10: ลบโฟลเดอร์ Battle.net
บางครั้งการลบเนื้อหาบางอย่างในโฟลเดอร์ Battle.net อาจรีเซ็ตและซ่อมแซมการตั้งค่าของไคลเอนต์ Battle.net อาจแก้ไขข้อผิดพลาดและคุณสามารถทำได้โดยทำตามขั้นตอนเหล่านี้
บันทึก: ก่อนใช้วิธีนี้ ตรวจสอบให้แน่ใจว่าได้สิ้นสุดกระบวนการทั้งหมดที่เกี่ยวข้องกับ Battle.net โดยใช้ตัวจัดการงาน
1. กด Windows + Eกุญแจ ที่จะเปิด File Explorer.

2. เลือก ดู จากแถบเมนูและเลือกช่องทำเครื่องหมาย ของที่ซ่อนอยู่ ตามที่ปรากฏ.
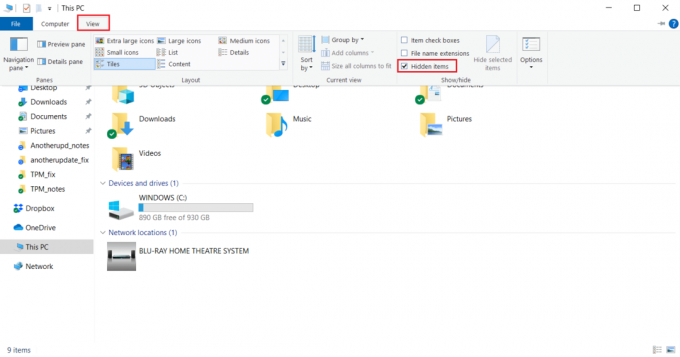
3. นำทางไปยัง C:\ProgramData เส้นทางใน File Explorer.

4. คลิกขวาที่ Battle.net โฟลเดอร์และเลือก ลบ เพื่อลบออก

5. เมื่อลบโฟลเดอร์แล้ว ให้รีสตาร์ท Battle.net แอป
วิธีที่ 11: ตั้งค่า DNS เริ่มต้น
หากคุณได้เปลี่ยนแปลงการตั้งค่าระบบ DNS หรือชื่อโดเมน อาจเป็นสาเหตุของข้อผิดพลาดใน Battle.net คุณสามารถเปลี่ยนกลับเป็นการตั้งค่า DNS เริ่มต้นและเรียกใช้ Battle.net เพื่อตรวจสอบได้ โดยทำตามขั้นตอนด้านล่าง
1. กด Windows + Rกุญแจ ร่วมกันเพื่อเปิด วิ่ง กล่องโต้ตอบ
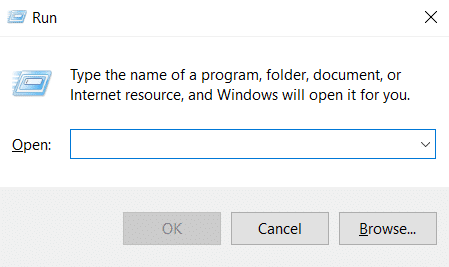
2. พิมพ์ ncpa.cpl บนรันไดอะล็อกบ็อกซ์แล้วกด เข้า. จะเปิด เชื่อมต่อเครือข่าย.
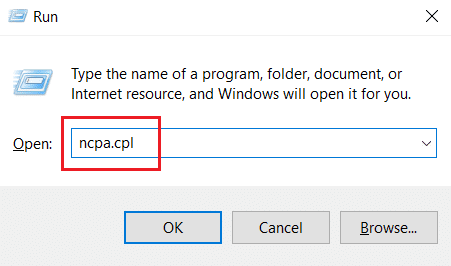
3. ดับเบิลคลิกที่ active อะแดปเตอร์เครือข่าย ตามที่ไฮไลท์ไว้ เชื่อมต่อเครือข่าย.

4. บน สถานะ Wi-Fi หรืออะแดปเตอร์เครือข่าย ป๊อปอัป คลิกที่ คุณสมบัติ.
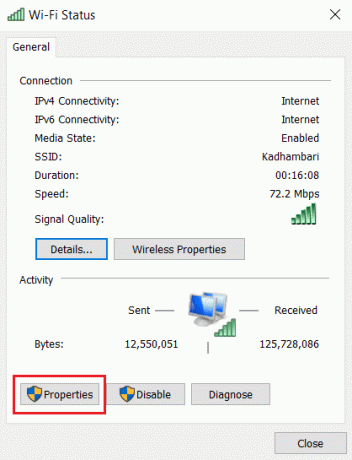
5. ค้นหาและทำเครื่องหมายที่ช่องทำเครื่องหมาย อินเทอร์เน็ตโปรโตคอลเวอร์ชัน 4 (TCP/IPv4). หลังจากนั้นคลิก คุณสมบัติ ดังที่แสดงเพื่อเปิดหน้าต่างคุณสมบัติ
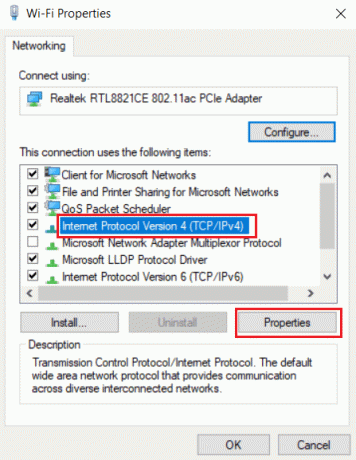
6. ใน ทั่วไป แทป เลือก รับที่อยู่ IP โดยอัตโนมัติ และ รับที่อยู่เซิร์ฟเวอร์ DNS โดยอัตโนมัติ ตัวเลือก. คลิก ตกลง เพื่อยืนยันการเปลี่ยนแปลง

หลังจากนั้น เปิดแอป Battle.net และตรวจสอบว่าข้อผิดพลาดได้รับการแก้ไขหรือไม่
บันทึก: หากคุณยังคงประสบปัญหา ให้ลองปิดการใช้งาน อะแดปเตอร์ฮามาจิ ในการเชื่อมต่อเครือข่ายหากคุณใช้งาน อาจแก้ไข Battle.net ขณะรอการติดตั้งอื่นหรือปัญหาการอัปเดต
ยังอ่าน:วิธีแก้ไขข้อผิดพลาด 0x80300024
วิธีที่ 12: ปิดใช้งาน Peer-to-Peer
ตัวเลือกเครือข่ายแบบเพียร์ทูเพียร์สามารถทำหน้าที่เป็นอุปสรรคสำหรับตัวเปิดเกมเนื่องจากปัญหาด้านความปลอดภัยต่างๆ และทำให้เกิดข้อผิดพลาด ลองปิดการใช้งานตัวเลือกเพียร์ทูเพียร์ภายในเกมเพราะอาจช่วยแก้ปัญหาได้ โดยทำตามขั้นตอนด้านล่าง
1. ปล่อย Battle.net ตัวเปิดเกม

2. คลิก ไอคอนพายุหิมะ ที่มุมซ้ายบนของหน้าจอแสดงผลตามที่แสดง

3. เลือก การตั้งค่า ตัวเลือก.

4. เลือก ดาวน์โหลด ตัวเลือกในบานหน้าต่างด้านซ้าย

5. ยกเลิกการเลือกช่องทำเครื่องหมาย เปิดใช้งานเพียร์ทูเพียร์ ตัวเลือกภายใต้ แบนด์วิดธ์เครือข่าย ส่วนและคลิก เสร็จแล้ว เพื่อบันทึกการเปลี่ยนแปลง
เปิดแอปขึ้นมาใหม่และตรวจสอบว่าคุณได้แก้ไข Battle.net ที่รอการติดตั้งอื่นหรือปัญหาการอัปเดตหรือไม่
ยังอ่าน:แก้ไขพร้อมท์คำสั่งปรากฏขึ้นแล้วหายไปใน Windows 10
วิธีที่ 13: ถอนการติดตั้ง Battle.net
หากวิธีการข้างต้นไม่เหมาะกับคุณ แสดงว่านี่คือตัวเลือกสุดท้าย ถอนการติดตั้งแอปพลิเคชัน Battle.net จากพีซีของคุณแล้วติดตั้งอีกครั้ง แอป Battle.net ที่ล้าสมัยอาจทำให้เกิดข้อผิดพลาด ดังนั้นการติดตั้งแอปเวอร์ชันล่าสุดด้วยตนเองอาจแก้ไข Battle.net นี้ขณะรอปัญหาการติดตั้งหรืออัปเดตอื่น นี่คือวิธีการแก้ไข Battle.net การติดตั้งอื่นที่อยู่ระหว่างดำเนินการใน Windows 10
1. กด Windowsกุญแจ และพิมพ์ แผงควบคุมจากนั้นคลิกที่ เปิด.

2. ชุด ดูโดย > หมวดหมู่ และเลือก โปรแกรม การตั้งค่า
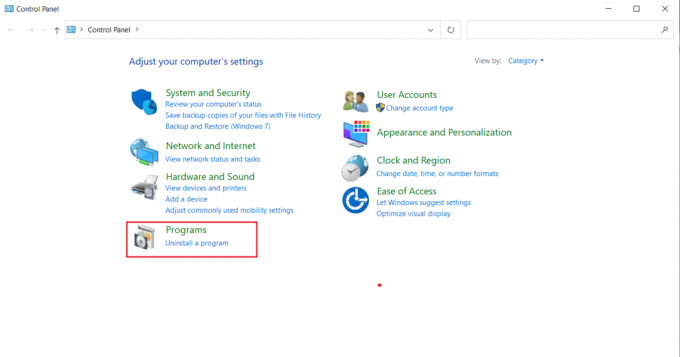
3. คลิกที่ ถอนการติดตั้งโปรแกรม ภายใต้ โปรแกรมและคุณสมบัติ ส่วน.
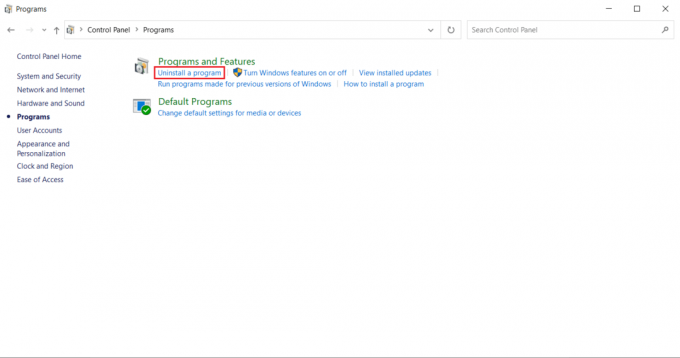
4. คลิกขวาที่ Battle.net โปรแกรมและคลิก ถอนการติดตั้ง/เปลี่ยนแปลง.

5. คลิก ใช่ ถอนการติดตั้ง ตัวเลือกเพื่อยืนยันกระบวนการถอนการติดตั้ง

6. หลังจากถอนการติดตั้งแอพแล้ว ให้ไปที่ เว็บเพจทางการของ Battle.net เพื่อดาวน์โหลดเวอร์ชันล่าสุด
7. คลิกที่ ดาวน์โหลดสำหรับ Windows. มันจะดาวน์โหลดไฟล์ชื่อ Battle.net-setup.exe.

8. วิ่ง Battle.net-setup.exe. เลือกที่ต้องการ ภาษา และคลิก ดำเนินการต่อ.

9. คลิก เปลี่ยน ถ้าคุณต้องการเปลี่ยนแปลง ติดตั้งตำแหน่ง. คลิก ดำเนินการต่อ.

10. รอให้กระบวนการติดตั้งเสร็จสิ้น

11. เมื่อติดตั้งแล้วให้กรอก ข้อมูลประจำตัว Battle.net เพื่อเข้าสู่ระบบ

ที่แนะนำ:
- วิธีแก้ไขข้อผิดพลาด WDF_VIOLATION ใน Windows 10
- แก้ไขข้อผิดพลาด Trusted Platform Module 80090016 ใน Windows 10
- แก้ไขข้อผิดพลาดระบบไฟล์ Windows 10 2147219196
- แก้ไข GTA 4 Seculauncher ไม่สามารถเริ่มแอปพลิเคชัน 2000
เราหวังว่าคู่มือนี้จะเป็นประโยชน์และคุณสามารถแก้ไขได้ กำลังดำเนินการติดตั้งอื่นใน Windows 10. แจ้งให้เราทราบว่าวิธีใดได้ผลดีที่สุดสำหรับคุณ หากคุณมีข้อสงสัยหรือข้อเสนอแนะโปรดทิ้งไว้ในส่วนความคิดเห็น