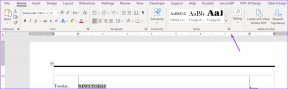วิธีแก้ไขวิดีโอบนโทรศัพท์ Samsung Galaxy
เบ็ดเตล็ด / / March 30, 2022
ด้วยสมาร์ทโฟนที่มีพลังมากขึ้นกว่าเดิม แก้ไขวีดีโอ ไม่จำกัดเฉพาะพีซีระดับไฮเอนด์อีกต่อไป และหากคุณเป็นเจ้าของโทรศัพท์ Samsung Galaxy คุณก็ไม่ต้องมองไกล เพราะโทรศัพท์ของคุณมีโปรแกรมตัดต่อวิดีโอในตัวที่อัดแน่นไปด้วยคุณสมบัติต่างๆ

ดังนั้น ไม่ว่าคุณต้องการตัดแต่ง ครอบตัด รวมวิดีโอ หรือเพิ่มเพลง สติกเกอร์ และข้อความเพื่อทำให้สิ่งต่างๆ มีชีวิตชีวาขึ้น คู่มือนี้จะแสดงวิธีการแก้ไขวิดีโอบนโทรศัพท์ Samsung Galaxy ของคุณ มาเริ่มกันเลยดีกว่า
วิธีแก้ไขวิดีโอด้วย Samsung Gallery App
ในการเข้าถึงโปรแกรมตัดต่อวิดีโอในตัวบนโทรศัพท์ Samsung Galaxy ของคุณ ให้เปิดแอพ Gallery จากนั้นเปิดวิดีโอที่คุณต้องการแก้ไขแล้วแตะไอคอนดินสอที่ด้านล่างเพื่อเริ่มแก้ไข
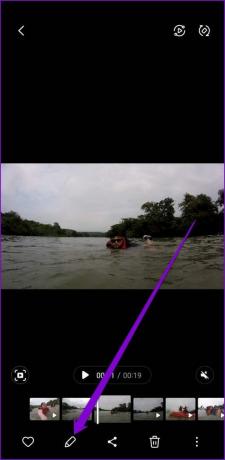
ตัดต่อวิดีโอ
หากต้องการตัดแต่งวิดีโอ ให้แตะไอคอนกรรไกรบนแถบเครื่องมือที่ด้านล่าง จากนั้นลากแถบบนไทม์ไลน์เพื่อเลือกส่วนของวิดีโอที่คุณต้องการใช้
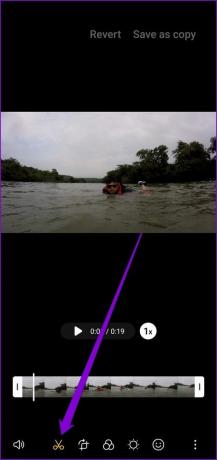

นอกจากนี้ คุณสามารถเพิ่มหรือลดความเร็วในการเล่นวิดีโอได้จากที่นี่

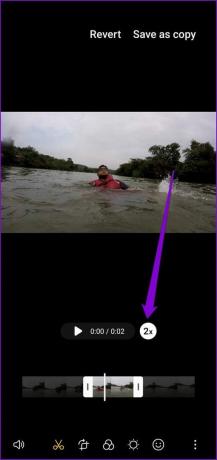
ครอบตัด หมุน และพลิกวิดีโอ
คุณยังสามารถครอบตัด หมุน หรือพลิกวิดีโอของคุณได้ โดยไปที่ส่วนการแปลง เพียงลากเฟรมไปรอบๆ วิดีโอเพื่อครอบตัด
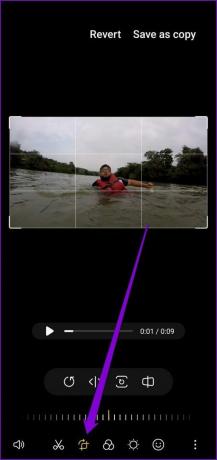

คุณสามารถเลือกที่จะครอบตัดวิดีโอของคุณได้อย่างอิสระหรือล็อคเฟรมในอัตราส่วนภาพที่กำหนด (แนวตั้งหรือแนวนอน)


การแตะที่ไอคอนหมุนจะทำให้คุณสามารถหมุนเฟรมวิดีโอได้ 90 องศา คุณยังสามารถพลิกวิดีโอของคุณในแนวนอน


ใช้ตัวกรองกับวิดีโอ
นอกเหนือจากความสามารถในการตัดต่อขั้นพื้นฐานแล้ว โปรแกรมตัดต่อวิดีโอของ Samsung ยังให้คุณใส่ฟิลเตอร์ให้กับวิดีโอของคุณได้
ในโปรแกรมตัดต่อวิดีโอ ให้แตะที่ไอคอนตัวกรองที่ปุ่มเพื่อสำรวจตัวกรองต่างๆ คุณสามารถใช้ตัวกรองที่ติดตั้งไว้ล่วงหน้าตัวใดตัวหนึ่งหรือดาวน์โหลดตัวกรองใหม่จาก Galaxy Store


หลังจากเลือกฟิลเตอร์ที่ต้องการแล้ว ให้ใช้แถบเลื่อนใต้ฟิลเตอร์เพื่อกำหนดความแรงของฟิลเตอร์

นอกจากนี้ ไปที่ส่วนโทนเพื่อแก้ไขความสว่าง คอนทราสต์ เงา การเปิดรับแสง ฯลฯ

วาดบนวิดีโอ
โปรแกรมตัดต่อวิดีโอยังให้คุณวาดบนวิดีโอเพื่อเพิ่มชีวิตชีวาให้กับวิดีโอได้อีกด้วย แตะที่ไอคอนหน้ายิ้มบนแถบเครื่องมือเพื่อเข้าสู่ส่วนการตกแต่ง ถัดไป เลือกจากประเภทปากกาและสีที่มีเพื่อเริ่มวาดภาพ
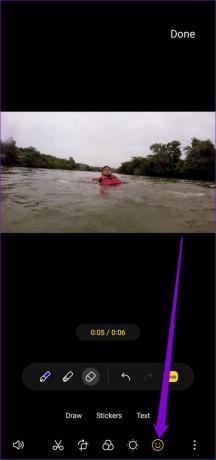
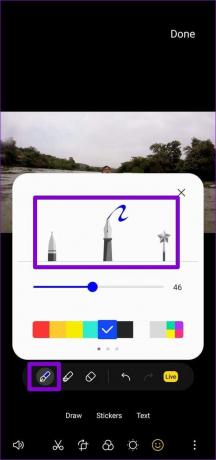
เมื่อคุณวาดภาพเสร็จแล้ว ให้แตะที่เสร็จสิ้น และกำหนดระยะเวลาที่คุณต้องการให้ภาพวาดปรากฏ


นอกจากนี้ เครื่องมือวาดภาพยังช่วยให้คุณเบลอใบหน้าหรือบางส่วนของวิดีโอได้ ในการทำเช่นนั้น คุณจะต้องใช้ปากกาเบลอ


หลังจากใช้ปากกา Blur แล้ว ให้แตะ Done และใช้แถบสีเหลืองเพื่อกำหนดระยะเวลาของการเบลอ


เพิ่มสติกเกอร์และข้อความลงในวิดีโอ
นอกจากเครื่องมือวาดภาพแล้ว คุณจะพบเครื่องมือสติกเกอร์และข้อความในส่วนการตกแต่ง แตะที่สติกเกอร์เพื่อเพิ่มรูปทรงต่างๆ อิโมจิ สัญลักษณ์ และอื่นๆ
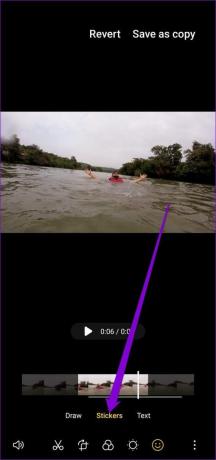

เมื่อเพิ่มแล้ว คุณสามารถย้าย หมุน หรือปรับขนาดสติกเกอร์ได้ตามต้องการ หากต้องการนำสติกเกอร์ออก ให้แตะที่ไอคอนเครื่องหมายลบเหนือสติกเกอร์
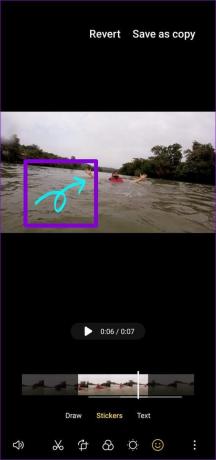

ในทำนองเดียวกัน คุณสามารถใช้เครื่องมือข้อความเพื่อเขียนข้อความบนวิดีโอของคุณและจัดรูปแบบตามที่คุณต้องการโดยเปลี่ยนแบบอักษร การจัดตำแหน่ง พื้นหลัง และอื่นๆ
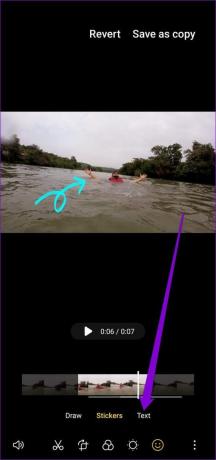

หลังจากเพิ่มข้อความแล้ว ให้ใช้แถบที่ด้านล่างเพื่อกำหนดระยะเวลา


เพิ่มเพลงประกอบลงในวิดีโอ
หากต้องการเพิ่มเพลงประกอบลงในวิดีโอ ให้ทำตามขั้นตอนด้านล่าง
ขั้นตอนที่ 1: ในโปรแกรมตัดต่อวิดีโอ ให้แตะที่ไอคอนลำโพงที่มุมล่างซ้ายแล้วเลือกตัวเลือกเพิ่มเพลงพื้นหลัง


ขั้นตอนที่ 2: คุณสามารถเลื่อนดูคลังเพลงที่ใช้งานได้ฟรีของ Samsung หรือแตะที่ไอคอนเครื่องหมายบวกที่มุมบนขวาเพื่อเพิ่มเพลงจากโทรศัพท์ของคุณ

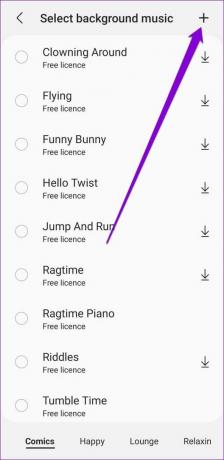
หลังจากนั้น คุณสามารถกำหนดระดับเสียงต่างๆ สำหรับเสียงต้นฉบับและเพลงที่เพิ่มได้

เปลี่ยนขนาดและรูปแบบของวิดีโอ
ถ้าวิดีโอ ไฟล์ดูใหญ่เกินไป สำหรับการแบ่งปัน โปรแกรมตัดต่อวิดีโอช่วยให้คุณปรับเปลี่ยนขนาดและรูปแบบได้ แตะที่ไอคอนเมนูสามจุดที่ด้านล่างขวาและเลือกขนาดและรูปแบบ

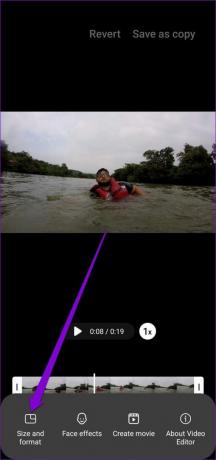
หากต้องการลดขนาดไฟล์วิดีโอ ให้เปลี่ยนไปใช้ความละเอียดที่ต่ำกว่าหรือเปิดใช้งานตัวเลือกวิดีโอประสิทธิภาพสูง

รวมวิดีโอ
นอกเหนือจากการตัดต่อวิดีโอแต่ละรายการ คุณยังสามารถ รวมวิดีโอ เพื่อสร้างภาพยนตร์จากมัน อ่านต่อเพื่อเรียนรู้วิธี
ขั้นตอนที่ 1: ในโปรแกรมตัดต่อวิดีโอ ให้แตะที่ไอคอนเมนูสามจุดเพื่อเลือกสร้างภาพยนตร์


ขั้นตอนที่ 2: เลือกวิดีโอที่คุณต้องการเพิ่มแล้วแตะเสร็จสิ้น

เมื่อเพิ่มแล้ว คุณสามารถเปลี่ยนลำดับของคลิปได้โดยกดที่คลิปบนไทม์ไลน์ค้างไว้แล้วลาก

ในทำนองเดียวกัน หากคุณต้องการแก้ไขหรือลบแต่ละคลิป ให้แตะที่คลิปเพื่อดูตัวเลือก
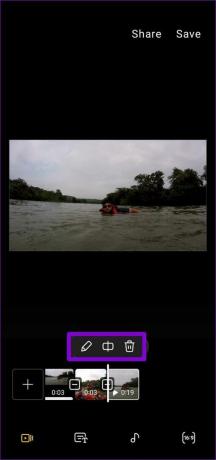
นอกจากนี้ คุณสามารถใช้เอฟเฟกต์การเปลี่ยนภาพเพื่อเข้าร่วมคลิปของคุณได้อย่างราบรื่น โดยแตะที่ไอคอนสี่เหลี่ยมระหว่างคลิปและเลือกเอฟเฟกต์การเปลี่ยนที่คุณต้องการจากเมนูที่ปรากฏขึ้น

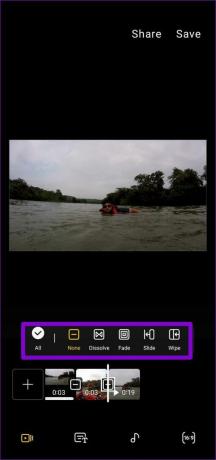
บันทึกการสร้างสรรค์ของคุณ
หลังจากแก้ไขวิดีโอของคุณแล้ว ให้แตะที่ตัวเลือกบันทึกเพื่อจัดเก็บ หรือจะแชร์วิดีโอโดยตรงก็ได้

แสดงทักษะของคุณ
นอกจากฟีเจอร์และข้อดีของ Android ทั่วไปแล้ว โทรศัพท์ Samsung ยังมาพร้อมกับ เครื่องมือที่ดีที่สุด และแอพ ไม่ว่าคุณต้องการ สร้าง GIFsปรับแต่งรูปภาพของคุณหรือแก้ไขวิดีโอ คุณไม่จำเป็นต้องมีแอปของบุคคลที่สาม