แก้ไข Windows 10 DisplayPort ไม่ทำงาน
เบ็ดเตล็ด / / April 22, 2022
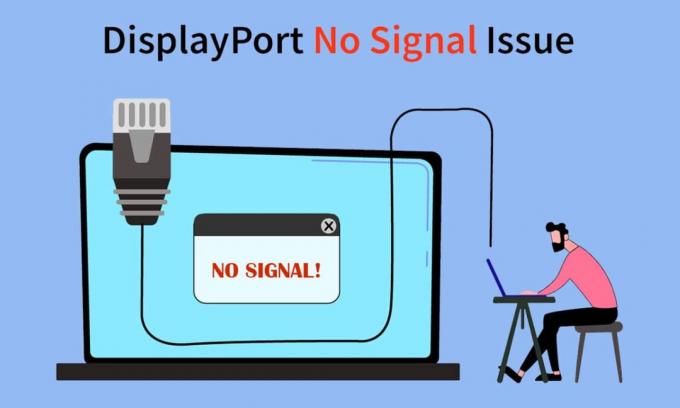
DisplayPort เป็นส่วนประกอบสำคัญของพีซีทุกเครื่อง ช่วยในการแสดงวิดีโอคุณภาพสูงโดยเชื่อมต่อแหล่งที่มากับจอภาพ PC หรืออุปกรณ์แสดงผลอื่นๆ นอกจากนี้ยังถ่ายโอนข้อมูลประเภทอื่นๆ เช่น เสียง เนื่องจากเป็นเครื่องมือแบบพลักแอนด์เพลย์ มันง่ายที่จะลืมกลไกที่ซับซ้อนที่อยู่เบื้องหลังซึ่งมีปัญหาร่วมกันพอสมควร ผู้ใช้สังเกตว่า Windows 10 DisplayPort ไม่ทำงาน ไม่มีข้อความสัญญาณปรากฏขึ้นเมื่อพวกเขาพยายามเชื่อมต่อจอแสดงผลภายนอกกับพีซี Windows 10 ผ่าน DisplayPort บางคนรายงานว่าสาย DisplayPort เป็น HDMI ไม่ทำงาน Windows 10 หากคุณกำลังเผชิญกับปัญหาเดียวกัน แสดงว่าคุณมาถูกที่แล้ว เรานำคำแนะนำที่สมบูรณ์แบบมาให้คุณซึ่งจะช่วยคุณแก้ไข DisplayPort ไม่มีปัญหาสัญญาณ Windows 10 และ DisplayPort ตรวจไม่พบปัญหา Windows 10
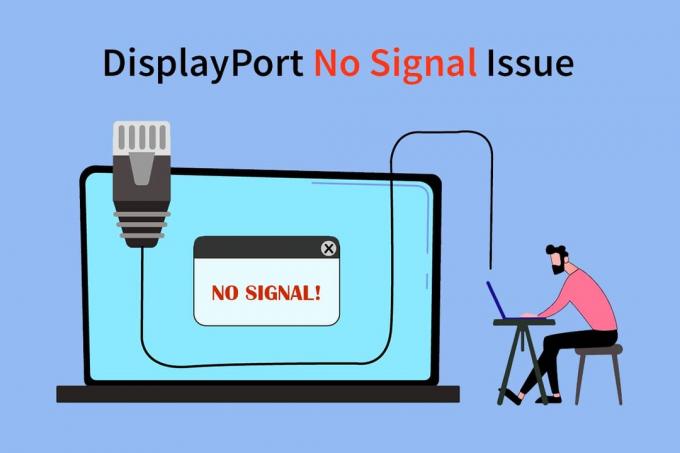
สารบัญ
- วิธีแก้ไข Windows 10 DisplayPort ไม่ทำงาน
- วิธีที่ 1: ขั้นตอนการแก้ไขปัญหาเบื้องต้น
- วิธีที่ 2: เปิดใช้งานโหมดฉายภาพด้วยตนเอง
วิธีแก้ไข Windows 10 DisplayPort ไม่ทำงาน
อาจมีสาเหตุหลายประการที่ทำให้ DisplayPort ไม่ทำงาน Windows 10. นี่คือบางส่วนของพวกเขา
- ปัญหาการเชื่อมต่อ DisplayPort
- ไดรเวอร์กราฟิกที่ล้าสมัย
- สายเคเบิลหรืออุปกรณ์เสียหาย
หลังจากทำความเข้าใจสาเหตุของปัญหา DisplayPort ที่ตรวจไม่พบ Windows 10 แล้ว ให้เรามาดูวิธีการแก้ไขปัญหานี้กัน อันดับแรก เราจะเริ่มต้นด้วยการแก้ไขปัญหาเบื้องต้นแล้วไปยังวิธีการที่ซับซ้อน
วิธีที่ 1: ขั้นตอนการแก้ไขปัญหาเบื้องต้น
เราขอแนะนำให้คุณลองใช้วิธีการแก้ไขปัญหาพื้นฐานเหล่านี้ก่อน ในกรณีส่วนใหญ่ พวกเขาสามารถแก้ไขปัญหาเช่น Windows 10 DisplayPort ไม่ทำงานและสาย DisplayPort to HDMI ไม่ทำงาน Windows 10
1. รีสตาร์ทพีซี: ข้อผิดพลาดเล็กน้อยจำนวนมากใน Windows PC สามารถแก้ไขได้โดยเพียงแค่รีสตาร์ทพีซี มันแก้ไขข้อผิดพลาดและจุดบกพร่องและรีเฟรชพีซี คุณสามารถใช้คำแนะนำของเราใน วิธีรีสตาร์ทหรือรีบูต Windows PC และตรวจสอบว่าสามารถแก้ปัญหาได้หรือไม่

2. เชื่อมต่ออุปกรณ์อีกครั้ง: ผู้ใช้บางคนรายงานว่าการถอดสายเคเบิลและอุปกรณ์ทั้งหมดแล้วเชื่อมต่อใหม่อีกครั้งได้แก้ไขปัญหาแล้ว มันรีเซ็ตการเชื่อมต่อทั้งหมดและอาจแก้ไขปัญหาได้ ทำตามขั้นตอนเหล่านี้เพื่อทำเช่นเดียวกัน
1. กด แป้น Alt + F4 ร่วมกันและเลือก ปิดตัวลง และตี ใส่รหัส.

2. ถอดปลั๊ก สายไฟ ของเครื่องพีซีจากสวิตช์

3. ถอดปลั๊กสาย เชื่อมต่อกับจอภาพ PC
4. ตัดการเชื่อมต่อ สาย DisplayPort และรอสักครู่
5. เชื่อมต่อ สายไฟ สายมอนิเตอร์ และพอร์ตแสดงผล ทีละคนอีกครั้ง

6. เปิดเครื่อง สวิตช์ไฟ และเริ่มพีซีของคุณ
ยังอ่าน:แก้ไขพีซีเปิดแต่ไม่มีจอแสดงผล
3.ตรวจสอบการเชื่อมต่อ DisplayPort: ตรวจสอบให้แน่ใจว่าจอภาพของคุณเชื่อมต่อกับพอร์ตที่ถูกต้อง นอกจากนี้ ตรวจสอบให้แน่ใจว่า DisplayPort ไม่หลวมหรือสั่นคลอน ขั้วต่อควรล็อคเข้ากับพอร์ตอย่างเหมาะสม และไม่ควรมีการเคลื่อนไหวเมื่อถูกรบกวน
4. ตรวจสอบสายเคเบิล: ตรวจสอบให้แน่ใจว่าสายเคเบิลที่คุณใช้เชื่อมต่อจอแสดงผลภายนอกกับ DisplayPort ไม่ได้รับความเสียหายและไม่มีรอยขาด คุณยังสามารถลองเชื่อมต่อจอแสดงผลภายนอกด้วยสายอื่นเพื่อตรวจสอบว่าปัญหาเกิดจากสายเคเบิลของคุณหรือไม่

5. ใช้พอร์ตการตรวจสอบที่ถูกต้อง: ในพีซีที่ใช้ Windows 10 ส่วนใหญ่ มีพอร์ตที่จอภาพใช้สามพอร์ตเพื่อเชื่อมต่อกับพีซี ได้แก่ VGA, DVI และ HDMI โดยทั่วไป จอแสดงผลภายนอกเมื่อเชื่อมต่อจะระบุพอร์ตที่เข้ากันได้โดยอัตโนมัติ แต่เมื่อไม่สามารถทำได้ คุณอาจได้รับข้อผิดพลาดของ Windows 10 DisplayPort ไม่ทำงาน คุณสามารถแก้ไขปัญหานี้ได้โดยเลือกพอร์ตที่ถูกต้องด้วยตนเองโดยทำตามขั้นตอนเหล่านี้
1. ถอดสาย จากจอภาพของคุณ
2. เชื่อมต่อกับพอร์ตอื่น และตรวจสอบว่ามีปัญหากับพอร์ตจอภาพหรือไม่

6. อัปเดตไดรเวอร์กราฟิก: ไดรเวอร์กราฟิกที่เข้ากันไม่ได้หรือเสียหายอาจทำให้เกิดปัญหานี้ คุณสามารถอัปเดตไดรเวอร์กราฟิกได้โดยทำตามคำแนะนำของเราที่ วิธีอัปเดตไดรเวอร์กราฟิกใน Windows 10.

หากหลังจากลองใช้วิธีการข้างต้นแล้วคุณยังประสบปัญหาอยู่ คุณสามารถไปยังวิธีถัดไปได้
ยังอ่าน:วิธีตั้งค่าจอภาพ 3 ตัวบนแล็ปท็อป
วิธีที่ 2: เปิดใช้งานโหมดฉายภาพด้วยตนเอง
โดยปกติ เมื่อคุณเชื่อมต่อจอแสดงผลภายนอกกับพีซีที่ใช้ Windows 10 หน้าจอจะเปิดใช้งานโดยอัตโนมัติ อย่างไรก็ตาม บางครั้ง Windows ตรวจไม่พบการเชื่อมต่อ และไม่แสดงเดสก์ท็อปของคุณบนจอแสดงผลภายนอก ทำให้ DisplayPort ไม่มีปัญหาสัญญาณ Windows 10 แต่การเลือกโหมดการฉายภาพด้วยตนเอง เราสามารถแก้ไขปัญหานี้ได้ ทำตามขั้นตอนด้านล่างเพื่อทำเช่นเดียวกัน
1. กด Windows + Pกุญแจ ร่วมกันเพื่อเปิดตัวเลือกการฉายภาพทางด้านขวาของหน้าจอ
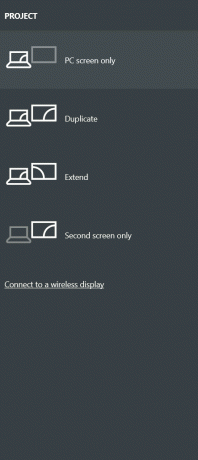
2. ในแผงควบคุม คุณสามารถเลือก ขยาย เพื่อแสดงเดสก์ท็อปของคุณบนจอแสดงผลภายนอกและจอภาพของคุณ ตรวจสอบว่าปัญหายังคงมีอยู่
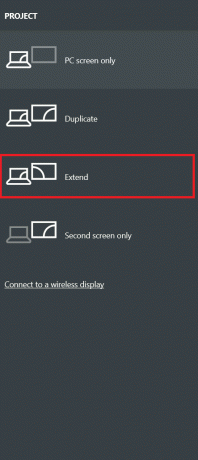
3. หากไม่ได้ผลคุณสามารถเลือก หน้าจอที่สองเท่านั้น ซึ่งจะแสดงเดสก์ท็อปของคุณบนจอแสดงผลภายนอกเพียงอย่างเดียว
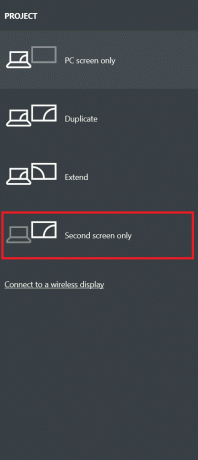
ตรวจสอบว่าได้แก้ไขปัญหา Windows 10 DisplayPort ที่ไม่ทำงานหรือไม่
ที่แนะนำ:
- ทางเลือก Outlook ที่ดีที่สุด 24 อันดับแรก
- แก้ไขบริการ Intel RST ไม่ทำงานใน Windows 10
- แก้ไขกล้องที่ใช้งานโดยแอปอื่นใน Windows 10
- 4 วิธีในการรับชม Hallmark Channel โดยไม่ต้องใช้สายเคเบิล
เราหวังว่าคู่มือนี้จะเป็นประโยชน์และคุณสามารถแก้ไขได้ Windows 10 DisplayPort ไม่ทำงาน ปัญหา. แจ้งให้เราทราบว่าวิธีใดได้ผลดีที่สุดสำหรับคุณ หากคุณมีข้อสงสัยหรือข้อเสนอแนะโปรดทิ้งไว้ในส่วนความคิดเห็น



