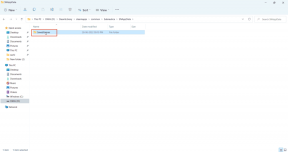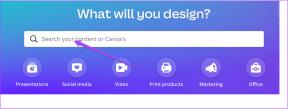แก้ไข ERR_NETWORK_CHANGED ใน Chrome
เบ็ดเตล็ด / / November 28, 2021
หากคุณได้รับข้อผิดพลาด ERR_NETWORK_CHANGED บน Google Chrome ใน Windows 10 แสดงว่าการเชื่อมต่ออินเทอร์เน็ตหรือเบราว์เซอร์ของคุณป้องกันไม่ให้คุณโหลดหน้าเว็บ ข้อความแสดงข้อผิดพลาดระบุอย่างชัดเจนว่า Chrome ไม่สามารถเข้าถึงเครือข่ายได้และด้วยเหตุนี้จึงเกิดข้อผิดพลาด มีปัญหาหลายอย่างที่อาจนำไปสู่ข้อผิดพลาดนี้ ดังนั้นจึงมีวิธีการที่แตกต่างกัน และคุณต้องลองใช้ทั้งหมด เนื่องจากสิ่งที่อาจใช้ได้ผลสำหรับผู้ใช้รายหนึ่งอาจไม่ได้ผลกับอีกรายหนึ่ง
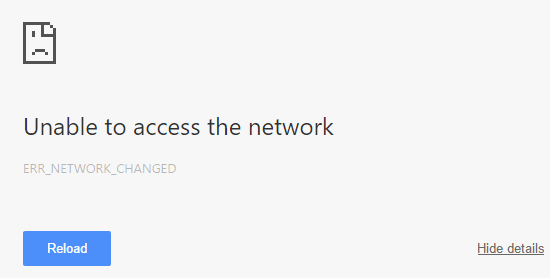
ไม่สามารถเข้าถึงเครือข่าย
ERR_NETWORK_CHANGED
หรือ
การเชื่อมต่อของคุณถูกขัดจังหวะ
ตรวจพบการเปลี่ยนแปลงเครือข่าย
ตรวจสอบการเชื่อมต่ออินเทอร์เน็ตของคุณ
ตอนนี้ Google, Gmail, Facebook, YouTube เป็นต้น เว็บไซต์ทุกประเภทได้รับผลกระทบจากข้อผิดพลาดนี้ และนั่นเป็นสาเหตุที่ข้อผิดพลาดนี้น่ารำคาญมาก คุณจะไม่สามารถเข้าถึงสิ่งใดบน Chrome ได้จนกว่าคุณจะแก้ไขปัญหา เพื่อไม่ให้เป็นการเสียเวลา เรามาดูวิธีการแก้ไข ERR_NETWORK_CHANGED ใน Chrome จริง ๆ ด้วยคู่มือการแก้ปัญหาตามรายการด้านล่าง
บันทึก: ตรวจสอบให้แน่ใจว่าได้ถอนการติดตั้งซอฟต์แวร์ของ VPN ที่คุณมีในพีซีของคุณก่อนที่จะดำเนินการต่อ
สารบัญ
- แก้ไข ERR_NETWORK_CHANGED ใน Chrome
- วิธีที่ 1: รีสตาร์ทโมเด็มของคุณ
- วิธีที่ 2: ล้าง DNS และรีเซ็ต TCP/IP
- วิธีที่ 3: ปิดใช้งานและเปิดใช้งาน NIC (การ์ดอินเทอร์เฟซเครือข่าย)
- วิธีที่ 3: ล้างข้อมูลการท่องเว็บใน Chrome
- วิธีที่ 4: ใช้ Google DNS
- วิธีที่ 5: ยกเลิกการเลือก Proxy
- วิธีที่ 7: ติดตั้งไดรเวอร์อะแดปเตอร์เครือข่ายของคุณใหม่
- วิธีที่ 8: ลบโปรไฟล์ WLAN
แก้ไข ERR_NETWORK_CHANGED ใน Chrome
ให้แน่ใจว่าได้ สร้างจุดคืนค่า ในกรณีที่มีบางอย่างผิดพลาด
วิธีที่ 1: รีสตาร์ทโมเด็มของคุณ
บางครั้ง การรีสตาร์ทโมเด็มของคุณสามารถแก้ไขปัญหานี้ได้ เนื่องจากเครือข่ายอาจประสบปัญหาทางเทคนิคบางอย่างที่จะแก้ไขได้ด้วยการรีสตาร์ทโมเด็มของคุณเท่านั้น หากคุณยังไม่สามารถแก้ไขปัญหานี้ได้ ให้ทำตามวิธีการถัดไป
วิธีที่ 2: ล้าง DNS และ รีเซ็ต TCP/IP
1. เปิด พร้อมรับคำสั่ง. ผู้ใช้สามารถทำตามขั้นตอนนี้ได้โดยค้นหา 'cmd' แล้วกด Enter

2. ตอนนี้พิมพ์คำสั่งต่อไปนี้แล้วกด Enter หลังจากแต่ละรายการ:
ipconfig /release
ipconfig /flushdns
ipconfig / ต่ออายุ

3. อีกครั้งให้เปิด Admin Command Prompt แล้วพิมพ์ข้อความต่อไปนี้แล้วกด Enter หลังจากแต่ละรายการ:
ipconfig /flushdns.dll nbtstat –r netsh int ip รีเซ็ต netsh winsock รีเซ็ต

4. รีบูตเพื่อใช้การเปลี่ยนแปลง การล้าง DNS ดูเหมือนจะ แก้ไขอีเธอร์เน็ตไม่มีมีข้อผิดพลาดการกำหนดค่า IP ที่ถูกต้อง
วิธีที่ 3: ปิดใช้งานและเปิดใช้งาน NIC (การ์ดอินเทอร์เฟซเครือข่าย)
1. กด ปุ่ม Windows + Rแล้วพิมพ์ ncpa.cpl และกด Enter

2. ตอนนี้คลิกขวาที่ นิค ที่กำลังประสบปัญหา
3. เลือก ปิดการใช้งาน และอีกครั้ง เปิดใช้งาน หลังจากนั้นไม่กี่นาที


4. รอจนสำเร็จ ได้รับที่อยู่ IP
5. หากปัญหายังคงอยู่ ให้พิมพ์คำสั่งต่อไปนี้ใน cmd:
ipconfig / ปล่อย ipconfig /flushdns.dll ipconfig / ต่ออายุ

6. รีสตาร์ทพีซีของคุณ และตรวจสอบว่าคุณสามารถแก้ไขข้อผิดพลาดได้หรือไม่
วิธีที่ 3: ล้างข้อมูลการท่องเว็บใน Chrome
1. เปิด Google Chrome แล้วกด Ctrl + H เพื่อเปิดประวัติ
2. ต่อไป คลิก ล้างข้อมูลการท่องเว็บ จากแผงด้านซ้าย

3. ตรวจสอบให้แน่ใจว่า “จุดเริ่มต้นของเวลา” ถูกเลือกภายใต้ Obliterate the following items from.
4. นอกจากนี้ ให้ทำเครื่องหมายดังต่อไปนี้:
- ประวัติการค้นหา
- ประวัติการดาวน์โหลด
- คุกกี้และข้อมูลอื่นๆ และปลั๊กอิน
- รูปภาพและไฟล์แคช
- กรอกข้อมูลแบบฟอร์มอัตโนมัติ
- รหัสผ่าน

5. ตอนนี้คลิก ล้างข้อมูลการท่องเว็บ และรอให้เสร็จ
6. ปิดเบราว์เซอร์และรีสตาร์ทพีซีของคุณ ตอนนี้เปิด Chrome อีกครั้งแล้วดูว่าคุณสามารถ แก้ไข ERR_NETWORK_CHANGED ใน Chrome ถ้าไม่เช่นนั้นให้ทำตามวิธีถัดไป
วิธีที่ 4: ใช้ Google DNS
1. คลิกขวา บน ไอคอนเครือข่าย (LAN) ที่ด้านขวาสุดของ แถบงานและคลิกที่ เปิดการตั้งค่าเครือข่ายและอินเทอร์เน็ต

2. ใน การตั้งค่า แอพที่เปิดขึ้นให้คลิกที่ เปลี่ยนตัวเลือกอแดปเตอร์ ในบานหน้าต่างด้านขวา

3. คลิกขวา บนเครือข่ายที่คุณต้องการกำหนดค่า แล้วคลิก คุณสมบัติ.

4. คลิกที่ อินเทอร์เน็ตโปรโตคอลเวอร์ชัน 4 (IPv4) ในรายการแล้วคลิกที่ คุณสมบัติ.

ยังอ่าน:แก้ไขข้อผิดพลาดเซิร์ฟเวอร์ DNS ของคุณอาจไม่พร้อมใช้งาน
5. ภายใต้แท็บ ทั่วไป เลือก 'ใช้ที่อยู่เซิร์ฟเวอร์ DNS ต่อไปนี้’ และใส่ที่อยู่ DNS ต่อไปนี้
เซิร์ฟเวอร์ DNS ที่ต้องการ: 8.8.8.8
เซิร์ฟเวอร์ DNS สำรอง: 8.8.4.4

6. สุดท้ายคลิก ตกลง ที่ด้านล่างของหน้าต่างเพื่อบันทึกการเปลี่ยนแปลง
7. รีบูทพีซีของคุณและเมื่อระบบรีสตาร์ทแล้ว ดูว่าคุณสามารถ แก้ไขวิดีโอ YouTube ไม่โหลด 'เกิดข้อผิดพลาด โปรดลองอีกครั้งในภายหลัง'
6.ปิดทุกอย่างแล้วคุณอาจจะสามารถ แก้ไข ERR_NETWORK_CHANGED ใน Chrome
วิธีที่ 5: ยกเลิกการเลือก Proxy
1. กด Windows Key + R แล้วพิมพ์ inetcpl.cpl และกด Enter เพื่อเปิด คุณสมบัติอินเทอร์เน็ต

2. ถัดไป ไปที่ แท็บการเชื่อมต่อ และเลือกการตั้งค่า LAN

3. ยกเลิกการเลือก ใช้พร็อกซีเซิร์ฟเวอร์สำหรับ LAN. ของคุณ และให้แน่ใจว่า “ตรวจจับการตั้งค่าโดยอัตโนมัติ” ถูกตรวจสอบ

4. คลิก ตกลง จากนั้นใช้และรีบูตเครื่องพีซีของคุณ
วิธีที่ 7: ติดตั้งไดรเวอร์อะแดปเตอร์เครือข่ายของคุณใหม่
1. กด Windows Key + R แล้วพิมพ์ devmgmt.msc และกด Enter เพื่อเปิด Device Manager

2. ขยาย Network Adapters และค้นหา ชื่ออะแดปเตอร์เครือข่ายของคุณ
3. รับรองว่า จดชื่ออะแดปเตอร์ ในกรณีที่มีบางอย่างผิดพลาด
4. คลิกขวาที่อะแดปเตอร์เครือข่ายของคุณและถอนการติดตั้ง

5. ถ้าจะขอคำยืนยัน เลือกใช่/ตกลง
6. รีสตาร์ทพีซีของคุณและลองเชื่อมต่อกับเครือข่ายของคุณอีกครั้ง
7. หากคุณไม่สามารถเชื่อมต่อกับเครือข่ายของคุณได้ แสดงว่า ซอฟต์แวร์ไดรเวอร์ ไม่ได้ติดตั้งโดยอัตโนมัติ
8. ตอนนี้คุณต้องไปที่เว็บไซต์ของผู้ผลิตและ ดาวน์โหลดไดรเวอร์ จากที่นั่น.

9. ติดตั้งไดรเวอร์และรีบูตพีซีของคุณ
การติดตั้งอะแดปเตอร์เครือข่ายใหม่จะช่วยขจัดข้อผิดพลาดนี้ ERR_NETWORK_CHANGED ใน Chrome
วิธีที่ 8: ลบโปรไฟล์ WLAN
1. เปิด พร้อมรับคำสั่ง. ผู้ใช้สามารถทำตามขั้นตอนนี้ได้โดยค้นหา 'cmd' แล้วกด Enter
2. ตอนนี้พิมพ์คำสั่งนี้ใน cmd แล้วกด Enter: netsh wlan แสดงโปรไฟล์

3. จากนั้นพิมพ์คำสั่งต่อไปนี้และลบโปรไฟล์ Wifi ทั้งหมด
netsh wlan ลบชื่อโปรไฟล์="[ชื่อโปรไฟล์]"
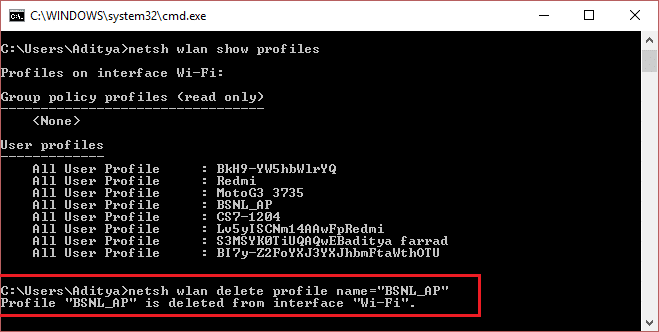
4. ทำตามขั้นตอนด้านบนสำหรับโปรไฟล์ Wifi ทั้งหมดแล้วเชื่อมต่อกับ Wifi ของคุณอีกครั้ง
ที่แนะนำ:
- แก้ไข ERR_QUIC_PROTOCOL_ERROR ใน Chrome
- แก้ไขการติดตั้งล้มเหลวในการบู๊ตครั้งแรก Error
- วิธีแก้ไขการตั้งค่า Windows ไม่เปิดขึ้น.
- แก้ไขข้อผิดพลาด Windows Update 8024402F
นั่นคือคุณประสบความสำเร็จ แก้ไข ERR_NETWORK_CHANGED ใน Chrome แต่ถ้าคุณยังมีข้อสงสัยใดๆ เกี่ยวกับคู่มือนี้ อย่าลังเลที่จะถามพวกเขาในส่วนความคิดเห็น