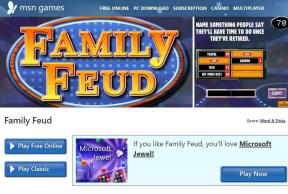แก้ไขผลการค้นหาที่ไม่สามารถคลิกได้ใน Windows 10
เบ็ดเตล็ด / / November 28, 2021
แก้ไขผลการค้นหาที่ไม่สามารถคลิกได้ใน Windows 10: ล่าสุด ผู้ใช้ประสบปัญหาที่บางโปรแกรมไม่สามารถคลิกได้ในผลการค้นหาของ Windows 10 ดังนั้นเมื่อผู้ใช้ค้นหาบางอย่าง เช่น cmd ในการเริ่ม ค้นหาเมนู ผลลัพธ์จะแสดงขึ้น แต่ไม่สามารถคลิกได้ คุณจะเห็นตัวเลือกให้ปักหมุดเพื่อเริ่มต้น หากคุณคลิกขวาบนมัน และนั่นเป็นสิ่งที่น่ารำคาญมาก ปัญหา. ตอนนี้ หากคุณเลือกตัวเลือก ปักหมุดเพื่อเริ่ม มันจะเป็นการวางไทล์เปล่าไปที่เมนูเริ่มต้น และไทล์นี้จะไม่สามารถคลิกได้เหมือนกับผลการค้นหา
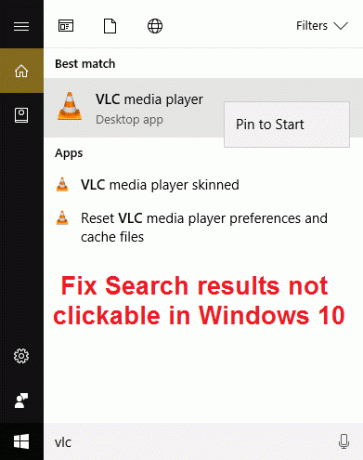
บางโปรแกรมจะสามารถคลิกได้ในผลการค้นหา ในขณะที่บางโปรแกรมจะไม่ตอบสนองต่อการคลิก ในบางกรณี ปัญหานี้ดูเหมือนจะเกิดขึ้นกับการตั้งค่า Windows เท่านั้น ซึ่งหมายความว่าหากคุณค้นหาการตั้งค่าเฉพาะใน Start Menu การค้นหา ตัวอย่างเช่น สมมติว่าคุณค้นหา WiFi จากนั้นคุณจะไม่สามารถคลิกที่เปลี่ยนผลการค้นหาการตั้งค่า Wi-Fi จาก แถบงาน แม้แต่การใช้แป้นลูกศรและการกด Enter ที่ผลการค้นหาจะไม่เปิดโปรแกรมหรือการตั้งค่าเฉพาะ
ไม่มีสาเหตุของปัญหาโดยเฉพาะ แต่สิ่งต่างๆ เช่น ตัวเลือกการจัดทำดัชนี การตั้งค่าภูมิภาคและภาษา การตั้งค่า Cortana & Search ดูเหมือนจะเป็นสาเหตุของปัญหาทั้งหมด มีผู้ใช้ไม่กี่คนที่ประสบปัญหานี้เนื่องจากไฟล์ Windows เสียหายหรือบัญชีภายในที่เสียหาย ดังนั้นคุณ เห็นว่าไม่มีสาเหตุของปัญหานี้ เราจึงต้องลองวิธีแก้ไขที่เป็นไปได้ทั้งหมดเพื่อแก้ไขปัญหานี้ ปัญหา. โดยไม่เสียเวลาเรามาดูวิธีการแก้ไขผลการค้นหาที่ไม่สามารถคลิกได้ใน Windows 10 จริง ๆ ด้วยขั้นตอนการแก้ไขปัญหาที่แสดงด้านล่าง
หมายเหตุ: ปัญหานี้อาจเกิดขึ้นชั่วคราว ดังนั้นให้รีสตาร์ทพีซีของคุณและดูว่าผลการค้นหาของคุณทำงานได้ดีหรือไม่ แต่ถ้าปัญหายังคงมีอยู่ ให้ดำเนินการตามคู่มือนี้
สารบัญ
- แก้ไขผลการค้นหาที่ไม่สามารถคลิกได้ใน Windows 10
- วิธีที่ 1: เริ่มบริการ Windows Search ใหม่
- วิธีที่ 2: เรียกใช้ตัวแก้ไขปัญหาการค้นหาและจัดทำดัชนี
- วิธีที่ 3: เรียกใช้ตัวแก้ไขปัญหาเมนูเริ่มของ Windows 10
- วิธีที่ 4: สร้างดัชนีการค้นหาของ Windows ใหม่
- วิธีที่ 5: เพิ่มขนาดไฟล์เพจจิ้ง
- วิธีที่ 6: ลงทะเบียน Cortana. อีกครั้ง
- วิธีที่ 7: Registry Fix
- วิธีที่ 8: ตั้งค่าการตั้งค่าภาษาที่ถูกต้อง
- วิธีที่ 9: เรียกใช้ DISM เพื่อแก้ไขไฟล์ Windows ที่เสียหาย
- วิธีที่ 10: สร้างบัญชีผู้ใช้ผู้ดูแลระบบใหม่
- วิธีที่ 11: ซ่อมแซมติดตั้ง Windows 10
แก้ไขผลการค้นหาที่ไม่สามารถคลิกได้ใน Windows 10
ให้แน่ใจว่าได้ สร้างจุดคืนค่า ในกรณีที่มีบางอย่างผิดพลาด
วิธีที่ 1: เริ่มบริการ Windows Search ใหม่
1.กดแป้น Windows + R แล้วพิมพ์ services.msc และกด Enter

2. ค้นหา บริการค้นหาของ Windows จากนั้นคลิกขวาที่มันแล้วเลือก คุณสมบัติ.

3.ตรวจสอบให้แน่ใจว่าได้ตั้งค่า ประเภทการเริ่มต้นเป็น Automatic และคลิก วิ่ง หากบริการไม่ทำงาน

4.คลิกสมัครตามด้วยตกลง
5. รีบูตเครื่องพีซีของคุณเพื่อบันทึกการเปลี่ยนแปลง
วิธีที่ 2: เรียกใช้ตัวแก้ไขปัญหาการค้นหาและจัดทำดัชนี
1.กด Windows Key + X แล้วคลิก แผงควบคุม.

2.ค้นหา แก้ไขปัญหา และคลิกที่ การแก้ไขปัญหา.

3.ถัดไป ให้คลิกที่ ดูทั้งหมด ในบานหน้าต่างด้านซ้าย
4. คลิกและเรียกใช้ เครื่องมือแก้ปัญหาสำหรับการค้นหาและจัดทำดัชนี

5. ตัวแก้ไขปัญหาอาจสามารถ แก้ไขผลการค้นหาที่ไม่สามารถคลิกได้ใน Windows 10
วิธีที่ 3: เรียกใช้ตัวแก้ไขปัญหาเมนูเริ่มของ Windows 10
Microsoft ได้เปิดตัว Windows 10 Start Menu Troubleshooter อย่างเป็นทางการซึ่งสัญญาว่าจะแก้ไขปัญหาต่าง ๆ ที่เกี่ยวข้องรวมถึงการค้นหาหรือสร้างดัชนี
1.ดาวน์โหลดและเรียกใช้ ตัวแก้ไขปัญหาเมนูเริ่ม
2.ดับเบิลคลิกที่ไฟล์ที่ดาวน์โหลดมา จากนั้นคลิก Next

3.ปล่อยให้มันค้นหาโดยอัตโนมัติ แก้ไขผลการค้นหาที่ไม่สามารถคลิกได้ใน Windows 10
วิธีที่ 4: สร้างดัชนีการค้นหาของ Windows ใหม่
1.กด Windows Key + X จากนั้นเลือก แผงควบคุม.

2. พิมพ์ดัชนีในการค้นหาแผงควบคุมแล้วคลิก ตัวเลือกการจัดทำดัชนี

3. หากคุณไม่สามารถค้นหาได้ ให้เปิดแผงควบคุม จากนั้นเลือกไอคอนขนาดเล็กจากเมนูดรอปดาวน์ ดูตาม
4.ตอนนี้คุณจะ ตัวเลือกการจัดทำดัชนีเพียงคลิกเพื่อเปิดการตั้งค่า

5.คลิก ปุ่มขั้นสูง ที่ด้านล่างสุดในหน้าต่างตัวเลือกการทำดัชนี

6.สลับไปที่แท็บประเภทไฟล์และเครื่องหมายถูก “คุณสมบัติดัชนีและเนื้อหาไฟล์ใต้ไฟล์นี้ควรสร้างดัชนีอย่างไร

7.จากนั้นคลิกตกลงและเปิดหน้าต่างตัวเลือกขั้นสูงอีกครั้ง
8.จากนั้นใน การตั้งค่าดัชนี แท็บและคลิก สร้างใหม่ ภายใต้การแก้ไขปัญหา

9.การทำดัชนีจะใช้เวลาสักครู่ แต่เมื่อเสร็จแล้ว คุณจะไม่มีปัญหากับผลการค้นหาใน Windows 10 อีกต่อไป
วิธีที่ 5: เพิ่มขนาดไฟล์เพจจิ้ง
1.กดแป้น Windows + R แล้วพิมพ์ sysdm.cpl และกด Enter
2.สลับไปที่ แท็บขั้นสูง ในคุณสมบัติของระบบแล้วคลิก การตั้งค่า ภายใต้ประสิทธิภาพ

3. ตอนนี้ไปที่ .อีกครั้ง แท็บขั้นสูง ในหน้าต่างตัวเลือกประสิทธิภาพและคลิก เปลี่ยนภายใต้หน่วยความจำเสมือน

4.ให้แน่ใจว่าจะ ยกเลิกการเลือก “จัดการขนาดไฟล์เพจสำหรับไดรฟ์ทั้งหมดโดยอัตโนมัติ“
5.จากนั้นเลือกปุ่มตัวเลือกที่เขียนว่า ขนาดที่กำหนดเอง และกำหนดขนาดเริ่มต้นเป็น 1500 ถึง 3000 และสูงสุดอย่างน้อย 5000 (ทั้งสองสิ่งนี้ขึ้นอยู่กับขนาดของฮาร์ดดิสก์ของคุณ)

6. คลิกปุ่มตั้งค่าแล้วคลิกตกลง
7. คลิก Apply ตามด้วย OK
8. รีบูตพีซีของคุณเพื่อบันทึกการเปลี่ยนแปลงและดูว่าคุณสามารถ แก้ไขผลการค้นหาที่ไม่สามารถคลิกได้ใน Windows 10
วิธีที่ 6: ลงทะเบียน Cortana. อีกครั้ง
1.ค้นหา Powershell แล้วคลิกขวาบนและเลือก เรียกใช้ในฐานะผู้ดูแลระบบ

2. หากการค้นหาไม่ทำงานให้กด Windows Key + R จากนั้นพิมพ์ข้อความต่อไปนี้แล้วกด Enter:
C:\Windows\System32\WindowsPowerShell\v1.0
3.คลิกขวาที่ powershell.exe และเลือกเรียกใช้ในฐานะผู้ดูแลระบบ

4. พิมพ์คำสั่งต่อไปนี้ใน powershell แล้วกด Enter:
รับ-AppXPackage -ชื่อ Microsoft วินโดว์. Cortana | Foreach {Add-AppxPackage -DisableDevelopmentMode - ลงทะเบียน "$($_.InstallLocation)\AppXManifest.xml"}

5. รอให้คำสั่งดังกล่าวเสร็จสิ้นและรีบูตเครื่องพีซีของคุณเพื่อบันทึกการเปลี่ยนแปลง
6.ดูว่า Cortana จะลงทะเบียนใหม่หรือไม่ แก้ไขผลการค้นหาที่ไม่สามารถคลิกได้ในปัญหา Windows 10
วิธีที่ 7: Registry Fix
1.กด Ctrl + Shift + คลิกขวา ในส่วนว่างของทาสก์บาร์แล้วเลือก ออกจาก Explorer

2.กดแป้น Windows + R แล้วพิมพ์ regedit และกด Enter ไปที่ Registry Editor

3. ไปที่คีย์รีจิสทรีต่อไปนี้:
HKEY_LOCAL_MACHINE\SOFTWARE\Microsoft\Windows\CurrentVersion\Explorer\FolderTypes\{ef87b4cb-f2ce-4785-8658-4ca6c63e38c6}\TopViews\{00000000-0000-0000-0000-000000000000}
4. คลิกขวาที่ {00000000-0000-0000-0000-000000000000} แล้วเลือก ลบ.

5. เริ่ม explorer.exe จากตัวจัดการงาน
6. รีบูตเครื่องพีซีของคุณเพื่อบันทึกการเปลี่ยนแปลง
วิธีที่ 8: ตั้งค่าการตั้งค่าภาษาที่ถูกต้อง
1.กด คีย์ Windows + I เพื่อเปิดการตั้งค่าจากนั้นคลิกที่ เวลาและภาษา

2. จากเมนูด้านซ้ายมือ ให้คลิกที่ ภูมิภาคและภาษา.
3.Under Languages ตั้งค่าที่คุณต้องการ ภาษาเป็นค่าเริ่มต้น, หากไม่มีภาษาของคุณ ให้คลิก เพิ่มภาษา

4.ค้นหาของคุณ ภาษาที่ต้องการ ในรายการและ คลิกที่มัน เพื่อเพิ่มเข้าไปในรายการ

5. คลิกที่สถานที่ใหม่ที่เลือกและ เลือกตัวเลือก

6.Under ดาวน์โหลดชุดภาษา การเขียนด้วยลายมือ และคำพูดคลิกดาวน์โหลดทีละรายการ

7.เมื่อดาวน์โหลดด้านบนเสร็จแล้ว ให้ย้อนกลับและคลิกที่ภาษานี้ จากนั้นเลือกตัวเลือก ตั้งเป็นค่าเริ่มต้น.

8. รีบูตเครื่องพีซีของคุณเพื่อบันทึกการเปลี่ยนแปลง
9.ตอนนี้กลับไปที่ .อีกครั้ง การตั้งค่าภูมิภาคและภาษา และให้แน่ใจว่าภายใต้ ประเทศหรือภูมิภาค ประเทศที่เลือกสอดคล้องกับ ภาษาที่แสดงของ Windows ตั้งอยู่ใน ตั้งค่าภาษา.

10.ตอนนี้กลับไปที่ การตั้งค่าเวลาและภาษา แล้วคลิก คำพูด จากเมนูด้านซ้ายมือ
11.ตรวจสอบ การตั้งค่าภาษาพูด, และ ตรวจสอบให้แน่ใจว่าสอดคล้องกับภาษาที่คุณเลือกภายใต้ภูมิภาคและภาษา

12. ติ๊กเครื่องหมายถูกด้วย “รู้จักสำเนียงที่ไม่ใช่เจ้าของภาษาสำหรับภาษานี้“
13. รีบูตเครื่องพีซีของคุณเพื่อบันทึกการเปลี่ยนแปลง
ประเภทของการกำหนดค่าการตั้งค่าข้างต้นส่วนใหญ่ดูเหมือนจะแก้ไขผลการค้นหาที่ไม่สามารถคลิกได้ในปัญหา Windows 10 แต่ถ้าคุณยังคงประสบปัญหาเดิมอยู่ให้ทำตามขั้นตอนต่อไป
วิธีที่ 9: เรียกใช้ DISM เพื่อแก้ไขไฟล์ Windows ที่เสียหาย
1. เปิด Command Prompt โดยใช้วิธีการข้างต้น
2. ป้อนคำสั่งต่อไปนี้ใน cmd แล้วกด Enter:
DISM.exe /Online /Cleanup-Image /RestoreHealth

2.กด Enter เพื่อเรียกใช้คำสั่งด้านบนและรอให้กระบวนการดำเนินการเสร็จสิ้น โดยปกติจะใช้เวลา 15-20 นาที
บันทึก: หากคำสั่งข้างต้นใช้ไม่ได้ผล ให้ลองใช้คำสั่งด้านล่าง: Dism /Image: C:\offline /Cleanup-Image /RestoreHealth /Source: c:\test\mount\windows Dism /Online /Cleanup-Image /RestoreHealth /แหล่งที่มา: c:\test\mount\windows /LimitAccess
บันทึก: แทนที่ C:\RepairSource\Windows ด้วยตำแหน่งของแหล่งการซ่อมแซมของคุณ (แผ่นดิสก์การติดตั้ง Windows หรือการกู้คืน)
3. หลังจากกระบวนการ DISM หากเสร็จสมบูรณ์ ให้พิมพ์คำสั่งต่อไปนี้ใน cmd แล้วกด Enter: sfc /scannow
4.ให้ System File Checker ทำงาน และเมื่อเสร็จสิ้น ให้รีสตาร์ทพีซีของคุณ
วิธีที่ 10: สร้างบัญชีผู้ใช้ผู้ดูแลระบบใหม่
1.กดแป้น Windows + I เพื่อเปิด การตั้งค่า แล้วคลิก บัญชี

2.คลิกที่ แท็บครอบครัวและคนอื่น ๆ ในเมนูด้านซ้ายมือแล้วคลิก เพิ่มบุคคลอื่นในพีซีเครื่องนี้ ภายใต้คนอื่นๆ.

3.Click ฉันไม่มีข้อมูลการลงชื่อเข้าใช้ของบุคคลนี้ ที่ด้านล่าง

4.เลือก เพิ่มผู้ใช้ที่ไม่มีบัญชี Microsoft ที่ด้านล่าง

5. พิมพ์ชื่อผู้ใช้และรหัสผ่านสำหรับบัญชีใหม่และคลิกถัดไป

6.เมื่อสร้างบัญชีแล้ว คุณจะกลับไปที่หน้าจอบัญชี จากนั้นคลิก เปลี่ยนประเภทบัญชี

7. เมื่อหน้าต่างป๊อปอัปปรากฏขึ้น เปลี่ยนประเภทบัญชี ถึง ผู้ดูแลระบบ และคลิกตกลง

8. ลงชื่อเข้าใช้บัญชีผู้ดูแลระบบที่สร้างไว้ด้านบนแล้วไปที่เส้นทางต่อไปนี้:
C:\Users\Your_Old_User_Account\AppData\Local\Packages\Microsoft วินโดว์. Cortana_cw5n1h2txyewy
บันทึก: ตรวจสอบให้แน่ใจว่าได้เปิดใช้งานการแสดงไฟล์ที่ซ่อนอยู่และโฟลเดอร์ก่อนที่คุณจะสามารถนำทางไปยังโฟลเดอร์ด้านบนได้
9.ลบหรือเปลี่ยนชื่อโฟลเดอร์ ไมโครซอฟต์. วินโดว์. Cortana_cw5n1h2txyewy.

10. รีบูทพีซีของคุณและลงชื่อเข้าใช้บัญชีผู้ใช้เก่าที่ประสบปัญหา
11. เปิด PowerShell แล้วพิมพ์คำสั่งต่อไปนี้แล้วกด Enter:
Add-AppxPackage -Path “C:\Windows\SystemApps\Microsoft. วินโดว์. Cortana_cw5n1h2txyewy\Appxmanifest.xml” -DisableDevelopmentMode - ลงทะเบียน

12. รีสตาร์ทพีซีของคุณตอนนี้และจะแก้ไขปัญหาผลการค้นหาได้อย่างแน่นอน
วิธีที่ 11: ซ่อมแซมติดตั้ง Windows 10
วิธีนี้เป็นวิธีสุดท้ายเพราะถ้าไม่มีอะไรเกิดขึ้น วิธีนี้จะช่วยแก้ไขปัญหาทั้งหมดกับพีซีของคุณ และจะแก้ไขผลการค้นหาที่ไม่สามารถคลิกได้ใน Windows 10 การติดตั้งซ่อมแซมใช้การอัปเกรดแบบแทนที่เพื่อแก้ไขปัญหาเกี่ยวกับระบบโดยไม่ต้องลบข้อมูลผู้ใช้ที่มีอยู่ในระบบ ดังนั้นติดตามบทความนี้เพื่อดู วิธีการซ่อมแซมติดตั้ง Windows 10 อย่างง่ายดาย
แนะนำสำหรับคุณ:
- 8 วิธีในการแก้ไขนาฬิการะบบทำงานอย่างรวดเร็ว
- แก้ไข Microsoft Edge เปิดหลายหน้าต่าง
- แก้ไขปัญหาการขัดข้องของ File Explorer ใน Windows 10
- วิธีการลบประวัติการค้นหา File Explorer
นั่นคือคุณประสบความสำเร็จในการแก้ไขผลการค้นหาที่ไม่สามารถคลิกได้ใน Windows 10 แต่ถ้าคุณยังคงมีคำถามใดๆ เกี่ยวกับคู่มือนี้ อย่าลังเลที่จะถามพวกเขาในส่วนความคิดเห็น