8 วิธีที่ดีที่สุดในการแก้ไขไม่มีเสียงเมื่อบันทึกวิดีโอบน iPhone
เบ็ดเตล็ด / / April 22, 2022
iPhone ได้รับการยอมรับอย่างกว้างขวางว่าเป็นหนึ่งในสมาร์ทโฟนที่ดีที่สุดในการบันทึกวิดีโอ ไม่ว่าคุณจะใช้แอพกล้องเริ่มต้นหรือตัวใดตัวหนึ่ง แอพกล้องที่ดีที่สุดบน iOS สำหรับการควบคุมแบบ Proผลลัพธ์ที่คุณจะได้รับนั้นน่าประทับใจ ไมโครโฟนของ iPhone ยังได้รับการยกย่องในการบันทึกเสียงที่ยอดเยี่ยมอีกด้วย

หลายคนพึ่งพาคุณภาพวิดีโอที่ยอดเยี่ยมของ iPhone สำหรับการบันทึกแบบมืออาชีพ ในสถานการณ์เช่นนี้ วิดีโอและเสียงต้องจัดตำแหน่งให้ถูกต้อง อาจไม่เป็นเช่นนั้นทุกครั้ง ในบางครั้ง คุณอาจไม่มีเสียงหลังจากบันทึกวิดีโอบน iPhone ต่อไปนี้เป็นวิธีแก้ไขที่ดีที่สุดแปดวิธีที่คุณสามารถลองกู้คืนเสียงเมื่อบันทึกวิดีโอบน iPhone ของคุณ
1. ตรวจสอบให้แน่ใจว่าคุณเปิดเสียงขณะเล่นวิดีโอ
นี่ไม่ใช่วิธีแก้ไขปัญหา แต่เป็นขั้นตอนที่สามารถตรวจสอบได้ว่ามีปัญหาหรือไม่ตั้งแต่แรก อาจเป็นไปได้ว่าวิดีโอที่คุณพยายามเล่นมีเสียงที่เหมาะสม แต่คุณยังไม่ได้เปิดเสียงในแอปรูปภาพ ตามค่าเริ่มต้น วิดีโอทั้งหมดจะถูกปิดเสียงขณะเล่นในแอพรูปภาพบน iPhone วิธีเปิดเสียงและเล่นวิดีโอมีดังนี้
ขั้นตอนที่ 1: เปิดแอปรูปภาพและไปที่วิดีโอที่คุณต้องการเล่น
ขั้นตอนที่ 2: แตะที่ไอคอนปิดเสียงลำโพงที่ด้านล่างของหน้าจอเพื่อเปิดเสียง

ขั้นตอนที่ 3: เพิ่มระดับเสียงสื่อโดยใช้ตัวปรับระดับเสียงและเล่นวิดีโอเพื่อดูว่าคุณได้ยินเสียงชัดเจนหรือไม่

2. อย่าปิดกั้นไมโครโฟนขณะถือ iPhone
สาเหตุทั่วไปของการไม่มีเสียงเมื่อบันทึกวิดีโอบน iPhone คือการที่ผู้คนบล็อกไมโครโฟนโดยไม่ได้ตั้งใจ นอกจากนี้ยังอาจทำให้เสียงต่ำหรือเสียงอู้อี้เมื่อบันทึกวิดีโอ เพื่อหลีกเลี่ยงปัญหานี้ วิธีที่ดีที่สุดคือถือ iPhone ตามขอบที่ยาวกว่าทั้งสองข้าง เนื่องจากมีไมโครโฟนอยู่ที่ส่วนล่างของ iPhone เราขอแนะนำให้ใช้ขาตั้งกล้องเพื่อหลีกเลี่ยงปัญหาใดๆ

มีไมโครโฟนอีกตัวอยู่ข้างโมดูลกล้องที่ด้านหลัง ดังนั้นตรวจสอบให้แน่ใจว่าคุณไม่ได้ปิดกั้นพวกมัน หากนิ้วหรือมือของคุณไม่ได้ปิดกั้นไมโครโฟน ให้ลองลบเคสใดๆ ที่คุณอาจใส่ใน iPhone ของคุณ เคสเทอะทะบางเคสที่ไม่มีช่องเจาะที่เหมาะสมอาจทำให้ไมโครโฟนอุดตันได้
3. ถอดหูฟังบลูทูธ
อุปกรณ์ Bluetooth บางชนิด เช่น หูฟังจะมีไมโครโฟนในตัว หากอุปกรณ์ดังกล่าวเชื่อมต่อกับ iPhone ของคุณ อาจเป็นไปได้ว่า iPhone กำลังใช้ไมโครโฟนของหูฟังเพื่อบันทึกเสียงแทนไมโครโฟนของ iPhone
เพื่อป้องกันไม่ให้สิ่งนี้เกิดขึ้น ทางที่ดีควรถอดหูฟังบลูทูธออกก่อนที่จะบันทึกวิดีโอบน iPhone
4. ถอดหูฟังแบบมีสายออกหากเชื่อมต่ออยู่
เป็นความผิดพลาดโดยสุจริตที่จะปล่อยให้หูฟังแบบมีสายเชื่อมต่อกับ iPhone แอพกล้องเริ่มต้นบน iPhone รองรับการบันทึกเสียงผ่านไมโครโฟนภายนอก ดังนั้นจึงเป็นไปได้อย่างมากที่ ไมโครโฟนภายในของ iPhone ไม่ได้ใช้งานเมื่อเชื่อมต่อหูฟังคู่ภายนอกผ่านพอร์ตฟ้าผ่า

ถอดหูฟังแบบมีสายออกแล้วลองบันทึกวิดีโออีกครั้ง
5. ออกและเปิดแอปกล้องอีกครั้ง
แอพกล้องบน iOS ค่อนข้างเสถียร แต่ไม่มีซอฟต์แวร์ชิ้นใดที่สมบูรณ์แบบ แอพกล้องอาจมีข้อผิดพลาดที่ทำให้ไม่สามารถบันทึกเสียงได้เมื่อบันทึกวิดีโอ คุณสามารถลองปิดแอพกล้อง ฆ่ามันจากรายการแอพล่าสุด แล้วเปิดใหม่อีกครั้งเพื่อดูว่าช่วยแก้ปัญหาได้หรือไม่
ขั้นตอนที่ 1: ขณะที่คุณอยู่ในแอปกล้องถ่ายรูป ให้ปัดขึ้นจากด้านล่างของหน้าจอเพื่อกลับไปที่หน้าจอหลัก

ขั้นตอนที่ 2: ปัดขึ้นจากด้านล่างค้างไว้เพื่อเข้าถึงเมนูแอพล่าสุด
ขั้นตอนที่ 3: ปัดขึ้นบนแอพกล้องเพื่อออกจากแอพล่าสุด
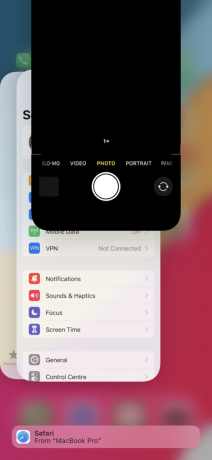
ขั้นตอนที่ 4: เปิดแอปกล้องถ่ายรูปขึ้นมาใหม่และลองบันทึกวิดีโอ
6. ทำความสะอาดไมโครโฟนบน iPhone
หากคุณใช้ iPhone มาเป็นเวลานาน รูไมโครโฟนอาจรวบรวมฝุ่นและสิ่งสกปรกที่อาจก่อให้เกิดปัญหาในการบันทึกเสียง การทำความสะอาดช่องเสียบไมโครโฟนเป็นความคิดที่ดีที่จะดูว่าจะช่วยปรับปรุงคุณภาพเสียงหรือไม่

หยิบผ้าไมโครไฟเบอร์ขึ้นมาแล้วถูเบาๆ ที่รูไมโครโฟนที่ด้านล่างของ iPhone และด้านหลังถัดจากโมดูลกล้อง คุณยังสามารถใช้เครื่องเป่าลมเป่าลมเข้าไปในรูไมโครโฟนเพื่อขจัดฝุ่นที่ติดอยู่
7. เล่นวิดีโอบนอุปกรณ์อื่น
บางทีปัญหาไม่ได้อยู่ที่ไมโครโฟน แต่อยู่ที่ลำโพงบน iPhone ของคุณหรือไม่ iPhone ของคุณอาจกำลังบันทึกเสียงตามปกติ แต่คุณไม่สามารถได้ยินบน iPhone ของคุณ ลองเล่นวิดีโอคลิปบนอุปกรณ์อื่น เช่น Mac ผ่าน AirDrop. หากกำลังเล่นเสียงอยู่ แสดงว่ามีปัญหากับลำโพงบน iPhone ของคุณ
8. บังคับให้รีสตาร์ท iPhone ของคุณ
การบังคับให้รีสตาร์ทบางครั้งสามารถแก้ไขปัญหาทั่วไปใน iPhone ของคุณได้ หากวิธีแก้ปัญหาข้างต้นไม่เหมาะกับคุณ ต่อไปนี้คือวิธีบังคับรีสตาร์ท iPhone ของคุณและดูว่าแก้ปัญหาไม่มีเสียงเมื่อบันทึกวิดีโอหรือไม่
สำหรับ iPhone 6s หรือต่ำกว่า:
กดปุ่มโฮมและปุ่มเปิดปิดค้างไว้พร้อมกัน ปล่อยเมื่อคุณเห็นโลโก้ Apple
สำหรับ iPhone 7:
กดปุ่มลดระดับเสียงและปุ่มเปิดปิดค้างไว้ ปล่อยเมื่อคุณเห็นโลโก้ Apple
สำหรับ iPhone 8 ขึ้นไป:
กดและปล่อยปุ่มเพิ่มระดับเสียง กดและปล่อยปุ่มลดระดับเสียง จากนั้นกดปุ่มด้านข้าง/เปิด/ปิดค้างไว้จนกว่าคุณจะเห็นโลโก้ Apple
แก้ไขปัญหาเสียงเมื่อบันทึกวิดีโอบน iPhone ของคุณ
วิธีการสองสามวิธีเหล่านี้จะช่วยคุณแก้ไขปัญหาที่ไม่มีเสียงบันทึกเมื่อบันทึกวิดีโอบน iPhone ของคุณ หากปัญหายังคงอยู่ แสดงว่าอาจมีข้อบกพร่องด้านฮาร์ดแวร์กับไมโครโฟนบน iPhone ทางที่ดีควรไปที่ศูนย์บริการเพื่อตรวจสอบ iPhone ของคุณในสถานการณ์เช่นนี้
ปรับปรุงล่าสุดเมื่อ 12 เมษายน 2022
บทความข้างต้นอาจมีลิงค์พันธมิตรที่ช่วยสนับสนุน Guiding Tech อย่างไรก็ตาม ไม่กระทบต่อความถูกต้องด้านบรรณาธิการของเรา เนื้อหายังคงเป็นกลางและเป็นของแท้



