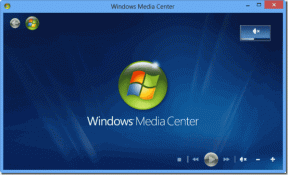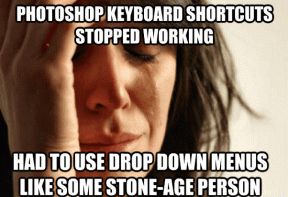เปิดหรือปิดโควต้าดิสก์ใน Windows 10
เบ็ดเตล็ด / / November 28, 2021
เปิดหรือปิดโควต้าดิสก์ใน Windows 10: หากคุณมีบัญชีผู้ใช้มากกว่าหนึ่งบัญชีในพีซีของคุณ การเปิดใช้งาน Disk Quota นั้นสมเหตุสมผล เนื่องจากคุณไม่ต้องการให้ผู้ใช้ใช้พื้นที่ดิสก์ทั้งหมด ในกรณีดังกล่าว ผู้ดูแลระบบสามารถเปิดใช้งานโควตาดิสก์จากที่ซึ่งพวกเขาสามารถจัดสรรพื้นที่ดิสก์ให้กับผู้ใช้แต่ละคนตามปริมาณที่กำหนดบนโวลุ่มระบบไฟล์ NTFS นอกจากนี้ ผู้ดูแลระบบสามารถเลือกกำหนดค่าระบบเพื่อบันทึกเหตุการณ์เมื่อผู้ใช้อยู่ใกล้ โควต้าของพวกเขา และพวกเขาสามารถปฏิเสธหรืออนุญาตพื้นที่ดิสก์เพิ่มเติมให้กับผู้ใช้ที่เกิน .ของพวกเขา โควต้า
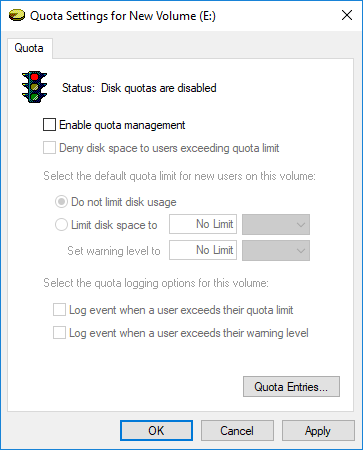
เมื่อผู้ใช้ที่เกินโควตาของพวกเขาได้รับการจัดสรรพื้นที่ดิสก์เพิ่มเติม คุณต้องดำเนินการดังกล่าวโดยใช้เครื่องหมาย พื้นที่ดิสก์ที่ไม่ได้ใช้งานจากผู้ใช้รายอื่นบนพีซี จากนั้นจึงจัดสรรดิสก์นี้ให้กับผู้ใช้ที่หมดแล้ว ขีด จำกัด อย่างไรก็ตาม โดยไม่ต้องเสียเวลา เรามาดูวิธีการเปิดใช้งานหรือปิดใช้งานโควต้าดิสก์ใน Windows 10 ด้วยความช่วยเหลือของบทช่วยสอนด้านล่าง
บันทึก: บทช่วยสอนด้านล่างจะเปิดหรือปิดใช้งานโควต้าดิสก์เท่านั้น ถึง บังคับใช้ขีดจำกัดโควต้าดิสก์ คุณต้องทำตามบทช่วยสอนนี้แทน.
สารบัญ
- เปิดหรือปิดโควต้าดิสก์ใน Windows 10
- วิธีที่ 1: เปิดหรือปิดโควต้าดิสก์ในคุณสมบัติของไดรฟ์
- วิธีที่ 2: เปิดหรือปิดโควต้าดิสก์ในตัวแก้ไขรีจิสทรี
- วิธีที่ 3: เปิดใช้งานหรือปิดใช้งานโควต้าดิสก์ใน Windows 10 โดยใช้ตัวแก้ไขนโยบายกลุ่ม
- วิธีที่ 4: เปิดหรือปิดโควต้าดิสก์ใน Windows 10 โดยใช้ Command Prompt
เปิดหรือปิดโควต้าดิสก์ใน Windows 10
ให้แน่ใจว่าได้ สร้างจุดคืนค่า ในกรณีที่มีบางอย่างผิดพลาด
วิธีที่ 1: เปิดหรือปิดโควต้าดิสก์ในคุณสมบัติของไดรฟ์
1.กด Windows Key + E เพื่อเปิด File Explorer จากนั้นคลิกที่เมนูด้านซ้ายมือ พีซีเครื่องนี้
2.ตอนนี้ คลิกขวา บน ไดรฟ์ NTFS [ตัวอย่าง Local Disk (D:)] ที่คุณต้องการ เปิดหรือปิดใช้งานโควต้าดิสก์สำหรับ แล้วเลือก คุณสมบัติ.

3. สลับไปที่แท็บโควต้าแล้วคลิกที่ “แสดงการตั้งค่าโควต้า“.

4.To เปิดใช้งานโควต้าดิสก์, เครื่องหมายถูก "เปิดใช้งานการจัดการโควต้าดิสก์” จากนั้นคลิกตกลง

5.คุณควรเห็นข้อความป๊อปอัป เพียงแค่คลิก ตกลง เพื่อยืนยัน.
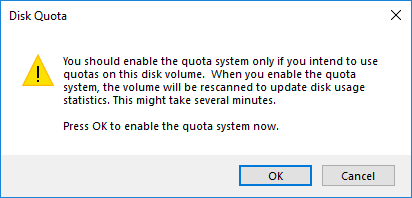
6. ตอนนี้ถ้าคุณต้องการ ปิดใช้งานโควต้าดิสก์ แล้วง่ายๆ ยกเลิกการเลือก "เปิดใช้งานการจัดการโควต้าดิสก์" จากนั้นคลิกตกลง
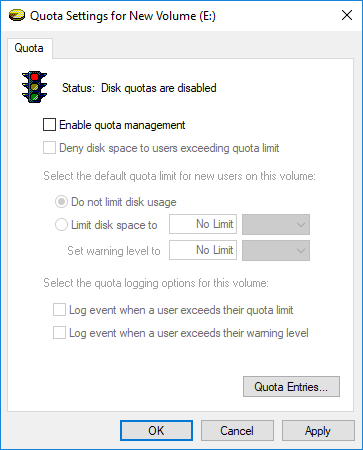
7. คลิกอีกครั้งที่ ตกลง เพื่อยืนยันการกระทำของคุณ
8. ปิดทุกอย่างแล้วรีบูตพีซีของคุณเพื่อบันทึกการเปลี่ยนแปลง
วิธีที่ 2: เปิดหรือปิดโควต้าดิสก์ในตัวแก้ไขรีจิสทรี
1.กดแป้น Windows + R แล้วพิมพ์ regedit และกด Enter เพื่อเปิด ตัวแก้ไขรีจิสทรี

2. ไปที่คีย์รีจิสทรีต่อไปนี้:
HKEY_LOCAL_MACHINE\SOFTWARE\Policies\Microsoft\Windows NT\DiskQuota
บันทึก: หากคุณไม่พบ DiskQuota แสดงว่า คลิกขวาที่ Windows NT จากนั้นเลือก ใหม่ > คีย์ แล้วตั้งชื่อคีย์นี้ว่า ดิสก์โควต้า

3.คลิกขวาที่ ดิสก์โควต้า จากนั้นเลือก ใหม่ > ค่า DWORD (32 บิต)

4.ตั้งชื่อ DWORD นี้เป็น เปิดใช้งาน และกด Enter
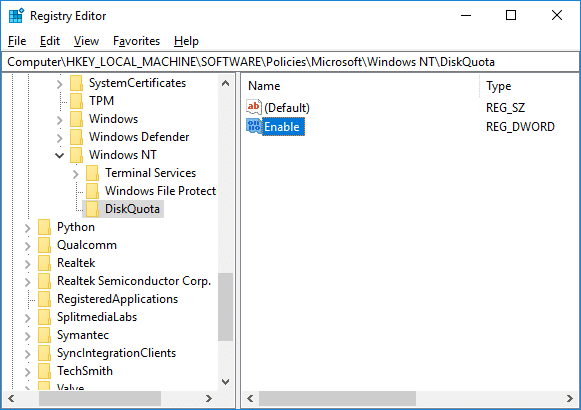
5. ดับเบิลคลิกที่ Enable DWORD เพื่อเปลี่ยนค่าเป็น:
0 = ปิดใช้งานโควต้าดิสก์
1 = เปิดใช้งานโควต้าดิสก์
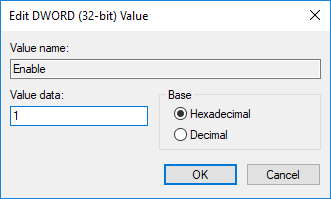
6. คลิกตกลงและปิดตัวแก้ไขรีจิสทรี
วิธีที่ 3: เปิดใช้งานหรือปิดใช้งานโควต้าดิสก์ใน Windows 10 โดยใช้ตัวแก้ไขนโยบายกลุ่ม
บันทึก: วิธีนี้ใช้ไม่ได้กับ Windows 10 Home Edition วิธีนี้ใช้ได้กับ Windows 10 Pro, Education และ Enterprise Edition เท่านั้น
1.กดแป้น Windows + R แล้วพิมพ์ gpedit.msc และกด Enter

2.นำทางไปยังเส้นทางต่อไปนี้:
คอมพิวเตอร์ Configuration\Administrative Templates\System\Disk Quotas
3.อย่าลืม เลือกโควต้าดิสก์ จากนั้นในบานหน้าต่างด้านขวาดับเบิลคลิกที่ เปิดใช้งานนโยบายโควต้าดิสก์
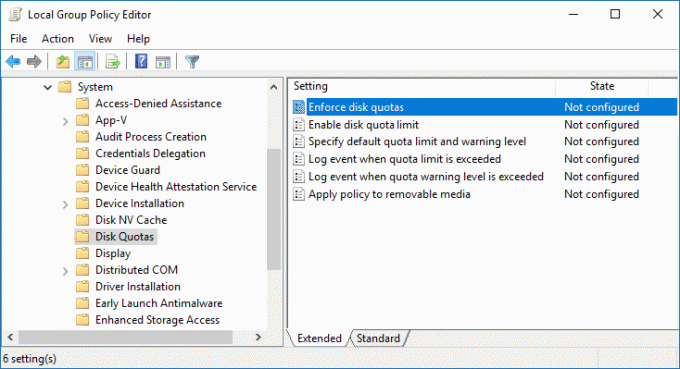
4. ตอนนี้ใน “เปิดใช้งานโควต้าดิสก์” คุณสมบัตินโยบายใช้การตั้งค่าต่อไปนี้:
Enabled = เปิดใช้งานโควต้าดิสก์ ปิดการใช้งาน = ปิดการใช้งานโควต้าดิสก์ (ผู้ดูแลระบบจะไม่สามารถเปิดใช้งานโควต้าดิสก์ผ่านวิธีที่ 1 & 4) Not Configured = Disk Quota จะถูกปิดใช้งาน แต่ผู้ดูแลระบบจะสามารถเปิดใช้งานได้โดยใช้วิธีที่ 1 และ 4
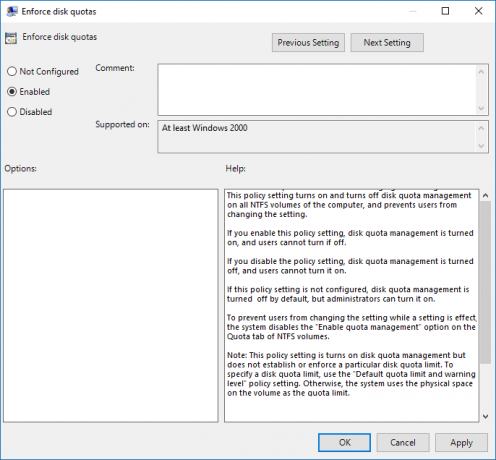
5.คลิกสมัครตามด้วยตกลง
6. ปิดตัวแก้ไขนโยบายกลุ่ม จากนั้นรีสตาร์ทพีซีของคุณ
วิธีที่ 4: เปิดหรือปิดโควต้าดิสก์ ใน Windows 10 โดยใช้ พร้อมรับคำสั่ง
1.กด Windows Key + X จากนั้นเลือก พร้อมรับคำสั่ง (ผู้ดูแลระบบ)

2. พิมพ์คำสั่งต่อไปนี้ลงใน cmd แล้วกด Enter:
fsutil โควต้าแทร็ก X:
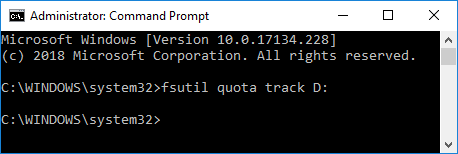
บันทึก: แทนที่ X: ด้วยอักษรระบุไดรฟ์ที่คุณต้องการเปิดใช้งานโควต้าดิสก์ (เช่น fsutil quota track D :)
3. ตอนนี้เพื่อปิดใช้งานโควต้าดิสก์เพียงแค่ใช้คำสั่งต่อไปนี้แล้วกด Enter:
โควต้า fsutil ปิดการใช้งาน X:
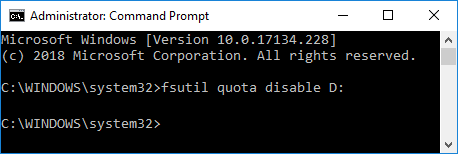
บันทึก: แทนที่ X: ด้วยอักษรระบุไดรฟ์จริงที่คุณต้องการปิดใช้งานโควต้าดิสก์ (เช่น fsutil quota ปิดใช้งาน D :)
4. ปิดพรอมต์คำสั่งและรีบูตพีซีของคุณ
ที่แนะนำ:
- 3 วิธีในการตรวจสอบว่าดิสก์ใช้พาร์ติชั่น MBR หรือ GPT ใน Windows 10
- วิธีใช้การล้างข้อมูลบนดิสก์ใน Windows 10
- เปิดใช้งานหรือปิดใช้งานแอตทริบิวต์ที่มีความสำคัญตัวพิมพ์เล็กและตัวพิมพ์ใหญ่สำหรับโฟลเดอร์ใน Windows 10
- วิธีการติดตั้งหรือถอนการติดตั้งเครื่องมือกราฟิกใน Windows 10
นั่นคือคุณได้เรียนรู้สำเร็จแล้ว วิธีเปิดหรือปิดโควต้าดิสก์ใน Windows 10 แต่ถ้าคุณยังมีคำถามใดๆ เกี่ยวกับบทช่วยสอนนี้ โปรดอย่าลังเลที่จะถามพวกเขาในส่วนความคิดเห็น