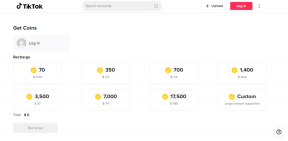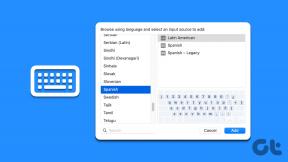6 วิธียอดนิยมในการแก้ไข Edge ช่วยให้ฉันลงชื่อออกจากเว็บไซต์
เบ็ดเตล็ด / / April 22, 2022
เบราว์เซอร์เช่น Microsoft Edge ช่วยให้คุณสามารถจัดเก็บและซิงค์ข้อมูลการเข้าสู่ระบบของคุณสำหรับหลายเว็บไซต์ คุณไม่จำเป็นต้องลงชื่อเข้าใช้เว็บไซต์โปรดทุกครั้งที่ใช้งานต่อไป แต่จะเกิดอะไรขึ้น เมื่อ Edge ล้มเหลว เพื่อเก็บข้อมูลนั้นและทำให้คุณออกจากระบบเว็บไซต์ต่อไป?

หากคุณเคยรู้สึกรำคาญกับปัญหาที่คล้ายกัน คุณสามารถอ่านเคล็ดลับการแก้ปัญหาด้านล่างเพื่อป้องกันไม่ให้ Edge นำคุณออกจากเว็บไซต์
1. ป้องกันไม่ให้ Edge ลบคุกกี้และรหัสผ่านเมื่อออก
ก่อนอื่น คุณต้องตรวจสอบให้แน่ใจว่าไม่ได้กำหนดค่า Edge ให้ลบรหัสผ่านและคุกกี้ของเบราว์เซอร์ทุกครั้งที่คุณปิดเบราว์เซอร์ หากเป็นเช่นนั้น Edge จะไม่จดจำข้อมูลการเข้าสู่ระบบของคุณและนำคุณออกจากเว็บไซต์ทุกครั้งที่คุณออกจากแอป
ขั้นตอนที่ 1: เปิด Microsoft Edge บนพีซีของคุณ คลิกที่ไอคอนเมนูสามจุดที่มุมบนขวาเพื่อเปิดการตั้งค่า

ขั้นตอนที่ 2: ไปที่แท็บความเป็นส่วนตัว การค้นหา และบริการทางด้านซ้ายของคุณ เลื่อนลงไปที่ส่วนล้างข้อมูลการท่องเว็บและคลิกที่ 'เลือกสิ่งที่จะล้างทุกครั้งที่คุณปิดเบราว์เซอร์'

ขั้นตอนที่ 3: ปิดสวิตช์ข้าง "คุกกี้และข้อมูลไซต์อื่นๆ" และรหัสผ่าน

2. อนุญาตให้ไซต์บันทึกคุกกี้
TYo บันทึกข้อมูลการเข้าสู่ระบบของคุณ เว็บไซต์จำเป็นต้องบันทึกคุกกี้ ดังนั้น คุณจะต้องแน่ใจว่าคุณอนุญาตให้เว็บไซต์บันทึกและอ่านข้อมูลคุกกี้บน Edge นี่คือวิธีการ
ขั้นตอนที่ 1: เปิด Microsoft Edge แตะที่ไอคอนจุดแนวนอนสามจุดที่มุมบนขวาและเลือกการตั้งค่าจากเมนู

ขั้นตอนที่ 2: คลิกที่แท็บคุกกี้และการอนุญาตไซต์จากคอลัมน์ด้านซ้าย คลิกที่ 'จัดการและลบคุกกี้และข้อมูลไซต์' จากบานหน้าต่างด้านขวา

ขั้นตอนที่ 3: สลับไปที่ตัวเลือก 'อนุญาตให้ไซต์บันทึกและอ่านข้อมูลคุกกี้ (แนะนำ)'

3. ตรวจสอบการตั้งค่าการซิงค์
อีกสาเหตุหนึ่งที่ Edge อาจนำคุณออกจากเว็บไซต์คือหากปิดใช้งานการซิงค์รหัสผ่าน หากคุณใช้ Edge บนอุปกรณ์หลายเครื่อง คุณจะต้อง กำหนดค่า Edge ให้ซิงค์ รหัสผ่านเพื่อเข้าถึงข้อมูลการเข้าสู่ระบบของคุณในทุกอุปกรณ์ของคุณ
ขั้นตอนที่ 1: ใน Microsoft Edge ให้แตะที่ไอคอนโปรไฟล์ของคุณที่มุมบนขวาแล้วคลิก จัดการการตั้งค่าโปรไฟล์

ขั้นตอนที่ 2: คลิกที่ตัวเลือกการซิงค์จากบานหน้าต่างด้านขวา

ขั้นตอนที่ 3: เปิดใช้งานการสลับข้าง รหัสผ่าน หากยังไม่ได้เปิด

4. ซ่อม Microsoft Edge
หาก Edge ยังคงให้คุณลงชื่อออกจากเว็บไซต์แม้จะกำหนดการตั้งค่าที่ถูกต้องทั้งหมดแล้ว คุณสามารถลองซ่อมแซม Microsoft Edge ได้ นี่คือวิธีการ
ขั้นตอนที่ 1: คลิกปุ่มเริ่มบนทาสก์บาร์แล้วคลิกไอคอนรูปเฟืองเพื่อเปิดแอปการตั้งค่า

ขั้นตอนที่ 2: ไปที่แท็บแอปในคอลัมน์ด้านซ้ายและคลิกแอปที่ติดตั้ง

ขั้นตอนที่ 3: เลื่อนลงหรือใช้แถบค้นหาที่ด้านบนเพื่อค้นหา Microsoft Edge คลิกที่ไอคอนเมนูสามจุดข้างๆ แล้วเลือกแก้ไข

ขั้นตอนที่ 4: คลิกที่ Repair เพื่อให้ Windows ติดตั้ง Microsoft Edge ใหม่ได้โดยไม่กระทบต่อข้อมูลเบราว์เซอร์ของคุณ เนื่องจากกระบวนการซ่อมแซมต้องการให้ Windows ดาวน์โหลด Edge อีกครั้ง คุณจึงต้องมีการเชื่อมต่ออินเทอร์เน็ตที่ใช้งานได้จึงจะใช้งานได้

หลังจากซ่อมแซม Edge แล้ว ให้ตรวจดูว่าปัญหาได้รับการแก้ไขหรือไม่
5. ล้างข้อมูลการท่องเว็บ
เป็นไปได้ว่าข้อมูลการท่องเว็บที่มีอยู่ซึ่งจัดเก็บโดย Edge นั้นไม่สามารถเข้าถึงได้หรือเสียหาย ซึ่งนำไปสู่ปัญหาดังกล่าว หากเป็นกรณีนี้ คุณสามารถลองได้ การล้างข้อมูลการท่องเว็บของ Edge และเริ่มต้นใหม่ นี่คือวิธีการ
ขั้นตอนที่ 1: เปิด Microsoft Edge คลิกที่ไอคอนเมนูสามจุดที่มุมบนขวาเพื่อเปิดการตั้งค่า

ขั้นตอนที่ 2: คลิกแท็บ "ความเป็นส่วนตัว การค้นหาและบริการ" จากคอลัมน์ด้านซ้าย เลื่อนลงไปที่ "ล้างข้อมูลการท่องเว็บ" แล้วคลิกปุ่ม "เลือกสิ่งที่ต้องการล้าง"

ขั้นตอนที่ 3: ใช้เมนูแบบเลื่อนลงภายใต้ ช่วงเวลา เพื่อเลือก ตลอดเวลา เลือก 'คุกกี้และข้อมูลอื่น ๆ ของไซต์' และ 'รูปภาพและไฟล์ที่แคชไว้' กดปุ่ม ล้างทันที
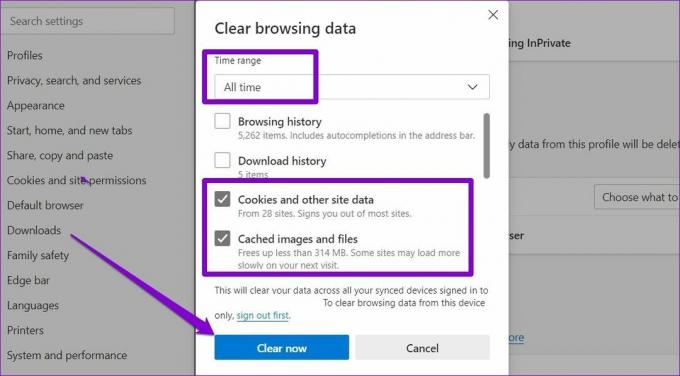
6. สร้างโปรไฟล์ใหม่
สุดท้ายนี้ หากไม่มีอะไรเกิดขึ้น ปัญหาอาจอยู่ที่ .ของคุณ โปรไฟล์ขอบ. ในกรณีนั้น คุณสามารถสร้างโปรไฟล์ใหม่และเปลี่ยนเป็นโปรไฟล์บน Edge ได้ อ่านต่อเพื่อเรียนรู้วิธี
ขั้นตอนที่ 1: เปิด Microsoft Edge และคลิกที่ไอคอนโปรไฟล์ของคุณที่มุมบนขวาเพื่อเลือกเพิ่มโปรไฟล์
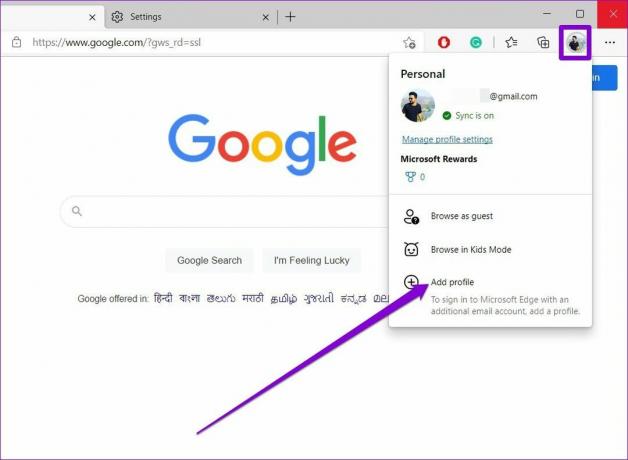
ขั้นตอนที่ 2: จากนั้นคลิกที่เพิ่ม

ขั้นตอนที่ 3: หน้าต่างเบราว์เซอร์ใหม่จะเปิดขึ้นพร้อมกับโปรไฟล์ของคุณ คุณสามารถเลือกที่จะซิงค์ข้อมูลของคุณได้ทันทีหรือเริ่มต้นโดยไม่ได้เชื่อมต่อ
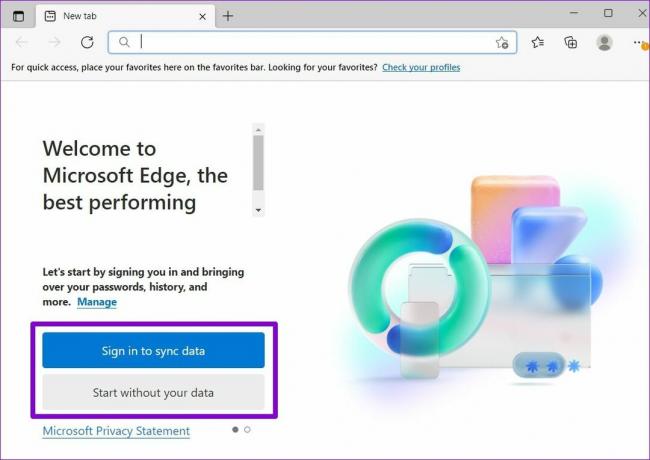
ขั้นตอนที่ 4: หลังจากนั้นให้คลิกที่ 'ยืนยันและเริ่มการเรียกดู'
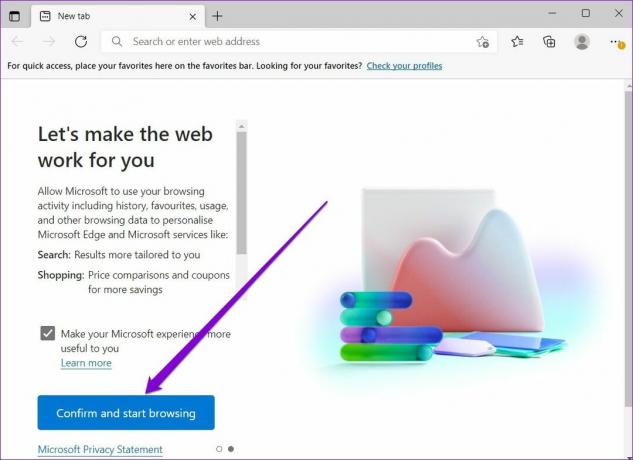
ลงชื่อเข้าใช้เว็บไซต์แล้วรีสตาร์ท Edge เพื่อตรวจสอบว่ายังนำคุณออกจากระบบหรือไม่
อยู่ในระบบ
การป้อนข้อมูลบัญชีของคุณทุกครั้งที่คุณต้องการใช้บัญชีของคุณอาจเป็นเรื่องที่น่าเบื่อหน่าย หวังว่าวิธีแก้ปัญหาข้างต้นจะช่วยให้คุณป้องกันไม่ให้ Edge นำคุณออกจากเว็บไซต์โปรดของคุณ
ปรับปรุงล่าสุดเมื่อ 12 เมษายน 2022
บทความข้างต้นอาจมีลิงค์พันธมิตรที่ช่วยสนับสนุน Guiding Tech อย่างไรก็ตาม ไม่กระทบต่อความถูกต้องด้านบรรณาธิการของเรา เนื้อหายังคงเป็นกลางและเป็นของแท้

เขียนโดย
Pankil เป็นวิศวกรโยธาโดยอาชีพที่เริ่มต้นการเดินทางในฐานะนักเขียนที่ EOTO.tech เขาเพิ่งเข้าร่วม Guiding Tech ในฐานะนักเขียนอิสระเพื่ออธิบายวิธีการอธิบาย คู่มือการซื้อ คำแนะนำและเคล็ดลับสำหรับ Android, iOS, Windows และเว็บ