วิธีปลดบล็อกเว็บไซต์บน Chrome ใน Windows 10
เบ็ดเตล็ด / / April 24, 2022

อย่างที่คุณทราบแล้ว Google Chrome เป็นหนึ่งในเบราว์เซอร์ที่มีชื่อเสียงที่สุดในโลกแห่งเทคโนนี้ แต่บางครั้ง คุณไม่สามารถเปิดหน้าเว็บบางหน้าได้เนื่องจาก Chrome ป้องกันสิทธิ์การเข้าถึง ด้วยเหตุผลหลายประการ Chrome บล็อกไซต์บางไซต์ที่พิจารณาว่าเป็นภัยคุกคามหรือเนื้อหาใดๆ ที่อาจเป็นอันตรายต่อพีซีของคุณ เนื่องจากนโยบายความปลอดภัย ในเวลาเดียวกัน คุณสามารถปลดบล็อกพวกมันได้อย่างง่ายดายด้วยการแฮ็กง่ายๆ ไม่กี่ขั้นตอน ในบทความนี้ ให้เราดูวิธีปลดบล็อกเว็บไซต์บน Chrome ดังนั้น อ่านต่อเพื่อเข้าถึงไซต์ที่ถูกบล็อกใน Chrome

สารบัญ
- วิธีปลดบล็อกเว็บไซต์บน Chrome ใน Windows 10
- วิธีที่ 1: บายพาสคำเตือนของ Chrome
- วิธีที่ 2: ลบไซต์ที่ถูกจำกัด
- วิธีที่ 3: เปิดใช้งาน HTTPS ใน Chrome
- วิธีที่ 4: ปิดใช้งานไฟร์วอลล์ Windows Defender (ไม่แนะนำ)
- วิธีที่ 5: ปิดใช้งานโปรแกรมป้องกันไวรัสชั่วคราว (ถ้ามี)
- วิธีที่ 6: ใช้เครือข่ายส่วนตัวเสมือน
- วิธีที่ 7: ใช้ส่วนขยาย VPN
- วิธีที่ 8: ใช้พร็อกซีเซิร์ฟเวอร์
- วิธีที่ 9: ลบรายการเว็บไซต์ออกจากไฟล์โฮสต์
วิธีปลดบล็อกเว็บไซต์บน Chrome ใน Windows 10
ด้านล่างนี้คือสาเหตุบางประการที่ทำให้เว็บไซต์ถูกบล็อกใน Chrome
- หากข้อมูลที่คุณพยายามเข้าถึงไม่ได้อยู่ภายใต้ข้อบังคับทางกฎหมายหรือการละเมิดลิขสิทธิ์ ผู้ให้บริการอินเทอร์เน็ตของคุณจะบล็อกข้อมูลเหล่านั้นโดยอัตโนมัติโดยไม่แจ้งให้คุณทราบ
- การกำหนดค่าผิดพลาดจากจุดสิ้นสุดของคุณยังบล็อกบางไซต์อีกด้วย
- เนื้อหาบางส่วนอาจถูกจำกัดทางภูมิศาสตร์ในภูมิภาคของคุณ คุณไม่สามารถเข้าถึงได้หากไม่มีบริการ VPN
หลังจากวิเคราะห์รายงานออนไลน์ต่างๆ และความคิดเห็นของผู้ใช้แล้ว เราได้รวบรวมรายการวิธีแก้ไขปัญหาที่จะช่วยให้คุณเรียนรู้วิธีเข้าถึงไซต์ที่ถูกบล็อกใน Chrome ด้วยวิธีการเหล่านี้ คุณสามารถเข้าถึงหน้าเว็บและเว็บไซต์ประเภทใดก็ได้โดยไม่หยุดชะงัก
วิธีที่ 1: บายพาสคำเตือนของ Chrome
เมื่อใดก็ตามที่คุณได้รับ การเชื่อมต่อของคุณไม่เป็นส่วนตัว พร้อมท์ คุณสามารถปิดหน้าต่างหรือข้ามคำเตือนของ Chrome การข้ามคำเตือนของ Chrome อาจแก้ปัญหาได้ชั่วคราว แต่อาจเป็นภัยคุกคามด้านความปลอดภัยต่อความเป็นส่วนตัวและความปลอดภัยออนไลน์ของคุณ อย่างไรก็ตาม หากคุณต้องการทำ ให้ทำตามคำแนะนำด้านล่าง
1. บน ข้อผิดพลาดความเป็นส่วนตัว หน้า คลิกที่ ขั้นสูง ปุ่มตามที่ไฮไลต์ด้านล่าง
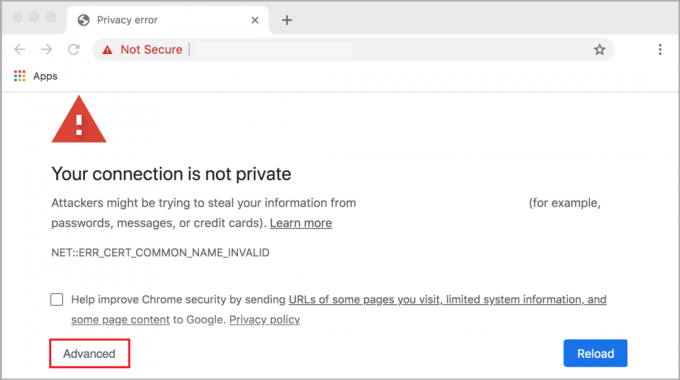
2. จากนั้นคลิกที่ เข้าสู่เว็บไซต์(ไม่ปลอดภัย).
แม้ว่าวิธีนี้จะปลดบล็อกเว็บไซต์ใน Chrome ได้ทันที แต่ขอแนะนำให้ใช้วิธีการถัดไปเพื่อแก้ไขปัญหาอย่างถาวรเพื่อหลีกเลี่ยงการโจมตีแบบฟิชชิงและมัลแวร์
ยังอ่าน: แก้ไขการเชื่อมต่อของคุณไม่ใช่ข้อผิดพลาดส่วนตัวใน Chrome
วิธีที่ 2: ลบไซต์ที่ถูกจำกัด
คอมพิวเตอร์ Windows 10 มีคุณลักษณะบางอย่างในตัวเพื่อให้แน่ใจว่ารายการเว็บไซต์ที่ถูกบล็อกและอนุญาตบนอินเทอร์เน็ต ในหลายกรณี รายชื่อเว็บไซต์จะถูกเพิ่มด้วยตนเอง แต่ถ้าในกรณีที่ต้องเข้าถึงเว็บไซต์ใด ๆ อยู่ในรายการที่ถูกจำกัด คุณสามารถลบออกได้อย่างง่ายดายโดยทำตามคำแนะนำด้านล่าง
1. ตี แป้นวินโดว์ และพิมพ์ แผงควบคุม. ตอนนี้คลิกที่ เปิด.

2. ตอนนี้ตั้งค่า ดูโดย: ถึง หมวดหมู่ และคลิกที่ เครือข่ายและอินเทอร์เน็ต ตามที่ปรากฏ.
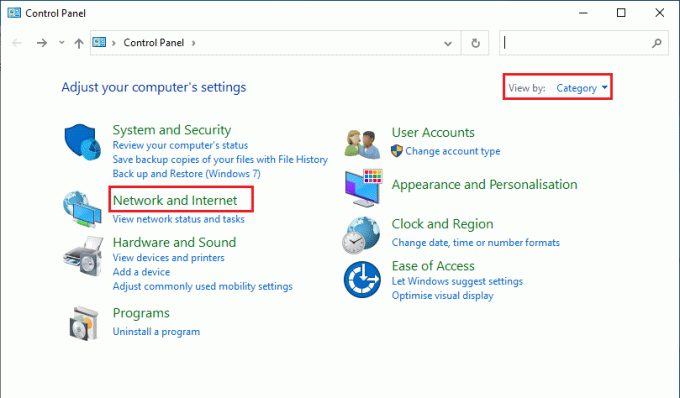
3. จากนั้นคลิกที่ ตัวเลือกอินเทอร์เน็ต.
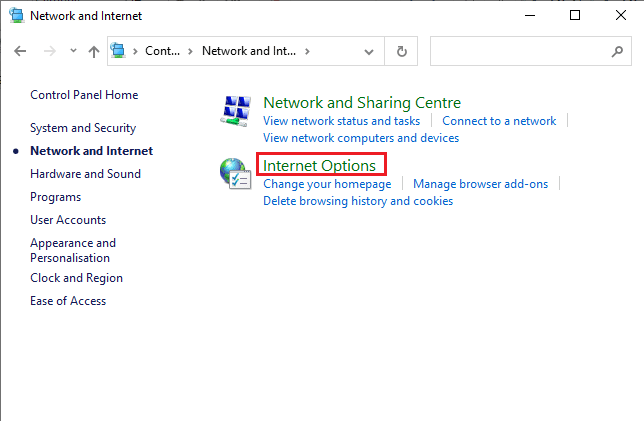
4. ตอนนี้เปลี่ยนเป็น ความปลอดภัย แท็บแล้วคลิกที่ ไซต์ที่ถูกจำกัด ตัวเลือกตามด้วย เว็บไซต์ ปุ่มตามที่ไฮไลต์

5. ตอนนี้ตรวจสอบว่าเว็บไซต์ที่ต้องการอยู่ในรายการภายใต้ เว็บไซต์ กล่อง. ถ้าใช่ ให้คลิกที่ ลบ ปุ่ม.
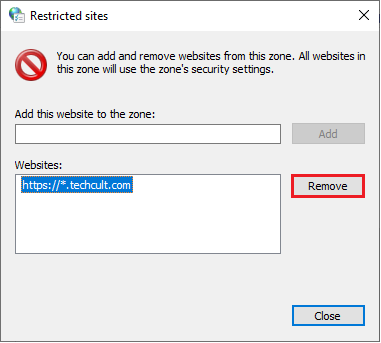
6. สุดท้ายคลิกที่ ปิด I และออกจากหน้าต่างทั้งหมด
ยังอ่าน:วิธีลบไฟล์ที่ซ้ำกันใน Google Drive
วิธีที่ 3: เปิดใช้งาน HTTPS ใน Chrome
HTTP (Hypertext Transfer Protocol) ใช้เพื่อดึงเอกสาร และคุณสามารถแลกเปลี่ยนข้อมูลใดๆ จากอินเทอร์เน็ตได้ กิจกรรมเว็บไซต์พื้นฐานและสาธารณะทั้งหมดสามารถเข้าถึงได้โดยไม่ต้องส่งข้อมูลการเข้าสู่ระบบ (ชื่อผู้ใช้และรหัสผ่าน) ไปให้ บางครั้ง Chrome จะบล็อกหน้าเว็บบางหน้าที่ใช้โปรโตคอล HTTP ที่ล้าสมัย ทำตามคำแนะนำด้านล่างเพื่อเปิดใช้งาน HTTPS ใน Chrome
1. พิมพ์ โครเมียม ในเมนูค้นหาและเปิดใช้งานเพื่อเปิด
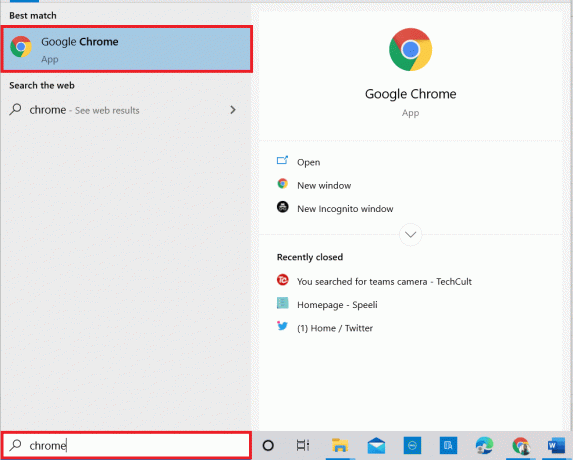
2. คลิกที่ ไอคอนสามจุด ตามที่ปรากฎ
3. จากนั้นคลิกที่ การตั้งค่า ตามที่ปรากฏ.

4. ในบานหน้าต่างด้านซ้าย ให้คลิกที่ ความเป็นส่วนตัวและความปลอดภัย และในบานหน้าต่างตรงกลาง ให้คลิกที่ ความปลอดภัย.
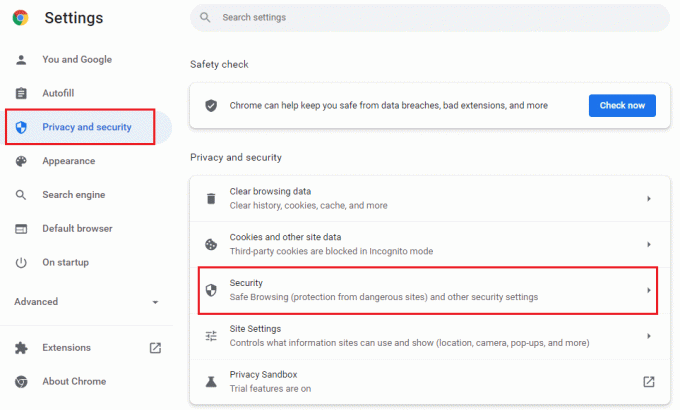
5. จากนั้นเลื่อนลงไปที่หน้าหลักและสลับบน ใช้การเชื่อมต่อที่ปลอดภัยเสมอ ตัวเลือกภายใต้ ขั้นสูง เมนูตามที่แสดง
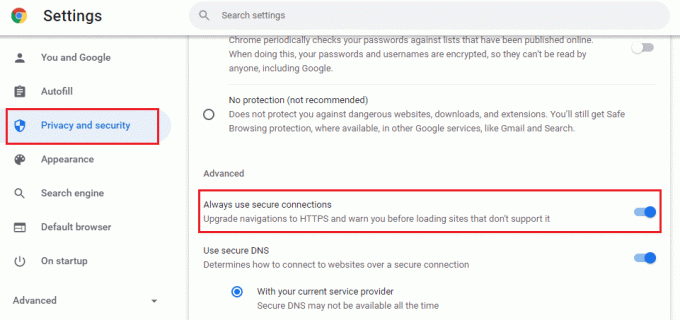
6. ตอนนี้, โหลดซ้ำ เว็บไซต์และตรวจสอบว่าคุณสามารถเข้าถึงไซต์ที่ถูกบล็อกใน Chrome ได้หรือไม่
วิธีที่ 4: ปิดใช้งานไฟร์วอลล์ Windows Defender (ไม่แนะนำ)
Windows Defender Firewall เป็นหนึ่งในชุดรักษาความปลอดภัยที่ต้องการมากที่สุดสำหรับคอมพิวเตอร์ Windows 10 ของคุณ บางครั้ง การตั้งค่าไฟร์วอลล์ในคอมพิวเตอร์ของคุณอาจบล็อกคุณสมบัติบางอย่างและสิทธิ์การเข้าถึงสำหรับบางเว็บไซต์/หน้าเว็บ ดังนั้น หากคุณสับสนเกี่ยวกับวิธีการปลดบล็อกเว็บไซต์ใน Chrome ที่ถูกบล็อกโดยการตั้งค่าไฟร์วอลล์ ขอแนะนำให้ปิดการใช้งานไฟร์วอลล์ Windows Defender ตามที่อธิบายในคู่มือของเรา วิธีปิดการใช้งานไฟร์วอลล์ Windows 10.
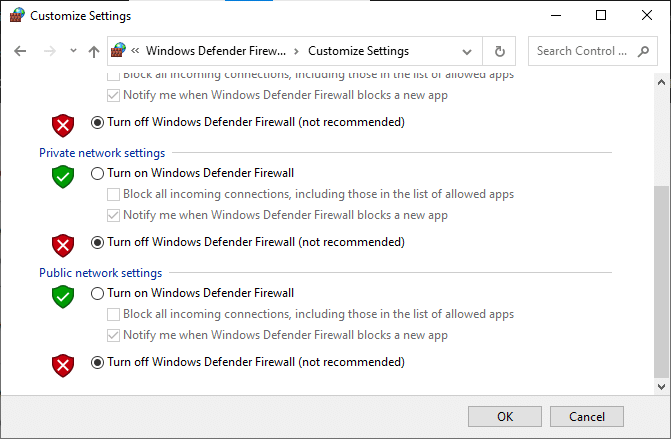
เมื่อคุณเข้าถึงเว็บไซต์ที่ถูกบล็อกแล้ว ตรวจสอบให้แน่ใจว่าคุณได้เปิดใช้งานการตั้งค่าไฟร์วอลล์อีกครั้ง เนื่องจากการโจมตีของมัลแวร์จะเกิดขึ้นเมื่อคุณไม่มีชุดความปลอดภัย
ยังอ่าน: แก้ไขปัญหาการดาวน์โหลดการบล็อก Chrome
วิธีที่ 5: ปิดใช้งานโปรแกรมป้องกันไวรัสชั่วคราว (ถ้ามี)
ชุดโปรแกรมป้องกันไวรัสของบริษัทอื่นหรือโปรแกรมป้องกันไวรัสแบบฝังในพีซีของคุณอาจป้องกันไม่ให้คุณเข้าถึงหน้าเว็บใดๆ ดังนั้น เมื่อคุณปิดใช้งานไฟร์วอลล์ Windows Defender ชั่วคราว คุณควรปิดใช้งานโปรแกรมป้องกันไวรัส อ่านคำแนะนำของเราเกี่ยวกับ วิธีปิดการใช้งาน Antivirus ชั่วคราวใน Windows 10 และทำตามคำแนะนำเพื่อปิดใช้งานโปรแกรมป้องกันไวรัสของคุณชั่วคราวบนพีซีของคุณ
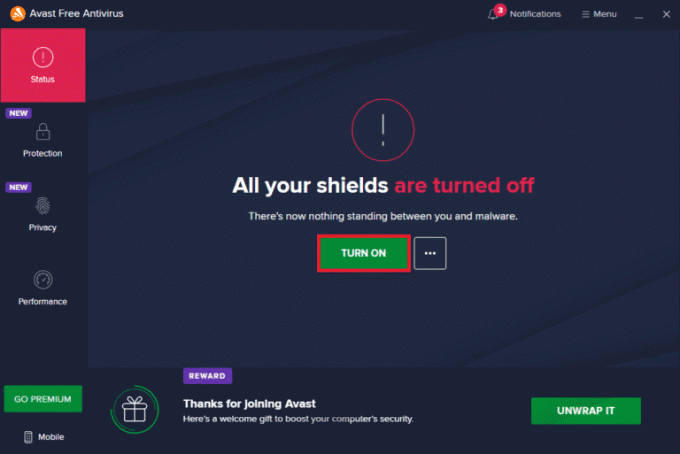
หลังจากเข้าถึงเนื้อหาที่ถูกบล็อกในเบราว์เซอร์ของคุณ ตรวจสอบให้แน่ใจว่าได้เปิดใช้งานโปรแกรมป้องกันไวรัสอีกครั้ง เนื่องจากระบบที่ไม่มีชุดความปลอดภัยมักเป็นภัยคุกคาม
วิธีที่ 6: ใช้เครือข่ายส่วนตัวเสมือน
แม้ว่า เครือข่ายส่วนตัวเสมือน ใช้เพื่อสร้างการเชื่อมต่อที่ปลอดภัยกับคอมพิวเตอร์ของคุณ คุณยังสามารถใช้เพื่อเข้าถึงเนื้อหาที่จำกัดทางภูมิศาสตร์ การทำเช่นนี้จะสร้างภาพที่อินเทอร์เน็ตแพ็คเก็ตมาจากเซิร์ฟเวอร์ VPN แทนที่จะเป็นไซต์ทางภูมิศาสตร์ดั้งเดิม ดังนั้นคุณจึงเข้าใจวิธีเข้าถึงไซต์ที่ถูกบล็อกใน Chrome ได้อย่างง่ายดาย ต่อไปนี้คือบริการ VPN ที่มีชื่อเสียงบางส่วนที่สามารถช่วยให้คุณเข้าถึงหน้าเว็บที่ถูกบล็อกได้
บันทึก: VPN ฟรีไม่ได้มีคุณสมบัติที่น่าเพลิดเพลินและก่อให้เกิดภัยคุกคามด้านความปลอดภัย ดังนั้น คุณควรเปลี่ยนไปใช้ VPN รุ่นพรีเมียมหรือแบบชำระเงินเพื่อหลีกเลี่ยงข้อขัดแย้งใดๆ
- ExpressVPN
- PureVPN
- NordVPN
อ่านคู่มือของเราเพื่อ ตั้งค่าและเปิดใช้งาน VPN และทำตามคำแนะนำเพื่อเปิดใช้งาน VPN เพื่อปลดบล็อกเว็บไซต์
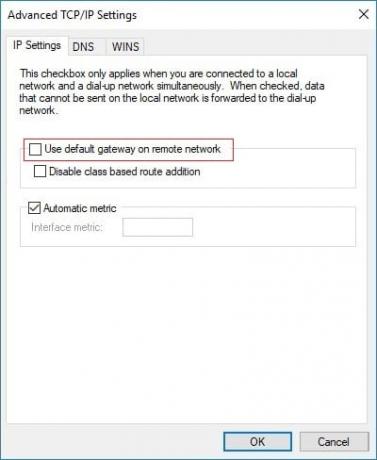
ยังอ่าน:วิธีแก้ไข Chrome ให้หยุดทำงาน
วิธีที่ 7: ใช้ส่วนขยาย VPN
คุณสามารถเปลี่ยนตำแหน่งการท่องเว็บได้เสมือนโดยใช้ Virtual Private Network หาก Chrome บล็อกเนื้อหาที่จำกัดทางภูมิศาสตร์ คุณสามารถแก้ไขปัญหานี้ได้ สำหรับสิ่งนี้ คุณสามารถใช้การเชื่อมต่อ VPN (ที่กล่าวถึงในวิธีที่ 6) หรือติดตั้งส่วนขยาย VPN ในเบราว์เซอร์ของคุณ ทำตามขั้นตอนด้านล่างเพื่อใช้ส่วนขยาย VPN เพื่อเข้าถึงไซต์ที่ถูกบล็อกใน Chrome
บันทึก: ต่อไปนี้เป็นตัวอย่างคำแนะนำในการติดตั้ง ZenMate VPN ฟรี. หากคุณพบส่วนขยายอื่นๆ ที่เหมาะกับเบราว์เซอร์ของคุณ คุณสามารถเพิ่มส่วนขยายเดียวกันนี้ได้
1. เปิด Google Chrome จาก Windows Search.
2. นำทางไปยัง ZenMate VPN ฟรี หน้าดาวน์โหลด และคลิกที่ เพิ่มใน Chrome ปุ่มตามที่แสดง
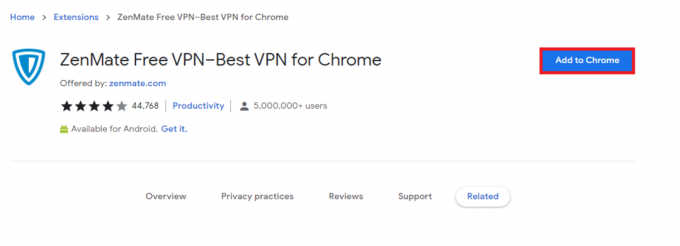
3. จากนั้นคลิกที่ เพิ่มนามสกุล ปุ่มในพรอมต์ที่กำลังจะมีขึ้นตามภาพ
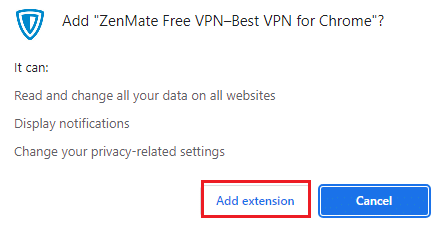
4. ตอนนี้ ให้รอจนกว่าจะดาวน์โหลดและติดตั้งส่วนขยายบนเบราว์เซอร์ของคุณ
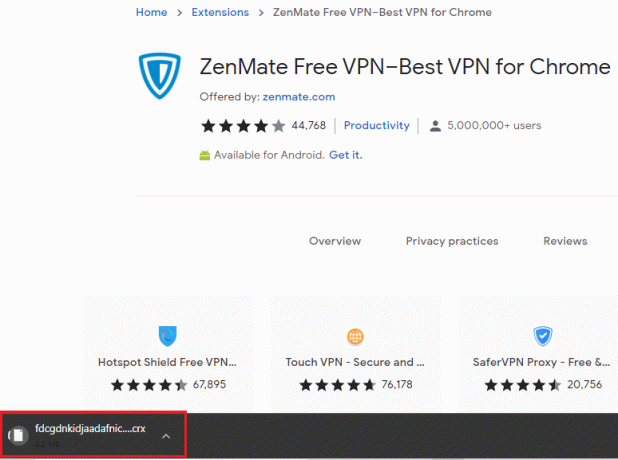
5. ตอนนี้คลิกที่ เริ่มการทดลองใช้ฟรี 7 วันของคุณ และลงทะเบียนกับ ZenMate ด้วยที่อยู่อีเมลและรหัสผ่านที่ถูกต้อง
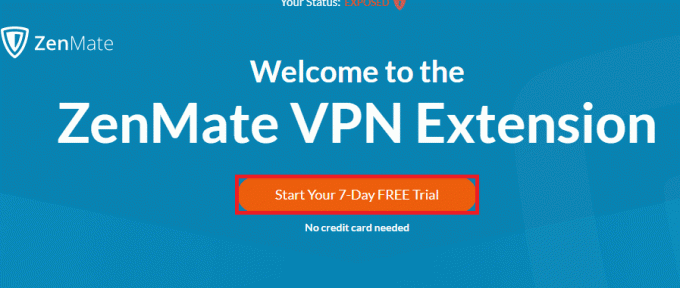
6. จากนั้นเพื่อยืนยันลิงก์อีเมล ให้คลิกที่ เปิดใช้งานการทดลองใช้ ปุ่ม.
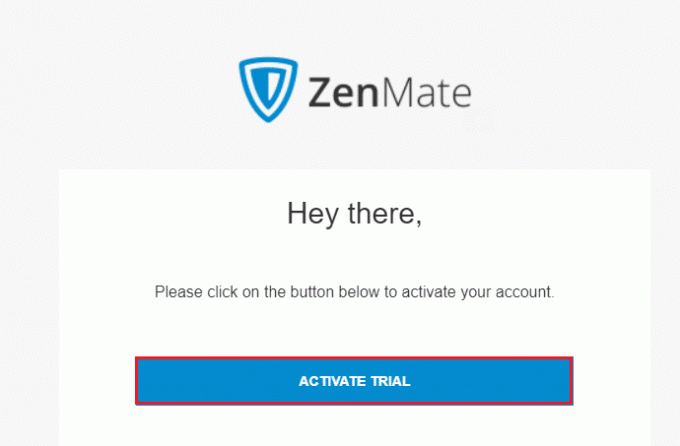
7. เมื่อคุณได้ยืนยันบัญชีของคุณแล้ว เข้าสู่ระบบบัญชี ZenMate ของคุณ โดยใช้ข้อมูลประจำตัวของคุณ
8. จากนั้นคลิกที่ เซนเมท จากแถบเครื่องมือ และตอนนี้ คุณสามารถเห็น เปิดใช้งานการป้องกัน ข้อความตามที่แสดง
9. ลองเลย โหลดซ้ำเว็บไซต์ อีกครั้งและตรวจสอบว่าคุณสามารถเข้าถึงได้หรือไม่
วิธีที่ 8: ใช้พร็อกซีเซิร์ฟเวอร์
พร็อกซีเซิร์ฟเวอร์ทำหน้าที่เป็นสะพานเชื่อมต่อระหว่างอุปกรณ์ของคุณกับอินเทอร์เน็ต เช่นเดียวกับ VPN คุณสามารถซ่อนพื้นที่ทางภูมิศาสตร์ของคุณโดยใช้พร็อกซีเซิร์ฟเวอร์ที่ไม่ระบุชื่อ วิธีนี้จะช่วยให้คุณแยกแยะวิธีปลดบล็อกเว็บไซต์ใน Chrome ได้อย่างง่ายดายตามคำแนะนำด้านล่าง
1. เปิด แผงควบคุม จาก Windows Search.

2. ตอนนี้ ในหน้าต่างคุณสมบัติอินเทอร์เน็ต ให้สลับไปที่ การเชื่อมต่อ แท็บและเลือก การตั้งค่า LAN ภายใต้ การตั้งค่าเครือข่ายท้องถิ่น (LAN) ตามที่ปรากฏ.
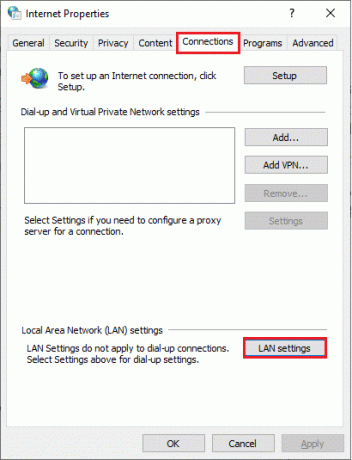
3. ที่นี่ตรวจสอบ ใช้พร็อกซีเซิร์ฟเวอร์สำหรับ LAN. ของคุณ กล่อง.
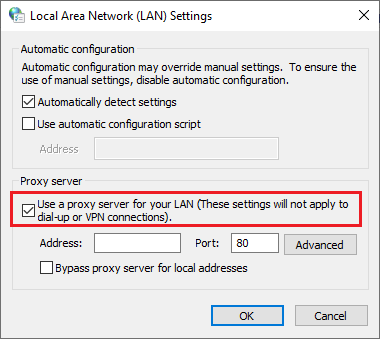
4. ตอนนี้ ในการตั้งค่าพร็อกซีเซิร์ฟเวอร์ ให้เลือกที่ไม่ระบุชื่อ ที่อยู่ IP และ ท่าเรือ ตัวเลข
หมายเหตุ 1: คุณสามารถเลือกสุ่มใดก็ได้ ที่อยู่ และ ท่าเรือ ตัวเลขและกรอกข้อมูลเดียวกันในช่องที่เกี่ยวข้องด้านล่าง
โน้ต 2: ด้วยความเสี่ยงของคุณเอง คุณสามารถใช้ที่อยู่และพอร์ตใดก็ได้ที่แสดงอยู่ในหน้าเว็บเหล่านี้: สายลับ รายการพร็อกซี่, พร็อกซี่สหรัฐ, และ Proxynova.
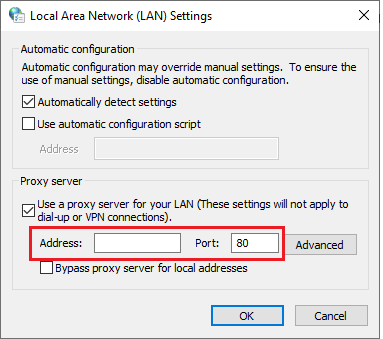
5. สุดท้ายคลิกที่ ตกลง เพื่อบันทึกการเปลี่ยนแปลงเพื่อเข้าถึงไซต์ที่ถูกบล็อกใน Chrome ตอนนี้ พยายามเข้าถึงไซต์ที่ถูกบล็อก หากคุณต้องการปิดการใช้งานพร็อกซีเซิร์ฟเวอร์ อ่านบทความของเราเกี่ยวกับ วิธีปิดการใช้งาน VPN และพร็อกซีบน Windows 10 และดำเนินการตามขั้นตอนในบทความ
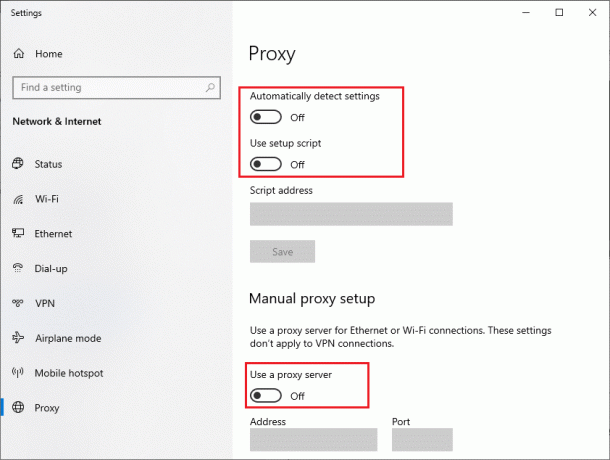
ยังอ่าน:วิธีจัดการและดูรหัสผ่านที่บันทึกไว้ใน Chrome
วิธีที่ 9: ลบรายการเว็บไซต์ออกจากไฟล์โฮสต์
ในบางกรณี หากมีการเพิ่มรายการเว็บไซต์ใดๆ ลงในไฟล์โฮสต์ของพีซี Windows 10 คุณจะไม่สามารถเข้าถึงเว็บไซต์นั้นได้ หากคุณเป็นผู้ดูแลระบบพีซีของคุณหรือทราบข้อมูลประจำตัวของผู้ดูแลระบบ คุณสามารถลบรายการเว็บไซต์ออกจากไฟล์โฮสต์ตามคำแนะนำด้านล่าง
1. กด ปุ่ม Windows + E ร่วมกันเปิด Windows Explorer.
2. ตอนนี้เปลี่ยนเป็น ดู แท็บและตรวจสอบ ของที่ซ่อนอยู่ กล่องใน แสดงซ่อน ส่วน.
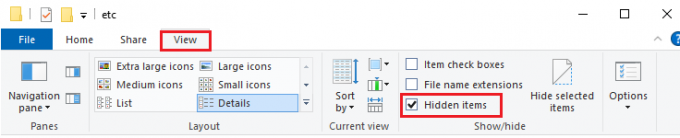
3. คัดลอกและวางเส้นทางต่อไปนี้ในเส้นทางการนำทางของ File Explorer.
C:\Windows\System32\drivers\etc

4. เลือกและคลิกขวาที่ เจ้าภาพ ไฟล์และเลือก เปิดด้วย ตัวเลือกตามที่แสดง

5. ตอนนี้ เลือก แผ่นจดบันทึก ตัวเลือกจากรายการและคลิกที่ ตกลง ตามที่ปรากฎ
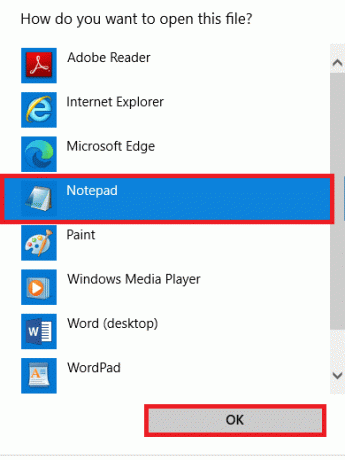
6. ตอนนี้กด ปุ่ม Ctrl + F พร้อมกันเพื่อเปิด ค้นหากล่องโต้ตอบ และหาอะไร รายการ IP หรือ เว็บไซต์ เช่น 171.10.10.5 หรือ www.techcult.com.
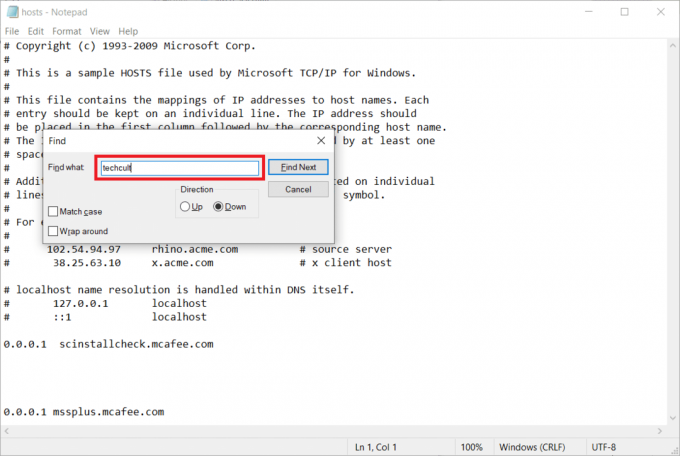
7A. หากคุณไม่ได้รับผลการค้นหาใดๆ แสดงว่าไม่มีความเสียหายใดๆ รายการเบราว์เซอร์ บนพีซีของคุณ
7B. หากคุณพบว่า รายการเบราว์เซอร์, คลิกขวาที่พวกมันและ ลบ พวกเขา.
8. ตอนนี้บันทึกไฟล์โดยคลิกที่ ปุ่ม Ctrl + S ด้วยกัน.
9. ทางออก แผ่นจดบันทึก โดยคลิกที่ ปิด I ปุ่มที่มุมบนขวา

ที่แนะนำ:
- ปุ่มเมนู Chrome อยู่ที่ไหน
- แก้ไขส่วนขยาย Google Meet Grid View
- วิธีเพิ่มทางลัดไปยังหน้าแรกของ Google Chrome
- แก้ไข Chrome Scrollbar หายไปใน Windows 10
เราหวังว่าคู่มือนี้จะเป็นประโยชน์และคุณได้เรียนรู้ วิธีปลดบล็อกเว็บไซต์ใน Chrome บนอุปกรณ์ของคุณ อย่าลังเลที่จะติดต่อเราด้วยคำถามและข้อเสนอแนะของคุณผ่านทางส่วนความคิดเห็นด้านล่าง นอกจากนี้ แจ้งให้เราทราบว่าคุณต้องการเรียนรู้อะไรต่อไป



