แก้ไขลำโพง Logitech ไม่ทำงานบน Windows 10
เบ็ดเตล็ด / / April 24, 2022

ผู้ใช้ Windows หลายคนชอบลำโพง Logitech เนื่องจากให้คุณภาพและบริการได้ดีที่สุด แต่ผู้ใช้หลายคนพบว่าลำโพง Logitech ไม่ทำงานเมื่อเสียบปลั๊ก ซึ่งน่ารำคาญมาก ปัญหานี้พบได้บ่อยในคอมพิวเตอร์ Windows 10 แต่เกิดขึ้นใน Windows รุ่นอื่นด้วย ในบทความนี้ เราได้นำเสนอวิธีการแก้ไขปัญหาที่มีประสิทธิภาพซึ่งจะช่วยให้คุณแก้ไขปัญหาได้เช่นเดียวกัน ดังนั้นอ่านต่อ

สารบัญ
- วิธีแก้ไขลำโพง Logitech ไม่ทำงานบน Windows 10
- วิธีที่ 1: เปลี่ยนลำโพงที่เสียหาย
- วิธีที่ 2: เปลี่ยนสายเคเบิลที่เสียหาย
- วิธีที่ 3: เลือกอุปกรณ์ส่งออกที่ถูกต้อง
- วิธีที่ 4: เปิดใช้งานเอาต์พุตเสียง
- วิธีที่ 5: เรียกใช้ตัวแก้ไขปัญหาเสียง
- วิธีที่ 6: ปิดแอปพื้นหลัง
- วิธีที่ 7: เปิดใช้งานการ์ดเสียงอีกครั้ง
- วิธีที่ 8: เปลี่ยนรูปแบบเริ่มต้นและเปิดใช้งานการเพิ่มประสิทธิภาพเสียง
- วิธีที่ 9: เรียกใช้ SFC และ DISM Scans
- วิธีที่ 10: เริ่มบริการเสียงใหม่
- วิธีที่ 11: ปฏิเสธการเข้าถึงเฉพาะสำหรับผู้พูด
- วิธีที่ 12: อัปเดตไดรเวอร์เสียง
- วิธีที่ 13: ติดตั้งไดรเวอร์เสียงใหม่
- วิธีที่ 14: ย้อนกลับไดรเวอร์เสียง
- วิธีที่ 15: อัปเดต Windows
- วิธีที่ 16: ทำการคืนค่าระบบ
วิธีแก้ไขลำโพง Logitech ไม่ทำงานบน Windows 10
ต่อไปนี้คือสาเหตุทั่วไปที่ทำให้ลำโพง Logitech ไม่ทำงาน Windows 10 ขอแนะนำให้คุณพิจารณาเหตุผลอย่างลึกซึ้งเพื่อให้ปัญหาได้รับการแก้ไขอย่างง่ายดาย
- อัตราและรูปแบบของลำโพงมีคุณภาพต่ำมาก
- ฟีเจอร์การเพิ่มประสิทธิภาพเสียงถูกปิดใช้งานบนพีซี
- แอปพลิเคชันอื่นๆ บนพีซีของคุณกำลังใช้การเข้าถึงลำโพง Logitech แบบเอกสิทธิ์เฉพาะบุคคล
- ไดรเวอร์เสียงที่ล้าสมัยในคอมพิวเตอร์
- ลำโพงเสีย.
ในส่วนนี้ เราได้รวบรวมรายการวิธีการที่จะช่วยคุณแก้ไขปัญหาลำโพง Logitech ได้ใน Windows 10. ปฏิบัติตามตามลำดับเพื่อให้ได้ผลลัพธ์ที่สมบูรณ์แบบ ขอแนะนำให้คุณ สร้างจุดคืนค่าระบบ เพื่อกู้คืนระบบของคุณเป็นเวอร์ชันก่อนหน้าหากมีสิ่งผิดปกติเกิดขึ้น
วิธีที่ 1: เปลี่ยนลำโพงที่เสียหาย
ประการแรก คุณต้องแน่ใจว่าลำโพง Logitech ไม่ได้เสียหายทางร่างกายหรือมีสิ่งผิดปกติเกิดขึ้นหรือไม่ นอกจากนี้ ให้ตรวจสอบปัจจัยต่อไปนี้ด้วย
1. ตรวจสอบให้แน่ใจว่าคุณได้เสียบลำโพงเข้ากับ พอร์ตที่ถูกต้อง ของคอมพิวเตอร์ของคุณ
2. ลองเสียบลำโพงเข้ากับคอมพิวเตอร์เครื่องอื่นเพื่อดูว่าปัญหาอยู่ที่ของคุณ พีซี หรือ ลำโพง.
3. หากคุณพบว่ามีความเสียหายหรือลำโพงมีสายขาด คุณต้องพิจารณา ทดแทน.

วิธีที่ 2: เปลี่ยนสายเคเบิลที่เสียหาย
หากไม่มีความเสียหายทางกายภาพต่อลำโพง Logitech ในขั้นตอนถัดไป คุณต้องตรวจสอบให้แน่ใจว่าสายไฟและสายเคเบิลทั้งหมดเข้ากันได้หรือไม่เสียหาย ทำตามขั้นตอนที่กล่าวถึงด้านล่างเพื่อให้แน่ใจว่าเหมือนกัน
1. ตรวจสอบสายเคเบิลสำหรับ การเชื่อมต่อหลวม และไม่ว่าจะเสียบสายอื่นๆ ทั้งหมดหรือไม่
2. ตรวจสอบให้แน่ใจทั้งหมดอื่นๆ เสียบสายเคเบิลและสายไฟเข้ากับแจ็คที่ถูกต้อง. หากคุณไม่แน่ใจเกี่ยวกับแจ็คที่ถูกต้อง โปรดติดต่อผู้ผลิตฮาร์ดแวร์

3. ตรวจสอบ ระดับเสียง และไม่ว่าจะเปิดเครื่องหรือไม่
4. หากคุณได้เสียบปลั๊กไว้ด้วย หูฟังให้ถอดปลั๊กออกและตรวจสอบว่าช่วยได้หรือไม่
วิธีที่ 3: เลือกอุปกรณ์ส่งออกที่ถูกต้อง
หากคุณเชื่อมต่ออุปกรณ์เอาท์พุตเสียงหลายเครื่อง คุณต้องยืนยันว่ามีการเลือกอุปกรณ์ที่เหมาะสมในขณะนั้น นี่คือวิธีการแก้ไขลำโพง Logitech ไม่ทำงาน
1. คลิกที่ ลำโพง ไอคอนที่มุมล่างขวาของหน้าจอ

2. ตอนนี้คลิกที่ ไอคอนลูกศร เพื่อขยายรายการอุปกรณ์เสียงที่เชื่อมต่อกับคอมพิวเตอร์
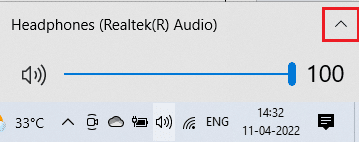
3. เลือกอุปกรณ์เล่น Logitech (ที่คุณต้องการ) และตรวจสอบให้แน่ใจว่าเสียงกำลังเล่นผ่านอุปกรณ์ที่เลือก
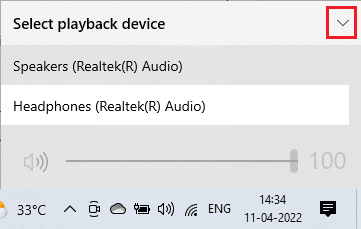
หากวิธีนี้ไม่ได้ผล ให้ไปยังส่วนถัดไป
ยังอ่าน:แก้ไขเสียงแตกของ Windows 10
วิธีที่ 4: เปิดใช้งานเอาต์พุตเสียง
ในขั้นตอนต่อไป คุณต้องแน่ใจว่าการตั้งค่าเสียงในอุปกรณ์ของคุณเหมาะสมและเข้ากันได้กับลำโพง ทำตามขั้นตอนด้านล่างเพื่อตรวจสอบการตั้งค่าเสียงบนพีซี Windows 10 ของคุณ
1. คลิกขวาที่ ลำโพง ที่มุมขวาล่างของหน้าจอแล้วคลิก เปิดเครื่องผสมเสียง.
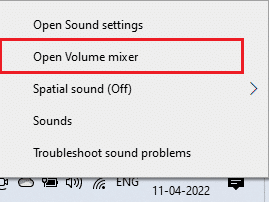
2. ตอนนี้ชุดของ ตัวควบคุมระดับเสียง จะเปิดขึ้น ตรวจสอบให้แน่ใจว่าระดับเสียงทั้งหมดเป็น ไม่ได้ปิดเสียง. หากพบเห็น วงกลมสีแดงมีเส้น, เปิดเสียงระดับเสียง
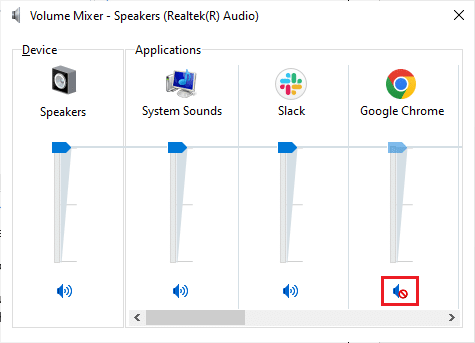
3. ตอนนี้กด. ค้างไว้ ปุ่ม Windows + I ร่วมกันเปิด การตั้งค่า Windows.
4. คลิกที่ ระบบ.
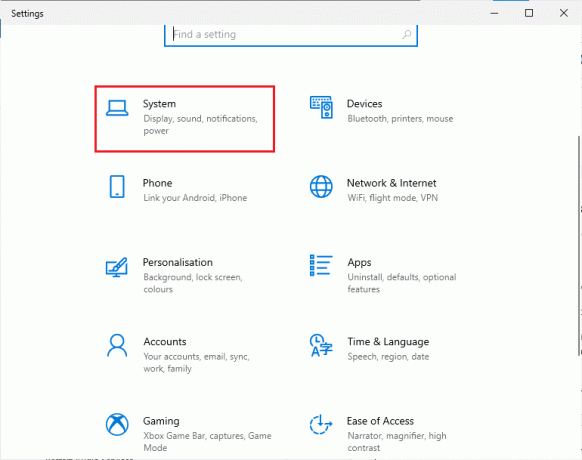
5. จากนั้นคลิกที่ เสียง จากบานหน้าต่างด้านซ้ายและคลิกที่ คุณสมบัติอุปกรณ์ ภายใต้ เอาท์พุต เมนูตามที่แสดง

6. มั่นใจ ปิดการใช้งาน ไม่ได้ทำเครื่องหมายที่ช่อง
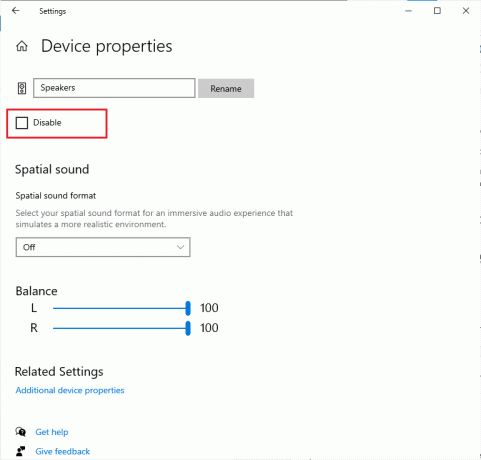
7. ทำซ้ำขั้นตอนที่ 5-6 สำหรับอุปกรณ์อินพุตตามที่แสดง

วิธีที่ 5: เรียกใช้ตัวแก้ไขปัญหาเสียง
เครื่องมือแก้ไขปัญหาในตัวใน Windows 10 PC จะช่วยคุณแก้ไขปัญหาฮาร์ดแวร์และจุดบกพร่องโดยอัตโนมัติ อุปกรณ์เสียงทั้งหมดที่เชื่อมต่อกับคอมพิวเตอร์ของคุณจะถูกสแกนหาปัญหาฮาร์ดแวร์และปัญหาจะได้รับการแก้ไขอย่างง่ายดาย ทำตามคำแนะนำของเรา วิธีเรียกใช้ตัวแก้ไขปัญหาฮาร์ดแวร์และอุปกรณ์เพื่อแก้ไขปัญหา เพื่อแก้ไขปัญหาฮาร์ดแวร์ที่เกี่ยวข้องกับเสียงทั้งหมดในพีซีของคุณ นอกจากนี้ คุณสามารถเรียกใช้ตัวแก้ไขปัญหาเสียงทีละรายการตามคำแนะนำในคู่มือของเรา วิธีเรียกใช้ตัวแก้ไขปัญหา Windows Updateแต่ให้แน่ใจว่าคุณเลือก กำลังเล่นเสียง ตัวเลือกตามภาพ

ยังอ่าน:NVIDIA Virtual Audio Device Wave Extensible คืออะไร?
วิธีที่ 6: ปิดแอปพื้นหลัง
หากอุปกรณ์เสียงเอาท์พุตของคุณถูกใช้โดยแอพพลิเคชั่นอื่นบนคอมพิวเตอร์ของคุณ คุณอาจพบว่าลำโพง Logitech ไม่ทำงานเมื่อเสียบปลั๊กเข้ากับปัญหา ในการแก้ไขปัญหานี้ ขอแนะนำให้คุณปิดโปรแกรมหรือแอปพลิเคชันอื่นๆ ทั้งหมดที่ทำงานอยู่ในเบื้องหลังทีละรายการ หรือบังคับให้ปิดโปรแกรมเหล่านั้นโดยใช้ตัวจัดการงาน โดยทำตามคำแนะนำของเราใน วิธีสิ้นสุดงานใน Windows 10.

วิธีที่ 7: เปิดใช้งานการ์ดเสียงอีกครั้ง
คุณสามารถแก้ไขลำโพง Logitech ที่ไม่ทำงาน Windows 10 ได้อย่างง่ายดายโดยรีสตาร์ทการ์ดเสียงตามคำแนะนำด้านล่าง
1. ตี แป้นวินโดว์ และพิมพ์ ตัวจัดการอุปกรณ์. คลิกที่ เปิด.
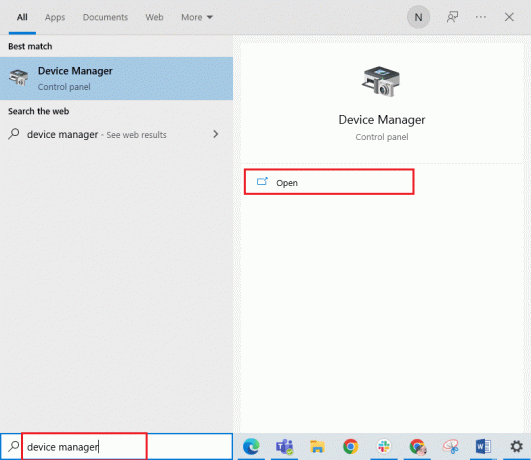
2. จากนั้นขยาย อุปกรณ์ควบคุมเสียง วิดีโอ และเกม โดยดับเบิลคลิกที่พวกเขา

3. จากนั้นคลิกขวาที่ .ของคุณ การ์ดเสียง และเลือก ปิดการใช้งานอุปกรณ์ ตัวเลือก.

4. ตอนนี้ ยืนยันพร้อมท์โดยคลิกที่ ใช่ และ รีบูทพีซีของคุณ. จากนั้นทำซ้ำขั้นตอนที่ 1-2

5. จากนั้นคลิกขวาที่ .ของคุณ การ์ดเสียง และเลือก เปิดใช้งานอุปกรณ์ ตัวเลือก.

ตอนนี้ ให้ลองเล่นเสียงใดๆ ในลำโพง Logitech
ยังอ่าน:แก้ไขข้อผิดพลาดไม่มีการติดตั้งอุปกรณ์เอาต์พุตเสียง
วิธีที่ 8: เปลี่ยนรูปแบบเริ่มต้นและเปิดใช้งานการเพิ่มประสิทธิภาพเสียง
หากคุณพบว่าลำโพง Logitech ของคุณทำงานได้ดี แต่ดูเหมือนว่าเสียงจะมีคุณภาพต่ำหรือมีเสียงรบกวน ขอแนะนำให้เปลี่ยนอัตราตัวอย่าง อัตราการสุ่มตัวอย่างความถี่ต่ำจะทำให้ลำโพง Logitech ไม่ทำงานปัญหา Windows 10 แต่คุณสามารถเลือกอัตราการสุ่มตัวอย่างความถี่ที่สูงขึ้นได้โดยทำตามขั้นตอนที่กล่าวถึงด้านล่าง
1. คลิกขวาที่ ลำโพง ที่มุมขวาล่างของหน้าจอแล้วเลือก เสียง ตัวเลือก.

2. จากนั้นสลับไปที่ การเล่น แท็บและคลิกขวาที่ โลจิเทคลำโพง คุณต้องการตั้งค่าเป็นค่าเริ่มต้น
3. ตอนนี้ เลือก ตั้งเป็นอุปกรณ์เริ่มต้น ตัวเลือกตามที่ไฮไลต์แล้วคลิก สมัคร>ตกลง เพื่อบันทึกการเปลี่ยนแปลง
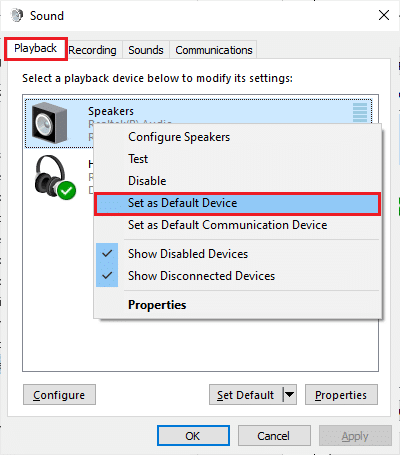
4. จากนั้นเลือกอุปกรณ์เสียง (ลำโพง) และคลิกที่ คุณสมบัติ ปุ่ม.

5. จากนั้นสลับไปที่ ขั้นสูง แท็บ และจากเมนูดรอปดาวน์ใต้ รูปแบบเริ่มต้นตรวจสอบให้แน่ใจว่าคุณได้เลือก ช่วงความถี่สูงสุด (24 บิต, 48000 เฮิรตซ์)
บันทึก: มั่นใจ เปิดใช้งานการเพิ่มประสิทธิภาพเสียง ตัวเลือกถูกตรวจสอบภายใต้ การปรับปรุงสัญญาณ ตามที่ปรากฏ.

6. คลิกที่ นำมาใช้ แล้วก็ ตกลง เพื่อบันทึกการเปลี่ยนแปลง ตรวจสอบว่าคุณประสบปัญหาอีกครั้งหรือไม่ หากเป็นเช่นนั้น ให้ปรับระดับช่วงความถี่ต่างๆ โดยทำซ้ำขั้นตอนเหล่านี้และยืนยันว่าช่วงใดแก้ปัญหาได้
วิธีที่ 9: เรียกใช้ SFC และ DISM Scans
หากคอมพิวเตอร์ของคุณมีไฟล์สำคัญที่เสียหายซึ่งรับผิดชอบบริการด้านเสียง คุณจะพบว่าลำโพง Logitech ไม่ทำงานเมื่อเสียบปลั๊กมีปัญหา โชคดีที่ไฟล์ที่กำหนดค่าผิดพลาดเหล่านี้เสียหายทั้งหมดสามารถซ่อมแซมได้โดยใช้ยูทิลิตี้ inbuilt ของพีซี Windows 10 ของคุณ ได้แก่ ตัวตรวจสอบไฟล์ระบบ และ การบริการและการจัดการอิมเมจการปรับใช้. อ่านคำแนะนำของเราเกี่ยวกับ วิธีซ่อมแซมไฟล์ระบบใน Windows 10 และทำตามขั้นตอนตามคำแนะนำเพื่อซ่อมแซมไฟล์ที่เสียหายทั้งหมดของคุณ
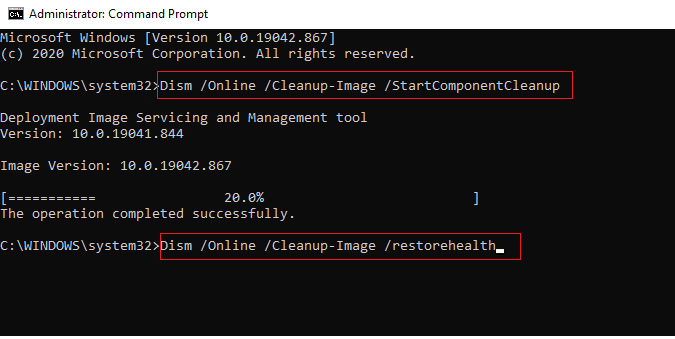
รอให้คำสั่งดำเนินการและตรวจสอบว่าคุณได้แก้ไขปัญหาลำโพง Logitech หรือไม่
ยังอ่าน:วิธีแก้ไข iCUE ตรวจไม่พบอุปกรณ์
วิธีที่ 10: เริ่มบริการเสียงใหม่
บริการเสียงของ Windows ที่จำเป็นบางอย่างจะช่วยป้องกันปัญหาที่เกี่ยวข้องกับเสียงได้ หากปิดบริการเหล่านี้ คุณอาจเผชิญข้อขัดแย้งหลายประการ ดังนั้น คุณควรเริ่มบริการเสียงที่จำเป็นบางอย่างใหม่ตามขั้นตอนด้านล่าง
1. กด แป้นวินโดว์, พิมพ์ บริการและคลิกที่ เรียกใช้ในฐานะผู้ดูแลระบบ.

2. ตอนนี้เลื่อนลงและดับเบิลคลิกที่ Windows Audio บริการ.

3. ในหน้าต่างป๊อปอัปใหม่ ให้เลือก ประเภทการเริ่มต้น ถึง อัตโนมัติตามที่แสดง
บันทึก: ถ้า สถานะการให้บริการ เป็น หยุดจากนั้นคลิกที่ปุ่มเริ่ม ถ้า สถานะการให้บริการ เป็น วิ่ง, คลิกที่ หยุด และ เริ่ม มันอีกครั้ง
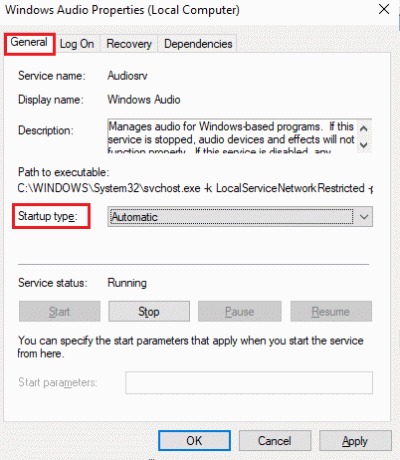
4. คลิกที่ สมัคร > ตกลง เพื่อบันทึกการเปลี่ยนแปลง
5. ทำซ้ำขั้นตอนเหล่านี้ทั้งหมดสำหรับบริการ Windows อื่น ๆ เช่น Windows Audio Endpoint Builder และ การเรียกขั้นตอนระยะไกล (RPC) และตรวจสอบว่าคุณได้แก้ไขปัญหาแล้วหรือไม่
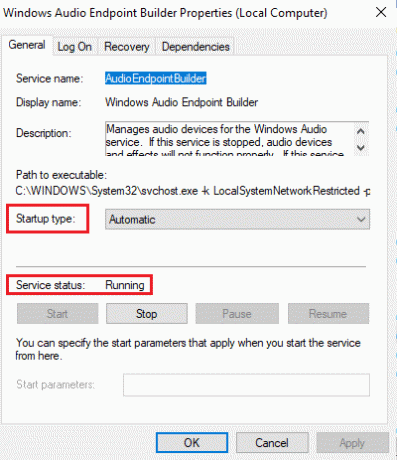
วิธีที่ 11: ปฏิเสธการเข้าถึงเฉพาะสำหรับผู้พูด
อย่างไรก็ตาม หากคุณกำลังดิ้นรนกับลำโพง Logitech ที่ไม่ทำงานเมื่อเสียบปลั๊ก คุณต้องแน่ใจว่าไม่มีโปรแกรมอื่นใดที่ควบคุมลำโพง Logitech ของคุณโดยเฉพาะ คุณสามารถปิดใช้งานคุณลักษณะที่กล่าวถึงโดยทำตามขั้นตอนที่กล่าวถึงด้านล่าง
1. อย่างที่คุณทำก่อนหน้านี้ ให้คลิกขวาที่ ลำโพง ไอคอนและเลือก เสียง ตัวเลือก.
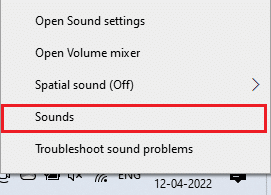
2. จากนั้นเลือกอุปกรณ์เสียง Logitech (ลำโพง) ของคุณและคลิกที่ คุณสมบัติ ปุ่มตามที่แสดง
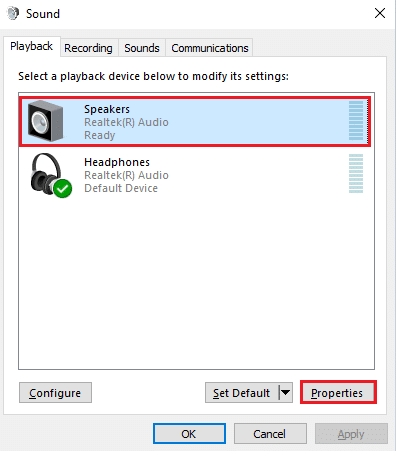
3. ใน ทั่วไป ตรวจสอบให้แน่ใจว่า การใช้อุปกรณ์ ตั้งค่าตัวเลือกเป็น ใช้อุปกรณ์นี้ (เปิดใช้งาน) ตามที่ปรากฏ. คลิกที่ สมัคร>ตกลง หากคุณได้ทำการเปลี่ยนแปลงใดๆ

4. ตอนนี้เปลี่ยนเป็น ขั้นสูง แท็บและใต้ โหมดพิเศษ เมนู ตรวจสอบให้แน่ใจว่าไม่ได้เลือกตัวเลือกต่อไปนี้
- อนุญาตให้แอปพลิเคชันควบคุมอุปกรณ์นี้โดยเฉพาะ.
- ให้ความสำคัญกับแอปพลิเคชันโหมดพิเศษ.
บันทึก: ทันทีที่คุณยกเลิกการเลือก อนุญาตให้แอปพลิเคชันควบคุมอุปกรณ์นี้โดยเฉพาะ ตัวเลือก, ให้ความสำคัญกับแอปพลิเคชันโหมดพิเศษ ตัวเลือกจะไม่ถูกเลือกโดยอัตโนมัติ
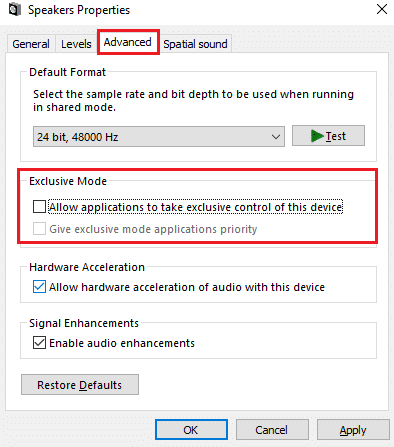
5. สุดท้ายคลิกที่ สมัคร > ตกลง เพื่อบันทึกการเปลี่ยนแปลง
วิธีที่ 12: อัปเดตไดรเวอร์เสียง
โดยปกติ ปัญหาฮาร์ดแวร์ในคอมพิวเตอร์ Windows 10 ของคุณมักเกิดจากไดรเวอร์ที่ล้าสมัยหรือทำงานผิดปกติ ตรวจสอบให้แน่ใจว่าคุณใช้ไดรเวอร์เสียงเวอร์ชันที่อัปเดตเสมอ และหากคอมพิวเตอร์ของคุณไม่มีไดรเวอร์ล่าสุด ขอแนะนำให้อัปเดตตามคำแนะนำในคู่มือของเรา วิธีอัปเดตไดรเวอร์เสียง Realtek HD ใน Windows 10. ทำตามขั้นตอนตามที่กล่าวไว้ในคำแนะนำของเราและตรวจสอบว่าคุณได้แก้ไขปัญหาลำโพง Logitech ที่ไม่ทำงานบน Windows 10 หรือไม่
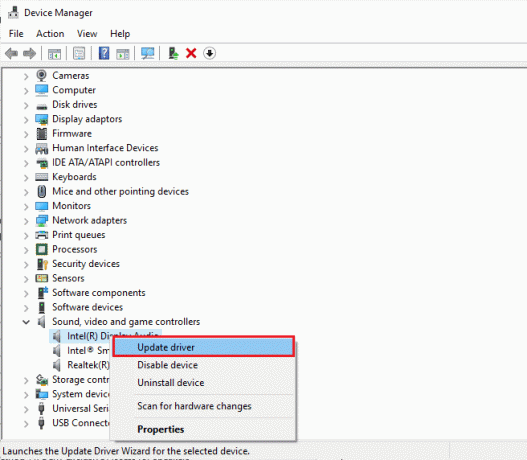
ยังอ่าน:วิธีแก้ไขเสียงกระตุกใน Windows 10
วิธีที่ 13: ติดตั้งไดรเวอร์เสียงใหม่
ต้องติดตั้งไดรเวอร์ที่เข้ากันไม่ได้ใหม่เพื่อแก้ไขปัญหาเกี่ยวกับเสียงทั้งหมด ขอแนะนำให้คุณติดตั้งไดรเวอร์อุปกรณ์ใหม่ก็ต่อเมื่อคุณไม่สามารถแก้ไขได้ด้วยการอัปเดต ขั้นตอนในการติดตั้งไดรเวอร์ใหม่ทำได้ง่ายมาก และคุณสามารถทำได้โดยใช้แอปพลิเคชันของบริษัทอื่นหรือดำเนินการตามขั้นตอนด้วยตนเองตามคำแนะนำในคู่มือของเรา วิธีถอนการติดตั้งและติดตั้งไดรเวอร์ใหม่บน Windows 10
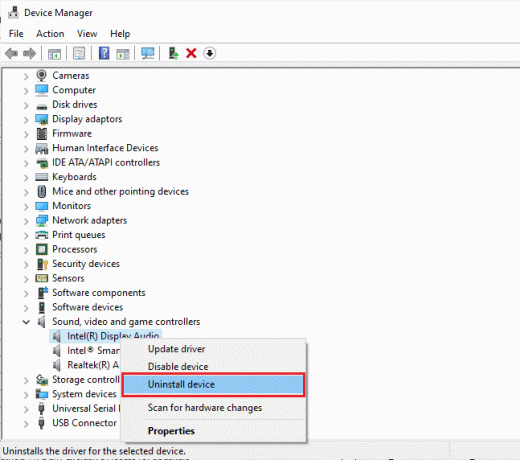
หลังจากติดตั้งไดรเวอร์เสียงใหม่ ให้ตรวจสอบว่าคุณได้ยินเสียงจากลำโพง Logitech หรือไม่
วิธีที่ 14: ย้อนกลับไดรเวอร์เสียง
บางครั้ง ไดรเวอร์เสียงเวอร์ชันปัจจุบันอาจทำให้เกิดความขัดแย้งด้านเสียง และในกรณีนี้ คุณต้องกู้คืนไดรเวอร์ที่ติดตั้งเวอร์ชันก่อนหน้า กระบวนการนี้เรียกว่า การย้อนกลับของไดรเวอร์ และคุณสามารถย้อนกลับไดรเวอร์คอมพิวเตอร์ของคุณกลับเป็นสถานะก่อนหน้าได้อย่างง่ายดายโดยทำตามคำแนะนำของเรา วิธีย้อนกลับไดรเวอร์ใน Windows 10.
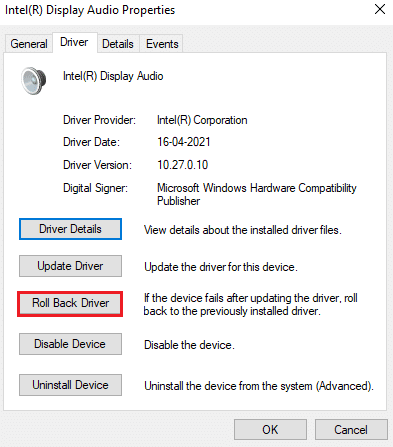
รอจนกว่าจะติดตั้งไดรเวอร์เวอร์ชันก่อนหน้าบนพีซี Windows 10 ของคุณ เมื่อเสร็จแล้ว ให้ตรวจสอบว่าคุณได้แก้ไขปัญหาแล้วหรือไม่
วิธีที่ 15: อัปเดต Windows
หากมีการอัปเดตใหม่ๆ ของ Microsoft ที่รอการติดตั้งบนพีซี บั๊กและปัญหาบางอย่างจะไม่สามารถแก้ไขได้บนคอมพิวเตอร์ของคุณ ตามที่ผู้ใช้หลายคนแนะนำ การอัพเดตคอมพิวเตอร์ Windows 10 จะช่วยคุณแก้ปัญหาลำโพง Logitech ไม่ทำงาน Windows 10 ทำตามคำแนะนำของเราที่ วิธีดาวน์โหลดและติดตั้งการอัปเดตล่าสุดของ Windows 10 เพื่ออัปเดตคอมพิวเตอร์ Windows 10 ของคุณ
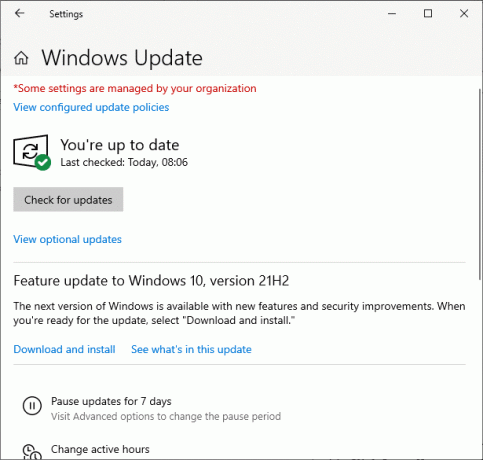
หลังจากอัปเดตระบบปฏิบัติการ Windows ของคุณ ให้ตรวจสอบว่าคุณสามารถเข้าถึงลำโพง Logitech ได้หรือไม่
ยังอ่าน:วิธีแก้ไขบริการเสียงไม่ทำงาน Windows 10
วิธีที่ 16: ทำการคืนค่าระบบ
หากไม่มีวิธีการใดที่ช่วยคุณได้ ทางเลือกเดียวที่เหลืออยู่คือคืนค่าคอมพิวเตอร์ของคุณเป็นเวอร์ชันก่อนหน้า โดยทำตามคำแนะนำของเราใน วิธีใช้การคืนค่าระบบใน Windows 10 และปฏิบัติตามคำแนะนำตามที่แสดงไว้
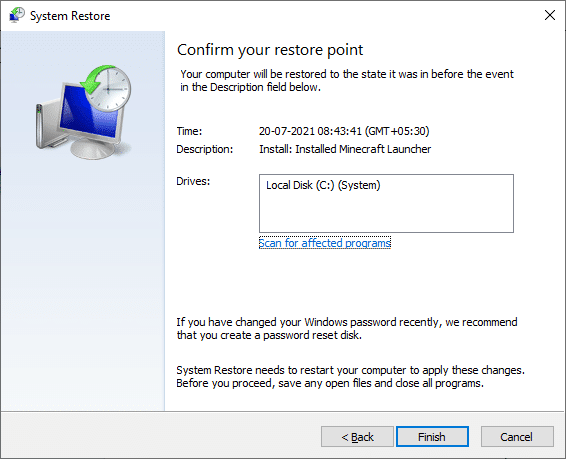
หลังจากกู้คืนพีซี Windows 10 ของคุณแล้ว ให้ตรวจสอบว่ามีลำโพง Logitech ที่แก้ไขแล้วไม่ทำงานเมื่อเสียบปลั๊กมีปัญหาหรือไม่
ที่แนะนำ:
- วิธีปลดบล็อกเว็บไซต์บน Chrome ใน Windows 10
- แก้ไข Windows 10 DisplayPort ไม่ทำงาน
- แก้ไขกล้องที่ใช้งานโดยแอปอื่นใน Windows 10
- แก้ไขไม่มีเสียงใน Firefox บน Windows 10
เราหวังว่าคู่มือนี้จะเป็นประโยชน์และคุณสามารถแก้ไขได้ ลำโพง Logitech ไม่ทำงาน ปัญหาในอุปกรณ์ของคุณ อย่าลังเลที่จะติดต่อเราด้วยคำถามและข้อเสนอแนะของคุณผ่านทางส่วนความคิดเห็นด้านล่าง



