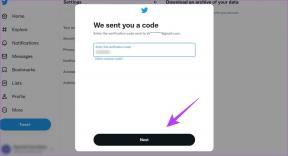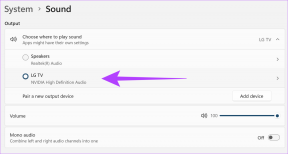วิธีเปลี่ยนตำแหน่งดาวน์โหลดเริ่มต้นใน Windows 11
เบ็ดเตล็ด / / April 25, 2022
Windows ช่วยให้คุณ แบ่งและจัดการที่เก็บข้อมูลของคุณ อย่างง่ายดาย. อย่างไรก็ตาม แอป เอกสาร สื่อ และไฟล์อื่นๆ ทั้งหมดที่คุณดาวน์โหลดหรือสร้างจะถูกบันทึกไว้ในตำแหน่งดาวน์โหลดเริ่มต้นเฉพาะ แต่ถ้าคุณมีพื้นที่เก็บข้อมูลในไดรฟ์หรือพาร์ติชั่นเหลือน้อย การเปลี่ยนตำแหน่งดาวน์โหลดเริ่มต้นใน Windows 11 สามารถช่วยคุณไม่ต้องปวดหัวกับการย้ายหรือลบไฟล์ใดๆ

ในโพสต์นี้ เราจะแชร์ขั้นตอนที่จำเป็นในการเปลี่ยนตำแหน่งการดาวน์โหลดเริ่มต้นใน Windows 11 สำหรับไฟล์ประเภทต่างๆ ดังนั้นโดยไม่ต้องกังวลใจต่อไป เรามาเริ่มกันเลยดีกว่า
เปลี่ยนตำแหน่งการดาวน์โหลดเริ่มต้นสำหรับแอพ เอกสาร และสื่อ
โดยค่าเริ่มต้น, Windows 11 เก็บการดาวน์โหลดทั้งหมด – แอพเอกสาร สื่อ และไฟล์สำคัญอื่นๆ ไปยังไดรฟ์ในเครื่อง เมื่อเวลาผ่านไป พื้นที่เก็บข้อมูลหลักของฉันจะหมด หรือคุณต้องการเก็บไฟล์เฉพาะในไดรฟ์อื่น จากนั้น การเปลี่ยนตำแหน่งดาวน์โหลดเริ่มต้นเป็นความคิดที่ดี นี่คือวิธีที่คุณทำ
ขั้นตอนที่ 1: คลิกที่ปุ่ม Start เพื่อเปิดเมนู คลิกที่ไอคอนแอปการตั้งค่า (ไอคอนรูปฟันเฟือง) เพื่อเปิดใช้งาน หรือคุณสามารถกดแป้น Windows + I เพื่อให้ได้เช่นเดียวกัน

ขั้นตอนที่ 2: บนแท็บระบบ เลือกที่เก็บข้อมูลในบานหน้าต่างด้านขวา
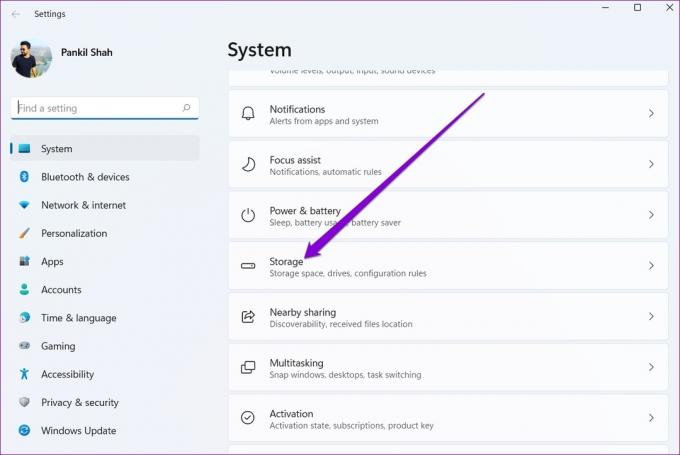
ขั้นตอนที่ 3: ใต้ส่วนการจัดการพื้นที่เก็บข้อมูล ให้คลิกลูกศรชี้ลงถัดจาก "การตั้งค่าพื้นที่เก็บข้อมูลขั้นสูง" เพื่อขยาย

ขั้นตอนที่ 4: เลือก 'ตำแหน่งที่บันทึกเนื้อหาใหม่'

ขั้นตอนที่ 5: คุณจะพบตำแหน่งดาวน์โหลดปัจจุบันสำหรับแอป เอกสาร เพลง รูปภาพ วิดีโอ และแผนที่ออฟไลน์ หากต้องการเปลี่ยนตำแหน่งดาวน์โหลดเริ่มต้นสำหรับประเภทไฟล์ ให้ใช้เมนูแบบเลื่อนลงและเลือกไดรฟ์อื่น

ขั้นตอนที่ 6: สุดท้าย ให้กด Apply เพื่อบันทึกการเปลี่ยนแปลง

ในทำนองเดียวกัน คุณสามารถทำซ้ำขั้นตอนข้างต้นเพื่อเปลี่ยนตำแหน่งการดาวน์โหลดเริ่มต้นสำหรับไฟล์บางประเภท Windows จะสร้างโฟลเดอร์ใหม่โดยอัตโนมัติภายในไดรฟ์ที่เลือกเมื่อคุณทำการเปลี่ยนแปลง ตัวอย่างเช่น หากคุณเปลี่ยนตำแหน่งการดาวน์โหลดเริ่มต้นสำหรับแอป Microsoft Store Windows จะสร้างโฟลเดอร์ Program Files และ Windows Apps ในไดรฟ์ใหม่ของคุณ

สิ่งสำคัญคือต้องรู้ว่าในขณะที่คุณสามารถกำหนดไดรฟ์ต่างๆ สำหรับไฟล์ประเภทต่างๆ ได้ คุณไม่สามารถกำหนดโฟลเดอร์เฉพาะสำหรับไดรฟ์เหล่านั้นได้
วิธีย้ายโฟลเดอร์ดาวน์โหลดไปยังไดรฟ์อื่น
ตามค่าเริ่มต้น Windows จะบันทึก ไฟล์ที่คุณดาวน์โหลดจากอินเทอร์เน็ต ในโฟลเดอร์ดาวน์โหลด โดยปกติแล้วจะอยู่ในไดรฟ์ที่คุณติดตั้ง Windows คุณสามารถย้ายโฟลเดอร์ดาวน์โหลดไปยังไดรฟ์อื่นได้อย่างง่ายดาย นี่คือวิธีการ
ขั้นตอนที่ 1: คลิกที่ไอคอนค้นหาบนทาสก์บาร์หรือกดปุ่ม Windows + S เพื่อเปิดเมนูค้นหา พิมพ์ โปรแกรมสำรวจไฟล์ ในช่องค้นหาและเลือกผลลัพธ์แรกที่ปรากฏขึ้น

หรือคุณสามารถกดปุ่ม Windows + E เพื่อเปิด File Explorer ได้อย่างรวดเร็ว
ขั้นตอนที่ 2: ไปที่ไดรฟ์หรือตำแหน่งโฟลเดอร์ที่ต้องการที่คุณต้องการบันทึกการดาวน์โหลดของคุณ
ขั้นตอนที่ 3: คลิกที่ใหม่ที่มุมบนซ้ายและเลือกโฟลเดอร์จากรายการ ตั้งชื่อโฟลเดอร์ให้เหมาะสม

ขั้นตอนที่ 4: ใช้บานหน้าต่างด้านซ้ายเพื่อไปยังพีซีเครื่องนี้ คลิกขวาที่โฟลเดอร์ Downloads แล้วเลือก Properties

ขั้นตอนที่ 5: ในหน้าต่าง Downloads Properties ตรงไปที่แท็บ Location แล้วคลิก Move

ขั้นตอนที่ 6: ถัดไป นำทางไปยังโฟลเดอร์ที่สร้างขึ้นใหม่ กดเลือกโฟลเดอร์

ขั้นตอนที่ 7: คลิกที่ Apply เพื่อบันทึกการเปลี่ยนแปลง

เมื่อคุณทำอย่างนั้น ข้อความแจ้งจะปรากฏขึ้น Windows จะถามว่าคุณต้องการย้ายไฟล์ที่มีอยู่ในโฟลเดอร์ Downloads ไปยังตำแหน่งใหม่หรือไม่ เมื่อคุณเลือก ใช่ การโอนจะเริ่มขึ้น อาจใช้เวลาสักครู่ขึ้นอยู่กับขนาดของโฟลเดอร์

คุณสามารถย้ายโฟลเดอร์ดาวน์โหลดไปยังตำแหน่งเดิมได้ในภายหลัง ให้เปิดคุณสมบัติของโฟลเดอร์ Downloads แล้วคลิก Restore Default ใต้แท็บ Location ก่อนกดปุ่ม Apply

แม้ว่าเราจะพูดถึง Windows 11 เท่านั้น แต่คุณสามารถใช้ขั้นตอนเดียวกันนี้กับ Windows เวอร์ชันเก่าเพื่อย้ายตำแหน่งของโฟลเดอร์ดาวน์โหลด หรือคุณสามารถ เปลี่ยนตำแหน่งดาวน์โหลดเริ่มต้นสำหรับ Chrome, Microsoft Edgeหรือเบราว์เซอร์อื่นๆ ที่คุณอาจใช้อยู่โดยเข้าไปที่เมนูการตั้งค่า
จัดการการดาวน์โหลดของคุณ
สะดวกสบายมากที่ Windows 11 ให้คุณเปลี่ยนตำแหน่งดาวน์โหลดเริ่มต้นสำหรับไฟล์ประเภทต่างๆ ในขั้นตอนง่ายๆ ทำให้ง่ายต่อการจัดการพื้นที่จัดเก็บของคุณ และป้องกันไม่ให้ไดรฟ์หลักของคุณยุ่งเหยิงด้วยไฟล์ที่ไม่จำเป็น
พื้นที่จัดเก็บเหลือน้อย? อ่านคู่มือของเราเพื่อ ล้างไฟล์แคชที่ไม่ต้องการบน Windows PC เพื่อเรียกคืนพื้นที่จัดเก็บอันมีค่า
ปรับปรุงล่าสุดเมื่อ 25 เมษายน 2022
บทความข้างต้นอาจมีลิงค์พันธมิตรที่ช่วยสนับสนุน Guiding Tech อย่างไรก็ตาม ไม่กระทบต่อความถูกต้องด้านบรรณาธิการของเรา เนื้อหายังคงเป็นกลางและเป็นของแท้

เขียนโดย
Pankil เป็นวิศวกรโยธาโดยอาชีพที่เริ่มต้นการเดินทางในฐานะนักเขียนที่ EOTO.tech เขาเพิ่งเข้าร่วม Guiding Tech ในฐานะนักเขียนอิสระเพื่ออธิบายวิธีการอธิบาย คู่มือการซื้อ คำแนะนำและเคล็ดลับสำหรับ Android, iOS, Windows และเว็บ