แก้ไข Discord Picking Up Game Audio Error
เบ็ดเตล็ด / / November 28, 2021
Discord ดึงเสียงของเกมและฉายให้ผู้ใช้คนอื่นเห็นหรือไม่?
ไม่ต้องกังวลในขณะที่เรากำลังจะแก้ไข Discord ที่หยิบ Game Audio ผ่านคู่มือนี้
ความไม่ลงรอยกันคืออะไร?
ความไม่ลงรอยกัน ได้รับความรู้สึกเมื่อพูดถึงการสื่อสารในเกม สิ่งนี้ได้นำคุณสมบัติผู้เล่นหลายคนของการเล่นเกมออนไลน์ไปสู่ระดับที่แตกต่างกันโดยอนุญาตให้ผู้เล่นโต้ตอบกันโดยใช้ข้อความ รูปภาพ และเสียง ด้วยเหตุนี้จึงสร้างบรรยากาศการเล่นเกมโดยรวมภายในชุมชน Discord
Discord สามารถใช้ได้ทั้งบนระบบปฏิบัติการ Windows และ Mac
Discord Picking Up Game Audio Error คืออะไร?
Discord ใช้ไมโครโฟนเพื่อฉายเสียงของผู้ใช้ไปยังผู้ใช้รายอื่นระหว่างการเล่นเกม อย่างไรก็ตาม บางครั้ง Discord จะส่งเสียงในเกมพร้อมกับเสียงของคุณไปยังผู้ใช้รายอื่นโดยไม่ได้ตั้งใจ สิ่งนี้เกิดขึ้นเมื่อ Discord อ่านเสียงของเกมเป็นเสียงของคุณผิด
ปัญหานี้อาจสร้างความหงุดหงิดให้กับนักเล่นเกมและอาจขัดขวางประสบการณ์การเล่นเกมที่สนุกสนาน
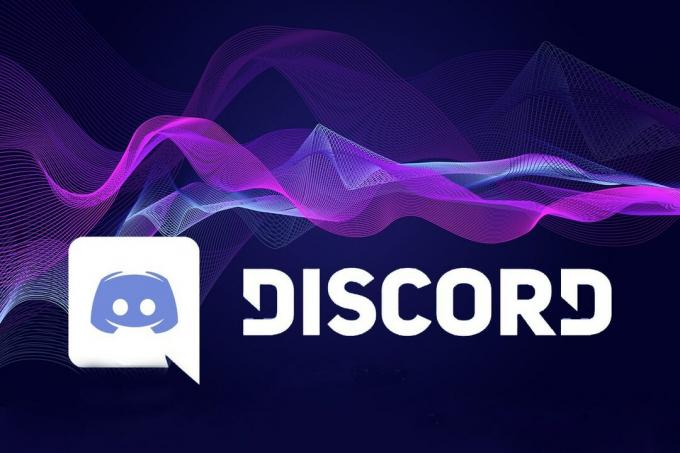
สารบัญ
- วิธีแก้ไข Discord Picking Up Game Audio Error
- อะไรคือสาเหตุของ Discord ที่ดึงเสียงของเกม?
- วิธีที่ 1: ใช้แจ็ค/พอร์ตเสียงอื่น
- วิธีที่ 2: ตั้งค่า Input/Output Settings เป็นค่าเริ่มต้น
- วิธีที่ 3: อัปเดตไดรเวอร์เสียง
- วิธีที่ 4: ปิดใช้งานไดรเวอร์เสียง
- วิธีที่ 5: ถอนการติดตั้งไดรเวอร์เสียง
- วิธีที่ 6: ปรับการตั้งค่าไมโครโฟน
- วิธีที่ 7: ปิดใช้งาน Stereo Mix
วิธีแก้ไข Discord Picking Up Game Audio Error
อะไรคือสาเหตุของ Discord ที่ดึงเสียงของเกม?
ข้อผิดพลาดนี้ค่อนข้างคาดเดาไม่ได้ อย่างไรก็ตาม มาดูสาเหตุทั่วไปบางประการของปัญหานี้กัน
- ตั้งค่าเสียงผิด
- ไดรเวอร์เสียงที่ล้าสมัย/เสียหาย
- เสียบปลั๊กเข้ากับช่องเสียบ USB ไม่ถูกต้อง
ด้วยความช่วยเหลือของวิธีการที่ง่ายต่อการปฏิบัติตามที่กล่าวถึงด้านล่าง ข้อผิดพลาดนี้สามารถแก้ไขได้
วิธีที่ 1: ใช้แจ็ค/พอร์ตเสียงอื่น
การเปลี่ยนไปใช้แจ็คเสียงที่แตกต่างจากที่คุณใช้อยู่ในปัจจุบันคือการแก้ไขปัญหาเบื้องต้นอย่างรวดเร็ว ด้วยวิธีนี้ คุณสามารถระบุได้ว่าแจ็คเสียงบนคอมพิวเตอร์ของคุณทำงานหรือไม่ แจ็คหรือขั้วต่อที่ชำรุดอาจทำให้เกิดปัญหาด้านเสียง เช่น Discord ดึงเสียงของเกม เพียงดำเนินการตรวจสอบเหล่านี้:
1. ถอดปลั๊ก .ของคุณ หูฟัง จากแจ็คเสียงปัจจุบันและเสียบเข้ากับแจ็คเสียงอื่น
2. ตรวจสอบว่าหูฟังและไมโครโฟน สายเคเบิล ถูกแทรกอย่างถูกต้อง
วิธีที่ 2: ตั้งค่า Input/Output Settings เป็นค่าเริ่มต้น
การตรวจสอบการตั้งค่าอินพุต/เอาต์พุตเป็นโซลูชันพื้นฐานอีกวิธีหนึ่งที่ได้รับการพิสูจน์แล้วว่าสะดวกบ่อยครั้ง ต่อไปนี้เป็นขั้นตอนในการตั้งค่าอินพุต/เอาต์พุตเป็นโหมดเริ่มต้น:
1. ปล่อย ความไม่ลงรอยกัน
2. ไปที่มุมล่างซ้ายแล้วคลิกที่ เกียร์ ไอคอน (การตั้งค่าผู้ใช้).

3. เลือก เสียงและวิดีโอ ภายใต้ การตั้งค่าแอพ จากด้านซ้ายของหน้าจอ Discord
4. ตั้งทั้งคู่, ป้อนข้อมูล และ เอาท์พุต อุปกรณ์ถึง ค่าเริ่มต้น.
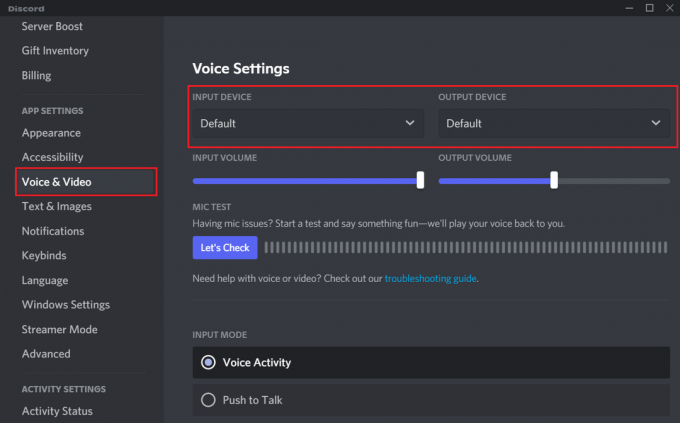
ตอนนี้ เปิดเกมที่คุณต้องการเล่นและตรวจสอบเสียง
ยังอ่าน:แก้ไข Discord Screen Share Audio ไม่ทำงาน
วิธีที่ 3: อัปเดตไดรเวอร์เสียง
บางครั้ง ไดรเวอร์ที่ล้าสมัยอาจทำให้เกิดข้อผิดพลาด Discord Audio โดยเฉพาะเมื่อคอมพิวเตอร์ไม่ได้ตั้งค่าให้อัปเดตไดรเวอร์โดยอัตโนมัติ ในกรณีดังกล่าว คุณต้องค้นหาการอัปเดตและติดตั้งด้วยตนเอง มาดูขั้นตอนสำหรับสิ่งนี้:
1. ในการเปิด วิ่ง กล่องให้กด Windows + R คีย์ด้วยกัน
2. ปล่อย ตัวจัดการอุปกรณ์ โดยการพิมพ์ devmgmt.msc และตี เข้า. อ้างถึงรูปด้านล่าง
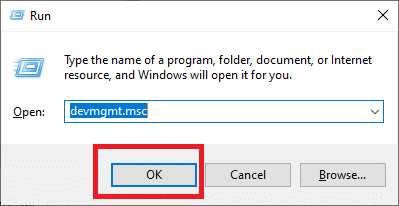
3. มองหา เสียง วิดีโอ และตัวควบคุมเกม ส่วนและขยายโดยคลิกที่ ลูกศรชี้ลง ถัดจากมัน.
4. คลิกขวาที่ อุปกรณ์เครื่องเสียง แล้วเลือก อัพเดทไดรเวอร์ ดังที่แสดงด้านล่าง
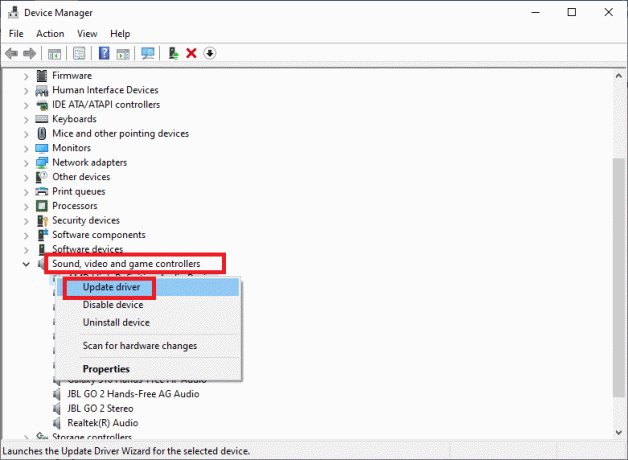
5. อนุญาตให้ windows ค้นหาไดรเวอร์โดยอัตโนมัติ หากพบสิ่งใด ให้ทำตามคำสั่งที่แสดงบนหน้าจอเพื่อติดตั้งและใช้การอัปเดต
สิ่งนี้ควรแก้ไขข้อผิดพลาดเกี่ยวกับเสียงของเกม Discord ที่หยิบขึ้นมา หากไม่เป็นเช่นนั้น เราจะปิดใช้งานและติดตั้งไดรเวอร์เสียงใหม่ด้วยวิธีที่สำเร็จ
วิธีที่ 4: ปิดใช้งานไดรเวอร์เสียง
ในบางครั้ง ไดรเวอร์เสียงอาจกำหนดค่าไม่ถูกต้อง ทำให้เกิดปัญหาด้านเสียงบางอย่าง เช่น ข้อผิดพลาดเสียง Discord ในสถานการณ์เช่นนี้ การปิดใช้งานโปรแกรมควบคุมเสียงชั่วคราวเป็นตัวเลือกที่สะดวกที่สุดในการแก้ไข
ต่อไปนี้เป็นวิธีปิดใช้งานไดรเวอร์เสียง:
1. คลิกขวาที่ ปริมาณ ไอคอนใน แถบงาน และเลือก เปิดการตั้งค่าเสียง ดังที่แสดงไว้ที่นี่
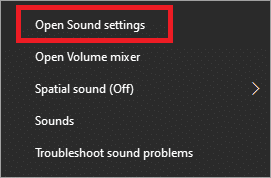
2. นำทางไปยัง การตั้งค่าที่เกี่ยวข้อง > แผงควบคุมเสียง ตามที่ปรากฎ

3. ตอนนี้ ในแผงเสียง ไปที่ การเล่น แท็บ
4. คลิกขวาที่ ลำโพง แล้วเลือก ปิดการใช้งาน ดังภาพประกอบด้านล่าง
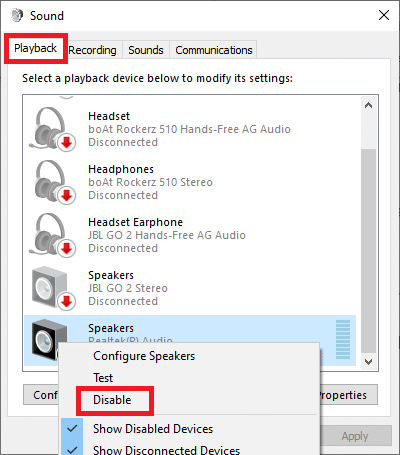
5. หากต้องการบันทึกการเปลี่ยนแปลงเหล่านี้ ให้คลิก นำมาใช้ และในที่สุดก็ ตกลง, ดังที่แสดงด้านล่าง
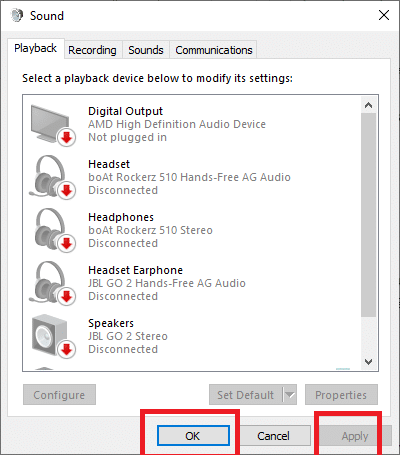
เปิด Discord และตรวจสอบว่าปัญหายังคงมีอยู่หรือไม่
ยังอ่าน:วิธีถอนการติดตั้ง Discord ทั้งหมดบน Windows 10
วิธีที่ 5: ถอนการติดตั้งไดรเวอร์เสียง
บ่อยครั้ง เพียงอัปเดตไดรเวอร์ที่มีอยู่หรือปิดใช้งานไม่ได้ผล ในกรณีเช่นนี้ ตรวจสอบให้แน่ใจว่าคุณถอนการติดตั้งไดรเวอร์อย่างสมบูรณ์ หลังจากนั้น ให้ windows ติดตั้งใหม่และอัปเดตไดรเวอร์เสียงเมื่อคุณรีสตาร์ทคอมพิวเตอร์
ทำตามขั้นตอนที่กำหนดเพื่อ ติดตั้งไดรเวอร์เสียงใหม่ บนเดสก์ท็อป/แล็ปท็อปของคุณ:
1. เปิดตัว เรียกใช้กล่องโต้ตอบ และ ตัวจัดการอุปกรณ์ ตามที่อธิบายไว้ในวิธีที่ 3
2. ค้นหาและขยายหมวดหมู่ที่ชื่อ อุปกรณ์ควบคุมเสียง วิดีโอ และเกม เหมือนก่อน.
3. คลิกขวาที่ อุปกรณ์เครื่องเสียง แล้วเลือก ถอนการติดตั้งอุปกรณ์ ดังที่แสดงด้านล่าง
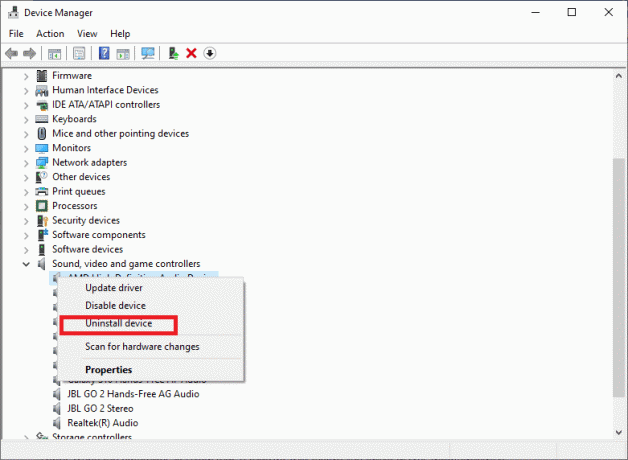
4. ปฏิบัติตามคำแนะนำที่ปรากฏบนหน้าจอ แล้ว, เริ่มต้นใหม่ คอมพิวเตอร์ของคุณ.
5. เมื่อคอมพิวเตอร์รีสตาร์ทแล้ว Windows จะติดตั้งไดรเวอร์เสียงเริ่มต้นโดยอัตโนมัติ
ตอนนี้ให้ยืนยันว่า Discord ที่หยิบปัญหา Game Audio ได้รับการแก้ไขแล้ว
วิธีที่ 6: ปรับการตั้งค่าไมโครโฟน
หากการดัดแปลงที่ทำกับไดรเวอร์เสียงในวิธีการก่อนหน้านี้ไม่ได้ผล ให้ปรับแต่งในตัว การตั้งค่าการกำหนดค่าเสียงเป็นทางเลือกในการกำจัด Discord ที่รับเสียงของเกม ข้อผิดพลาด. ทำตามขั้นตอนที่กำหนดโดยทำดังนี้
1. คลิกขวาที่ ปริมาณ ไอคอนในแถบด้านข้าง
2. นำทางไปยัง เปิดการตั้งค่าเสียง > ที่เกี่ยวข้องตั้งค่า > แผงควบคุมเสียง.
บันทึก: ดูภาพและคำแนะนำจากวิธีที่ 4

3. เข้าถึง การบันทึก ในหน้าต่างการตั้งค่าเสียง
4. คลิกขวาที่ ไมโครโฟน ตัวเลือกและเลือก คุณสมบัติ จากเมนูป๊อปอัปที่ปรากฏขึ้น
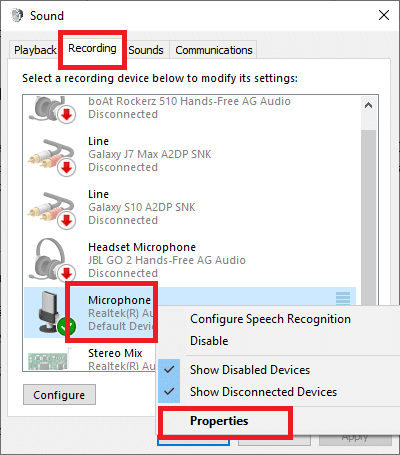
5. ถัดไป ไปที่ ฟัง แท็บใน คุณสมบัติของไมโครโฟน หน้าต่าง.
6. ยกเลิกการเลือกช่องที่ชื่อว่า ฟังอุปกรณ์นี้ ตามที่แสดงในภาพหน้าจอด้านล่าง
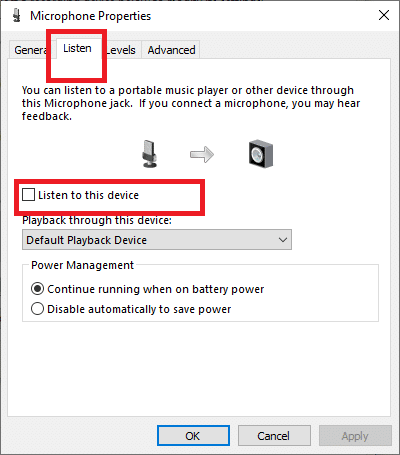
7. ถัดไป ไปที่ ขั้นสูง แท็บในหน้าต่างเดียวกัน
8. ตรวจสอบให้แน่ใจว่าคุณทำเครื่องหมายทั้งสองช่องภายใต้ โหมดพิเศษ ตามที่เน้นในภาพด้านล่าง
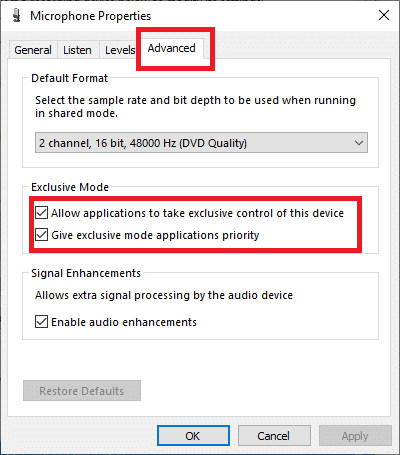
9. หากต้องการบันทึกการเปลี่ยนแปลงเหล่านี้ ให้คลิก นำมาใช้ แล้วก็ ตกลง.
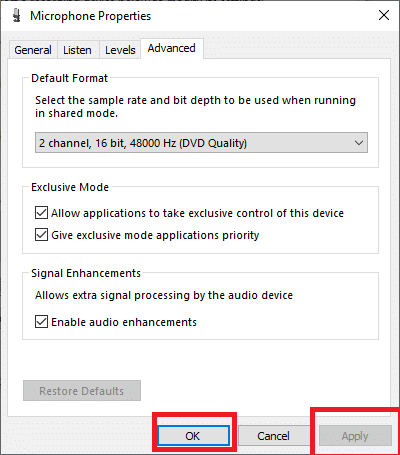
เปิด Discord และตรวจสอบว่าปัญหาเสียงของเกมที่หยิบขึ้นมาของ Discord ได้รับการแก้ไขแล้วหรือไม่
ยังอ่าน:วิธีแก้ไข No Route Error บน Discord
วิธีที่ 7: ปิดใช้งาน Stereo Mix
การเปิดใช้งานตัวเลือกสเตอริโอในบางครั้งอาจทำให้เสียงอินพุตและเอาต์พุตปะปนกัน ดังนั้นจึงเป็นสิ่งสำคัญที่คุณจะต้องปิดการใช้งานตามคำแนะนำด้านล่าง:
1. คลิกขวาที่ ปริมาณ ไอคอน. นำทางไปยัง เปิดการตั้งค่าเสียง > การตั้งค่าที่เกี่ยวข้อง > แผงควบคุมเสียง ตามขั้นตอนที่ 1-3 ที่ระบุไว้ในวิธีที่ 4
2. คลิกที่ การบันทึก แท็บบนหน้าต่างเสียงตามที่แสดง
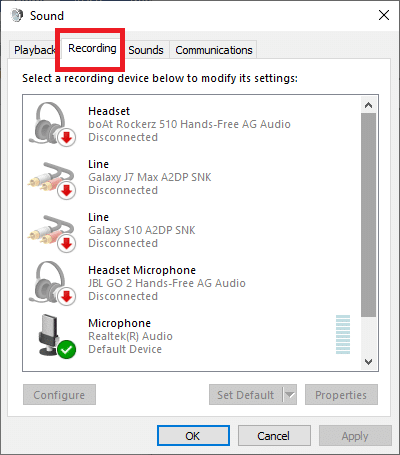
3. คลิกขวาที่ สเตอริโอมิกซ์ ตัวเลือกและเลือก ปิดการใช้งาน จากเมนูป๊อปอัปดังภาพด้านล่าง
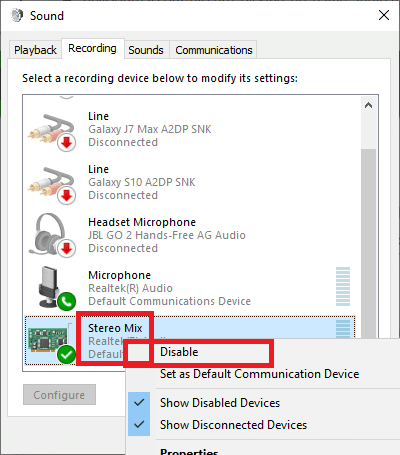
4. ทางออก หน้าต่างเสียง
5. ปล่อย ความไม่ลงรอยกัน และคลิกที่ การตั้งค่าผู้ใช้
6. เลือก เสียงและวิดีโอ ตัวเลือก.
7. ต่อไปให้คลิกที่ อุปกรณ์ส่งออก เมนูแบบเลื่อนลง
8. ที่นี่ set หูฟัง/ลำโพง เป็น อุปกรณ์เอาท์พุตเริ่มต้น.

9. บันทึก การปรับเปลี่ยนของคุณและ เริ่มต้นใหม่ Discord เพื่อเล่นเกมต่อ
ที่แนะนำ:
- Discord ไม่เปิด? 7 วิธีในการแก้ไขความไม่ลงรอยกันจะไม่เปิดปัญหา
- วิธีดาวน์โหลดวิดีโอจาก Discord
- แก้ไขการป้อนข้อมูลล่าช้าของแป้นพิมพ์ใน Windows 10
- วิธีแก้ไขการค้นหา Spotify ไม่ทำงาน
เราหวังว่าคำแนะนำของเราจะช่วยเหลือและคุณสามารถ แก้ไขข้อผิดพลาดในการรับเสียงของเกม Discord แจ้งให้เราทราบว่าวิธีใดที่เหมาะกับคุณ หากคุณมีคำถาม/ความคิดเห็น โปรดทิ้งคำถามไว้ในช่องแสดงความคิดเห็น



