8 สุดยอดคุณสมบัติที่ซ่อนอยู่ของ Apple Pencil ที่คุณควรใช้
เบ็ดเตล็ด / / May 05, 2022
ประสบการณ์ iPad ในอุดมคติของคุณจะไม่สมบูรณ์หากไม่มี Apple Pencil และ อุปกรณ์เสริมคีย์บอร์ด. หากคุณไม่ได้วางแผนที่จะพิมพ์มากบน iPad ของคุณ คุณก็ไม่มีปัญหาอะไรโดยไม่ต้องใช้แป้นพิมพ์ แต่สำหรับคนส่วนใหญ่ การลงทุนใน Apple Pencil นั้นจำเป็นต่อการเพลิดเพลินไปกับประสบการณ์ iPadOS ที่ไร้ที่ติ Apple ได้บรรจุดินสอด้วยโปรแกรมเสริมที่มีประโยชน์เพื่อใช้ประโยชน์จากหน้าจอขนาดใหญ่
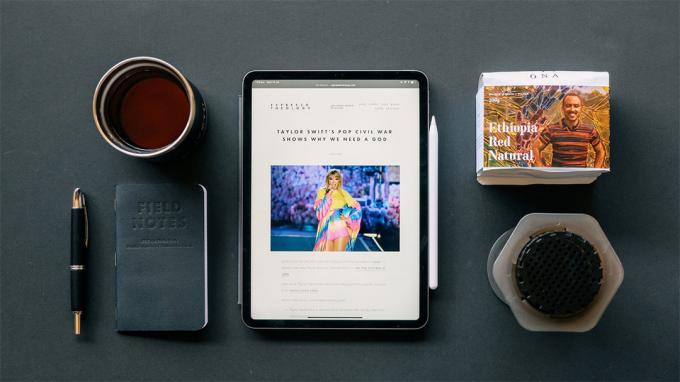
หากคุณยังไม่มั่นใจในการรับสไตลัสของ Apple สำหรับ iPad ของคุณ คุณสมบัติที่ซ่อนอยู่ด้านล่างของ Apple Pencil จะผลักดันให้คุณกดปุ่มซื้อ พูดคุยเกี่ยวกับพวกเขา
1. จดบันทึกด่วน
สิ่งนี้ค่อนข้างมีประโยชน์สำหรับผู้ใช้ Apple Notes เริ่มต้นด้วย iPadOS 15 คุณสามารถจดบันทึกด่วนด้วย Apple Pencil ได้โดยไม่ต้องเปิดแอพโน้ตเริ่มต้น
หากคุณจดบันทึกขณะเดินทางบ่อยๆ ให้ทำตามขั้นตอนด้านล่างเพื่อจดบันทึกด้วย Apple Pencil
ขั้นตอนที่ 1: เลื่อนส่วนปลายของ Apple Pencil ไปที่มุมขวาล่างของหน้าจอ iPad เมนูป๊อปอัปจะปรากฏขึ้นเพื่อจดบันทึก แตะที่มัน
ขั้นตอนที่ 2: หน้าต่างบันทึกย่อจะปรากฏขึ้นเพื่อจดสิ่งที่ต้องจำ
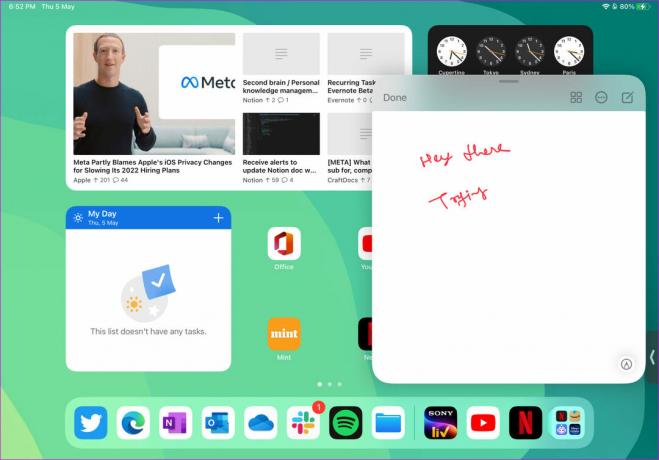
ส่วนที่ดีคือหน้าต่างบันทึกย่อมาพร้อมกับโปรแกรมแก้ไขข้อความที่มีคุณลักษณะหลากหลายและช่วยให้คุณสามารถเพิ่มตารางได้เช่นกัน
มีข้อเสียเพียงอย่างเดียว เคล็ดลับบันทึกย่อนั้น จำกัด เฉพาะแอพ Apple Note เท่านั้น หากคุณกำลังใช้ an ทางเลือกของ Apple Notes เช่น OneNote หรือ Evernote คุณไม่สามารถจดบันทึกย่อโดยใช้เคล็ดลับเดียวกันนี้ได้ เราหวังว่าจะเห็น Apple อนุญาตให้นักพัฒนาบุคคลที่สามนำไปใช้ในการอัปเดต iPadOS
2. ถ่ายภาพหน้าจอและดำเนินการคำอธิบายประกอบด่วน
นี่เป็นอีกหนึ่งโปรแกรมเสริมสำหรับผู้ที่ถ่ายภาพหน้าจอบ่อยๆบน iPad Apple ได้ใช้ท่าทางสัมผัสหน้าจอที่มุมล่างซ้าย
ใช้ Apple Pencil แล้วเลื่อนจากมุมล่างซ้ายเพื่อจับภาพหน้าจออย่างรวดเร็ว iPadOS จะเปิดโปรแกรมแก้ไขภาพหน้าจอด้วยเครื่องมือใส่คำอธิบายประกอบ เช่น ปากกา ปากกาเน้นข้อความ และอื่นๆ ทำการเปลี่ยนแปลงที่จำเป็น กดปุ่มเสร็จสิ้นที่ด้านบนและบันทึกลงในรูปภาพ ไฟล์ หรือลบภาพหน้าจอ
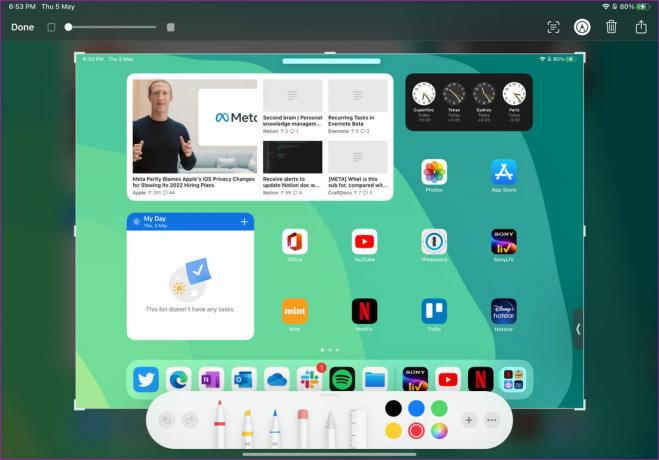
3. จดบันทึกจากหน้าจอล็อก
ท่าทางสัมผัสบันทึกย่อที่กล่าวถึงข้างต้นมีประโยชน์เฉพาะเมื่อคุณเปิดหน้าจอ iPad ไว้ตั้งแต่แรก แล้วการจดบันทึกจากหน้าจอล็อกล่ะ? Apple Pencil ช่วยคุณได้ด้วยเช่นกัน
เปิดหน้าจอล็อคแล้วแตะสองครั้งที่ปลาย Apple Pencil iPadOS จะพาคุณไปที่แอพ Notes เพื่อจดความคิด ผู้ที่ใช้ iPad Mini (พกพาสะดวก) จะพบว่าเคล็ดลับนี้สะดวกในการทำงาน

4. ขีดเขียนด้วย Apple Pencil
เมื่อใช้ Scribble คุณจะแปลงโน้ตที่เขียนด้วยลายมือเป็นข้อความในแอปใดก็ได้ ตัวอย่างเช่น คุณสามารถเปิด Twitter และเริ่มเขียนทวีตด้วย Apple Pencil ฟังก์ชัน Scribble ของ iPad จะแปลงทวีตที่เขียนด้วยลายมือยุ่งๆ ของคุณให้เป็นข้อความเพื่อแชร์บนโซเชียลมีเดีย
ในทำนองเดียวกัน คุณสามารถใช้เคล็ดลับเดียวกันนี้ได้ในแอปจดบันทึกหรือช่องข้อความบน iPad
5. ท่าทางลายเส้นอาจารย์
หากคุณวางแผนที่จะใช้ฟังก์ชัน Scribble ของ Apple Pencil เป็นจำนวนมาก ก็ถึงเวลาที่คุณต้องเรียนรู้ท่าทางที่เรียบร้อยบางอย่างเพื่อปรับปรุงประสบการณ์การเขียนของคุณ
ตัวอย่างเช่น คุณสามารถสร้างวงกลมรอบๆ ข้อความและเลือกทั้งประโยค และขีดข่วนข้อความเพื่อลบการพิมพ์ผิดที่น่าอับอาย คุณยังสามารถแตะตำแหน่งที่คุณต้องการเพิ่มคำและแทรกข้อความค้างไว้

หากคุณต้องการเพิ่มช่องว่างระหว่างคำสองคำ ให้ลากเส้นกลางระหว่างคำและแยกคำออกจากกัน
6. เปลี่ยนปลายดินสอของ Apple
เคล็ดลับนี้ใช้กับผู้ใช้ระดับสูงของ Apple Pencil เมื่อเวลาผ่านไป เนื่องจากการใช้งานหนัก คุณอาจจะทำให้ปลาย Apple Pencil เสื่อมสภาพ คุณอาจประสบปัญหาในการเขียนและโดยเฉพาะอย่างยิ่งการวาดภาพ ซึ่งความไวต่อแรงกดมีบทบาทสำคัญในการสร้างการออกแบบที่สะดุดตา
Apple ดินสอของคุณมาพร้อมกับเคล็ดลับพิเศษในการเปลี่ยน คลายเกลียวปลายปัจจุบันและแทนที่ด้วยอันใหม่ หากคุณไม่มีเคล็ดลับในการใช้งาน คุณสามารถซื้อได้จากเว็บไซต์ Apple ในราคา 19 เหรียญสหรัฐฯ (สำหรับ 4 เคล็ดลับ)
7. ใช้ความไวต่อแรงกดของ Apple Pencil
การรองรับความไวต่อแรงกดทำให้ Apple Pencil แยกจากสไตลัสมาตรฐานอื่นในท้องตลาด ขณะวาดภาพร่าง คุณสามารถกดเพื่อวาดเส้นที่หนาขึ้น เอียงดินสอเพื่อวาดเฉดสี และอื่นๆ กล่าวโดยย่อ Apple Pencil ของคุณจะเลียนแบบประสบการณ์ดินสอมาตรฐานได้อย่างสมบูรณ์แบบในขณะวาดภาพ
8. ใช้ท่าทางสัมผัสสองครั้ง
แทนที่จะใช้เครื่องมือลบเพื่อแก้ไขภาพวาดของคุณ คุณสามารถแตะสองครั้งที่พื้นผิวเพื่อเปลี่ยนเป็นโหมดยางลบและล้างข้อผิดพลาด หากการแตะสองครั้งกำลังรบกวนเวิร์กโฟลว์ของคุณ คุณสามารถปิดใช้งานได้จากเมนูการช่วยการเข้าถึง
ขั้นตอนที่ 1: เปิดการตั้งค่าบน iPad ของคุณ
ขั้นตอนที่ 2: ไปที่เมนูการช่วยการเข้าถึง แล้วเลือก Apple Pencil

ขั้นตอนที่ 3: ปิดใช้งานการสลับการแตะสองครั้งหรือชะลอระยะเวลาการแตะสองครั้ง

สำรวจ Apple Pencil บน iPad
ดังที่คุณเห็นจากรายการด้านบน Apple Pencil ไม่ได้จำกัดอยู่แค่การนำทางบน iPadOS เท่านั้น มีอะไรมากกว่านั้นมาก และเราแทบรอไม่ไหวที่จะได้เห็นว่า Apple ปรับปรุงประสบการณ์ทั้งหมดให้ดีขึ้นไปอีกในการอัพเดท Apple Pencil และ iPadOS เจเนอเรชันถัดไปได้อย่างไร
ปรับปรุงล่าสุดเมื่อ 05 พ.ค. 2565
บทความข้างต้นอาจมีลิงค์พันธมิตรที่ช่วยสนับสนุน Guiding Tech อย่างไรก็ตาม ไม่กระทบต่อความถูกต้องด้านบรรณาธิการของเรา เนื้อหายังคงเป็นกลางและเป็นของแท้

เขียนโดย
Parth เคยทำงานที่ EOTO.tech ซึ่งครอบคลุมข่าวเทคโนโลยี ปัจจุบันเขาทำงานอิสระที่ Guiding Tech เกี่ยวกับการเปรียบเทียบแอป บทช่วยสอน เคล็ดลับและกลเม็ดของซอฟต์แวร์ และเจาะลึกลงไปในแพลตฟอร์ม iOS, Android, macOS และ Windows



