วิธีหมุนวิดีโอใน Windows 11
เบ็ดเตล็ด / / May 06, 2022
การแก้ไขสื่อบน Windows ไม่ใช่ประสบการณ์ที่ยอดเยี่ยมเสมอไป ดิ แอพรูปภาพ ไม่มีคุณสมบัติมากมายจนกระทั่ง อัพเดต Windows 11และ Microsoft ยังกำจัด Windows Movie Maker สำหรับการตัดต่อวิดีโอ

เพื่อชดเชยมัน Microsoft เข้าซื้อกิจการ Clipchampซึ่งเป็นโปรแกรมตัดต่อวิดีโอบนเว็บ ซึ่งปัจจุบันเป็นแอปตัดต่อวิดีโอเริ่มต้นใน Windows 11 มีคุณสมบัติหลายอย่างใน Clipchamp ที่ทำให้เป็นโปรแกรมตัดต่อวิดีโอที่ยอดเยี่ยม แม้กระทั่งสำหรับโครงการระดับมืออาชีพ คุณสมบัติหลายประการคือความสามารถในการหมุนวิดีโอ
หากคุณบันทึกวิดีโอในทิศทางที่ไม่ถูกต้อง คุณสามารถหมุนวิดีโอโดยใช้คุณลักษณะดั้งเดิมใน Windows 11 ได้ดังนี้
วิธีหมุนวิดีโอเพื่อดูเท่านั้น
สมมติว่าคุณดาวน์โหลดวิดีโอหรือภาพยนตร์ในทิศทางที่ไม่ถูกต้องและต้องการหมุนเพื่อจุดประสงค์ในการดูเท่านั้น ในกรณีนั้น คุณสามารถทำได้โดยตรงจากแอพ Media Player โดยไม่ต้องแก้ไขและแสดงวิดีโอ ซึ่งจะช่วยประหยัดเวลาและทรัพยากรในคอมพิวเตอร์ของคุณ วิธีหมุนวิดีโอในแอพ Media Player บน Windows 11 มีดังนี้
ขั้นตอนที่ 1: เปิด Windows Explorer และไปที่ไฟล์วิดีโอที่คุณต้องการหมุน

ขั้นตอนที่ 2: คลิกขวาที่วิดีโอแล้ววางเมาส์เหนือ Open with

ขั้นตอนที่ 3: เลือก Media Player จากรายการตัวเลือก
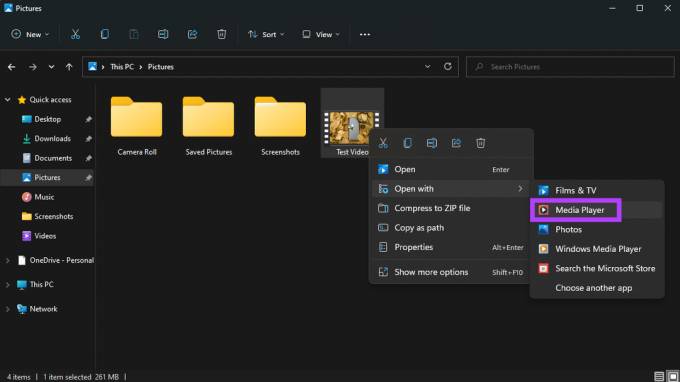
วิดีโอของคุณจะเปิดขึ้นในแอป Media Player

ขั้นตอนที่ 4: คลิกที่ปุ่มสามปุ่มที่มุมล่างขวาของแอพเพื่อเปิดการตั้งค่าเพิ่มเติม

ขั้นตอนที่ 5: วางเมาส์เหนือการตั้งค่าวิดีโอ
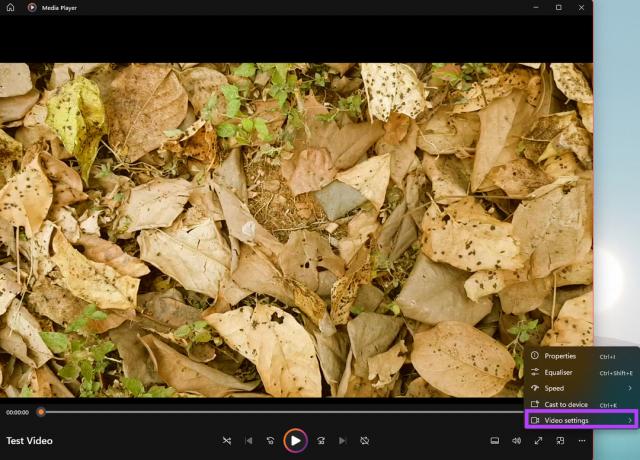
ขั้นตอนที่ 6: เลือกหมุนวิดีโอ แอปจะหมุนวิดีโอของคุณ 90 องศาในทิศทางตามเข็มนาฬิกา คุณสามารถคลิกปุ่มหมุนวิดีโอจนกว่าจะได้การหมุนที่ต้องการ
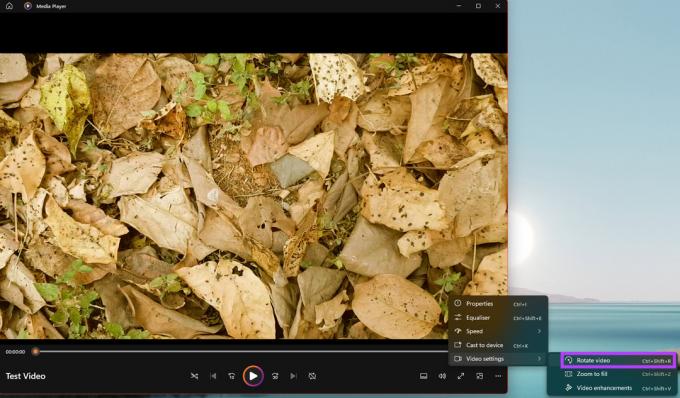
ตอนนี้คุณสามารถเล่นวิดีโอในแอพ Media Player ได้แล้วและจะปรากฏในทิศทางที่หมุน อย่างไรก็ตาม หากคุณปิดแอป Media Player และเปิดวิดีโออีกครั้งหรือเปิดในแอปอื่น วิดีโอจะกลับไปเป็นแนวเริ่มต้นโดยค่าเริ่มต้น
หากคุณต้องการหมุนวิดีโอและบันทึกในทิศทางนั้น คุณจะต้องแก้ไขวิดีโอและแสดงผลหลังจากการหมุน นี่คือวิธีการทำ
วิธีหมุนวิดีโอและบันทึกในทิศทางนั้น
การหมุนวิดีโอทุกครั้งที่คุณต้องการดูอาจทำให้เกิดความรำคาญได้ ไม่เหมาะอย่างยิ่งหากคุณต้องการใช้วิดีโอเพื่อนำเสนอหรือแก้ไขเพื่อรวมเข้ากับคลิปอื่นๆ วิธีที่ดีที่สุดในการแก้ไขปัญหานี้คือการแก้ไขวิดีโอและเปลี่ยนการหมุนเพื่อให้คุณสามารถบันทึกในลักษณะนั้นได้ เราจะใช้โปรแกรมตัดต่อวิดีโอเริ่มต้นใน Windows 11 สำหรับสิ่งนี้
ขั้นตอนที่ 1: คลิกที่ไอคอนค้นหาในทาสก์บาร์ใน Windows 11 เพื่อเปิดแถบค้นหา

ขั้นตอนที่ 2: พิมพ์ Video Editor แล้วคลิกที่โปรแกรมที่ได้

ขั้นตอนที่ 3: แอป Video Editor จะเปิดขึ้นบนพีซีของคุณ เลือกปุ่ม 'โครงการวิดีโอใหม่'

ขั้นตอนที่ 4: คุณจะถูกขอให้ตั้งชื่อโครงการของคุณ ป้อนชื่อที่เหมาะสมแล้วคลิกตกลง

ขั้นตอนที่ 5: ไทม์ไลน์ของโครงการจะปรากฏให้คุณเห็น คลิกที่ปุ่มเพิ่มสีแดงเพื่อนำเข้าคลิปวิดีโอที่ต้องการ

ขั้นตอนที่ 6: เลือก 'จากพีซีเครื่องนี้' หรือ 'จากเว็บ' ขึ้นอยู่กับตำแหน่งที่บันทึกวิดีโอ

ขั้นตอนที่ 7: เรียกดูไฟล์ของคุณและไปยังตำแหน่งที่จะบันทึกวิดีโอที่จะหมุน
ขั้นตอนที่ 8: เลือกวิดีโอและคลิกเปิด

ขั้นตอนที่ 9: วิดีโอที่เลือกจะถูกเพิ่มลงในโครงการตามที่คุณเห็นในภาพขนาดย่อในคอลัมน์ด้านซ้าย

ขั้นตอนที่ 10: ลากวิดีโอจากไลบรารีโครงการทางด้านซ้ายลงไปที่ไทม์ไลน์ที่ด้านล่างของตัวแก้ไข

ขั้นตอนที่ 11: ตอนนี้ คลิกที่วิดีโอที่ด้านล่างแล้วเลือกปุ่มหมุนในแถบเครื่องมือด้านบน
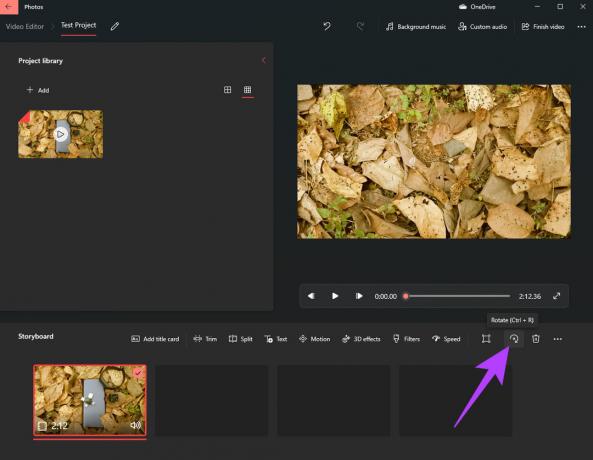
แอปจะหมุนวิดีโอของคุณ 90 องศาในทิศทางตามเข็มนาฬิกา คลิกที่ปุ่มหมุนอีกครั้งหากคุณต้องการหมุนวิดีโอต่อไป
ขั้นตอนที่ 12: เมื่อคุณพอใจกับการหมุนแล้ว ให้คลิกปุ่มเสร็จสิ้นวิดีโอที่มุมบนขวา

ขั้นตอนที่ 13: เลือกคุณภาพวิดีโอเป็นสูงแล้วคลิกส่งออก

ขั้นตอนที่ 14: เลือกปลายทางที่คุณต้องการบันทึกวิดีโอและเลือกส่งออก

รอให้กระบวนการส่งออกเสร็จสมบูรณ์ เวลาที่ใช้ในการส่งออกวิดีโอจะขึ้นอยู่กับระยะเวลาของวิดีโอและกำลังประมวลผลในคอมพิวเตอร์ของคุณ
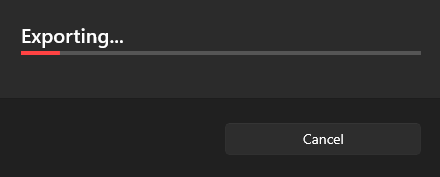
หลังจากส่งออกวิดีโอแล้ว คุณสามารถเล่นวิดีโอผ่านโปรแกรมเล่นสื่อใดก็ได้ที่คุณต้องการและจะเล่นในแนวที่บันทึกไว้
หมุนวิดีโอด้วยการคลิกเพียงไม่กี่ครั้ง
ด้วย Windows 11 Microsoft ได้จัดเตรียมโปรแกรมตัดต่อวิดีโอที่มีประสิทธิภาพและใช้งานง่ายในเวลาเดียวกัน คุณสามารถใช้มันเพื่อแก้ไขวิดีโอของคุณหลายๆ ครั้งโดยไม่ทำให้คุณปวดหัวกับตัวเลือกที่สับสนและเครื่องมือที่ซับซ้อนมากมาย
ปรับปรุงล่าสุดเมื่อ 06 พ.ค. 2565
บทความข้างต้นอาจมีลิงค์พันธมิตรที่ช่วยสนับสนุน Guiding Tech อย่างไรก็ตาม ไม่กระทบต่อความถูกต้องด้านบรรณาธิการของเรา เนื้อหายังคงเป็นกลางและเป็นของแท้



