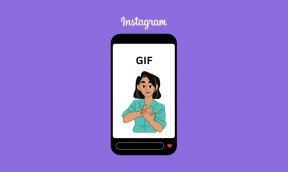แก้ไขข้อผิดพลาด ERR INTERNET DISCONNECTED ใน Chrome
เบ็ดเตล็ด / / November 28, 2021
แก้ไขข้อผิดพลาด ERR INTERNET DISCONNECTED ใน Chrome: หากคุณไม่สามารถเข้าถึงอินเทอร์เน็ตได้ และเมื่อคุณพยายามเปิดเว็บไซต์ คุณจะได้รับข้อความแสดงข้อผิดพลาด “Google Chrome ไม่สามารถแสดงหน้าเว็บได้เนื่องจากคอมพิวเตอร์ของคุณไม่ได้เชื่อมต่ออินเทอร์เน็ต" หรือ "ไม่สามารถที่จะเชื่อมต่อกับอินเทอร์เน็ต“. แต่ในทั้งสองกรณี คุณจะพบรหัสข้อผิดพลาด “Err_Internet_Disconnected” จะแสดงภายใต้ข้อความแสดงข้อผิดพลาดข้างต้น
ดังนั้น สิ่งแรกที่คุณทำเมื่อไม่สามารถเยี่ยมชมเว็บไซต์ใน โครเมียม คือคุณพยายามเข้าเว็บไซต์เดียวกันในบราวเซอร์อื่น เช่น Firefox หรือไมโครซอฟต์เอดจ์ หากคุณสามารถเยี่ยมชมเว็บไซต์เดียวกันใน firefox หรือ edge ได้ แสดงว่ามีบางอย่างผิดปกติกับ Google Chrome และคุณจำเป็นต้องแก้ไขสาเหตุพื้นฐานเพื่อให้สามารถใช้ Chrome ได้อย่างถูกต้องอีกครั้ง
หากคุณไม่สามารถเยี่ยมชมเว็บไซต์เดียวกันในเบราว์เซอร์อื่นได้ คุณจะต้องตรวจสอบว่าเว็บไซต์ที่คุณกำลังพยายามเข้าชมนั้นสามารถเข้าถึงได้จากพีซีและเครือข่ายอื่น ลองเยี่ยมชมเว็บไซต์อื่น ๆ บนพีซีที่คุณพบข้อผิดพลาด ERR INTERNET DISCONNECTED และหากคุณยังคงพบข้อผิดพลาดนี้ คุณต้องทำตามคำแนะนำนี้เพื่อแก้ไขปัญหา
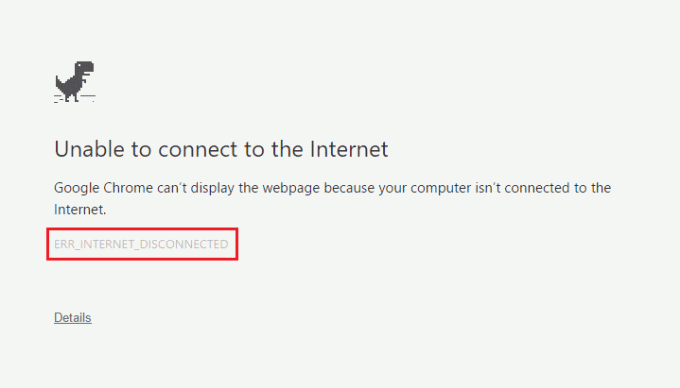
แต่บางครั้ง อาจมีปัญหากับบางเว็บไซต์ ดังนั้นตรวจสอบให้แน่ใจว่าไม่ใช่กรณีนี้ ที่นี่ ให้ลองแก้ไขตามรายการด้านล่างเท่านั้นหากคุณไม่สามารถเข้าถึงเว็บไซต์ใน Chrome หรืออื่นๆ ได้ เบราว์เซอร์ มีสาเหตุหลายประการที่อาจทำให้เกิดปัญหานี้ เช่น คุกกี้ & ไฟล์แคช การตั้งค่าเครือข่ายไม่ถูกต้อง DNS ปัญหา, หนังสือมอบฉันทะหรือ VPN ปัญหา Antivirus หรือ Firewall อาจบล็อกการเชื่อมต่อ IPv6 อาจรบกวน ฯลฯ เพื่อไม่ให้เป็นการเสียเวลา เรามาดูวิธีแก้ไขข้อผิดพลาด ERR INTERNET DISCONNECTED ใน Chrome ด้วยความช่วยเหลือของคู่มือการแก้ไขปัญหาที่แสดงด้านล่าง
สารบัญ
- แก้ไขข้อผิดพลาด ERR INTERNET DISCONNECTED ใน Chrome
- วิธีที่ 1: ล้างแคชเบราว์เซอร์
- วิธีที่ 2: รีสตาร์ทโมเด็ม/เราเตอร์และพีซีของคุณ
- วิธีที่ 3: เรียกใช้ Network Troubleshooter
- วิธีที่ 4: ล้าง DNS และรีเซ็ต TCP/IP
- วิธีที่ 5: ปิดใช้งานพร็อกซีเซิร์ฟเวอร์
- วิธีที่ 6: ปิดใช้งาน IPv6
- วิธีที่ 7: ติดตั้งอะแดปเตอร์เครือข่ายของคุณใหม่
- วิธีที่ 8: ปิดใช้งานโปรแกรมป้องกันไวรัสและไฟร์วอลล์ชั่วคราว
- วิธีที่ 9: ลบโปรไฟล์ไร้สาย
- วิธีที่ 10: รีเซ็ต Google Chrome
แก้ไขข้อผิดพลาด ERR INTERNET DISCONNECTED ใน Chrome
ให้แน่ใจว่าได้ สร้างจุดคืนค่า ในกรณีที่มีบางอย่างผิดพลาด
วิธีที่ 1: ล้างแคชเบราว์เซอร์
1.เปิด Google Chrome แล้วกด Ctrl + H เพื่อเปิดประวัติ
2.ถัดไป คลิก ล้างการท่องเว็บ ข้อมูลจากแผงด้านซ้าย

3.ตรวจสอบให้แน่ใจว่า “จุดเริ่มต้นของเวลา” ถูกเลือกภายใต้ ลบรายการต่อไปนี้ออกจาก
4.นอกจากนี้ ให้ทำเครื่องหมายดังต่อไปนี้:
ประวัติการค้นหา
ประวัติการดาวน์โหลด
คุกกี้และข้อมูลอื่นๆ และปลั๊กอิน
รูปภาพและไฟล์แคช
กรอกข้อมูลแบบฟอร์มอัตโนมัติ
รหัสผ่าน

5.คลิกเลย ล้างข้อมูลการท่องเว็บ ปุ่มและรอให้เสร็จสิ้น
6.ปิดเบราว์เซอร์และรีสตาร์ทพีซีของคุณเพื่อบันทึกการเปลี่ยนแปลง=
วิธีที่ 2: รีสตาร์ทโมเด็ม/เราเตอร์และพีซีของคุณ
โดยปกติ การรีบูตเครื่องอย่างง่ายสามารถแยกแยะ ERR INTERNET DISCONNECTED Error ได้ทันที มี 2 วิธีที่สามารถรีสตาร์ทโมเด็มหรือเราเตอร์แบบไร้สายได้:
1. ลงชื่อเข้าใช้หน้าการจัดการผู้ดูแลระบบของคุณโดยเปิดเบราว์เซอร์ (พิมพ์ในแถบที่อยู่ IP ใด ๆ ต่อไปนี้ – 192.168.0.1, 192.168.1.1 หรือ 192.168.11.1) แล้วมองหา การจัดการ -> รีบูต


2. ปิดเครื่องโดยถอดปลั๊กสายไฟหรือกดปุ่มเปิดปิดแล้วเปิดใหม่อีกครั้งหลังจากผ่านไประยะหนึ่ง

เมื่อคุณรีสตาร์ทโมเด็มหรือเราเตอร์แล้ว ให้เชื่อมต่อคอมพิวเตอร์และตรวจสอบว่าคุณสามารถ แก้ไขข้อผิดพลาด ERR INTERNET DISCONNECTED ใน Chrome
วิธีที่ 3: เรียกใช้ Network Troubleshooter
1.กด Windows Key + I เพื่อเปิด Settings จากนั้นคลิกที่ อัปเดตและความปลอดภัย

2.จากเมนูด้านซ้ายมือ เลือก แก้ไขปัญหา
3.ภายใต้การแก้ไขปัญหาให้คลิกที่ การเชื่อมต่ออินเทอร์เน็ต แล้วคลิก เรียกใช้ตัวแก้ไขปัญหา

4. ทำตามคำแนะนำบนหน้าจอเพื่อเรียกใช้ Network Troubleshooter และดูว่าคุณสามารถแก้ไขข้อผิดพลาด ERR INTERNET DISCONNECTED ใน Chrome ได้หรือไม่
วิธีที่ 4: ล้าง DNS และรีเซ็ต TCP/IP
1. คลิกขวาที่ปุ่ม Windows แล้วเลือก “พร้อมรับคำสั่ง (ผู้ดูแลระบบ)“

2. ตอนนี้พิมพ์คำสั่งต่อไปนี้แล้วกด Enter หลังจากแต่ละรายการ:
ipconfig /releaseipconfig /flushdnsipconfig / ต่ออายุ

3. เปิดพรอมต์คำสั่งของผู้ดูแลระบบอีกครั้งแล้วพิมพ์ต่อไปนี้แล้วกด Enter หลังจากแต่ละรายการ:
ipconfig /flushdns.dll nbtstat –r netsh int ip รีเซ็ตรีเซ็ต c:\resetlog.txt netsh winsock รีเซ็ต

4. รีบูตเพื่อใช้การเปลี่ยนแปลง การล้าง DNS ดูเหมือนจะ แก้ไขข้อผิดพลาด ERR INTERNET DISCONNECTED ใน Chrome
วิธีที่ 5: ปิดใช้งานพร็อกซีเซิร์ฟเวอร์
1.กดแป้น Windows + R แล้วพิมพ์ msconfig และคลิกตกลง

2. เลือก แท็บบูต และตรวจสอบ บูตปลอดภัย. จากนั้นคลิกนำไปใช้และตกลง

3. รีสตาร์ทพีซีของคุณและรีสตาร์ทอีกครั้ง กด Windows Key + R จากนั้นพิมพ์ inetcpl.cpl.

4.กด Ok เพื่อเปิดคุณสมบัติอินเทอร์เน็ตจากนั้นเลือก การเชื่อมต่อ แล้วคลิกที่ การตั้งค่า LAN

5.ยกเลิกการเลือก “ใช้พร็อกซีเซิร์ฟเวอร์สำหรับ LAN. ของคุณ“. จากนั้นคลิกตกลง

6. เปิดอีกครั้ง msconfig และ ยกเลิกการเลือกตัวเลือก Safe boot จากนั้นคลิกนำไปใช้และตกลง
7. รีสตาร์ทพีซีของคุณและคุณอาจจะสามารถ แก้ไขข้อผิดพลาด ERR INTERNET DISCONNECTED ใน Chrome
วิธีที่ 6: ปิดใช้งาน IPv6
1.กด Windows Key + R จากนั้นพิมพ์คำสั่งต่อไปนี้แล้วกด Enter:
control.exe / ชื่อ Microsoft NetworkAndSharingCenter
2. คลิกที่การเชื่อมต่อปัจจุบันของคุณเพื่อเปิด การตั้งค่า.
บันทึก: หากคุณไม่สามารถเชื่อมต่อกับเครือข่ายของคุณได้ ให้ใช้สายอีเทอร์เน็ตเพื่อเชื่อมต่อ จากนั้นทำตามขั้นตอนนี้
3.คลิกที่ คุณสมบัติ ปุ่มในหน้าต่างสถานะ Wi-Fi

4.ให้แน่ใจว่าจะ ยกเลิกการเลือก Internet Protocol รุ่น 6 (TCP/IPv6)

5. คลิก ตกลง จากนั้นคลิก ปิด รีบูทพีซีของคุณเพื่อบันทึกการเปลี่ยนแปลง
วิธีที่ 7: ติดตั้งอะแดปเตอร์เครือข่ายของคุณใหม่
1.กด Windows Key + R แล้วพิมพ์ “devmgmt.msc” และกด Enter เพื่อเปิดตัวจัดการอุปกรณ์

2.ขยาย Network Adapters และค้นหา ชื่ออะแดปเตอร์เครือข่ายของคุณ
3.ให้แน่ใจว่าคุณ จดชื่ออะแดปเตอร์ ในกรณีที่มีบางอย่างผิดพลาด
4.คลิกขวาที่อะแดปเตอร์เครือข่ายของคุณแล้วเลือก ถอนการติดตั้ง

5. รีสตาร์ทพีซีของคุณและ Windows จะติดตั้งไดรเวอร์เริ่มต้นโดยอัตโนมัติ สำหรับอะแดปเตอร์เครือข่าย
6. หากคุณไม่สามารถเชื่อมต่อกับเครือข่ายของคุณได้แสดงว่า ซอฟต์แวร์ไดรเวอร์ ไม่ได้ติดตั้งโดยอัตโนมัติ
7.ตอนนี้คุณต้องไปที่เว็บไซต์ของผู้ผลิตและ ดาวน์โหลดไดรเวอร์ จากที่นั่น.

9. ติดตั้งไดรเวอร์และรีบูตพีซีของคุณเพื่อบันทึกการเปลี่ยนแปลง
วิธีที่ 8: ปิดใช้งานโปรแกรมป้องกันไวรัสและไฟร์วอลล์ชั่วคราว
1.คลิกขวาที่ ไอคอนโปรแกรมป้องกันไวรัส จากซิสเต็มเทรย์แล้วเลือก ปิดการใช้งาน

2.จากนั้น เลือกกรอบเวลาที่ โปรแกรมป้องกันไวรัสจะยังคงปิดใช้งานอยู่

บันทึก: เลือกเวลาที่น้อยที่สุดที่เป็นไปได้ เช่น 15 นาทีหรือ 30 นาที
3. เมื่อเสร็จแล้วให้ลองเชื่อมต่อกับ WiFi อีกครั้งและตรวจสอบว่าข้อผิดพลาดแก้ไขได้หรือไม่
4.ประเภท ควบคุม ใน Windows Search จากนั้นคลิกที่ แผงควบคุม จากผลการค้นหา

5.ถัดไป คลิกที่ ระบบและความปลอดภัย.
6.จากนั้นคลิกที่ ไฟร์วอลล์หน้าต่าง.

7. จากบานหน้าต่างด้านซ้ายให้คลิกที่ Turn Windows Firewall on or off

8.เลือก ปิดไฟร์วอลล์ Windows และรีสตาร์ทพีซีของคุณ ลองเชื่อมต่อกับ WiFi อีกครั้งและดูว่าคุณสามารถแก้ไขข้อผิดพลาด ERR INTERNET DISCONNECTED ใน Chrome ได้หรือไม่
หากวิธีการข้างต้นไม่ได้ผล ให้ทำตามขั้นตอนเดียวกันเพื่อเปิดไฟร์วอลล์ของคุณอีกครั้ง
วิธีที่ 9: ลบโปรไฟล์ไร้สาย
1.กดแป้น Windows + R แล้วพิมพ์ services.msc และกด Enter

2.เลื่อนลงไปจนเจอ WWAN AutoConfig จากนั้นคลิกขวาที่มันแล้วเลือก หยุด.

3.กด Windows Key + R อีกครั้ง แล้วพิมพ์ “C:\ProgramData\Microsoft\Wlansvc\” (โดยไม่ใส่เครื่องหมายอัญประกาศ) แล้วกด Enter

4. ลบทุกอย่าง (ส่วนใหญ่อาจเป็นโฟลเดอร์ MigrationData) ใน โฟลเดอร์ Wlansvc ยกเว้นสำหรับ โปรไฟล์
5. เปิดโฟลเดอร์ Profiles แล้วลบทุกอย่างยกเว้น อินเทอร์เฟซ
6.ในทำนองเดียวกัน เปิด อินเทอร์เฟซ โฟลเดอร์แล้วลบทุกอย่างที่อยู่ภายใน

7. ปิด File Explorer จากนั้นในหน้าต่างบริการ ให้คลิกขวาที่ WLAN AutoConfig และเลือก เริ่ม.

วิธีที่ 10: รีเซ็ต Google Chrome
1.เปิด Google Chrome แล้วคลิกจุดสามจุดที่มุมขวาบนแล้วคลิก การตั้งค่า.

2. ในหน้าต่างการตั้งค่าให้เลื่อนลงแล้วคลิก ขั้นสูง ที่ส่วนลึกสุด.

3.เลื่อนลงไปด้านล่างอีกครั้งแล้วคลิก รีเซ็ตคอลัมน์

4. การทำเช่นนี้จะเปิดหน้าต่างป๊อปอัปอีกครั้งเพื่อถามว่าคุณต้องการรีเซ็ตหรือไม่ ดังนั้นให้คลิกที่ รีเซ็ตเพื่อดำเนินการต่อ

ที่แนะนำ:
- 10 วิธีในการแก้ไขปัญหาการแครชของ Minecraft บน Windows 10
- เปิดใช้งานเดสก์ท็อประยะไกลบน Windows 10 ไม่เกิน 2 นาที
- แก้ไขปัญหาไฟร์วอลล์ Windows ใน Windows 10
- 4 แอพที่ดีที่สุดในการแก้ไข PDF บน Android
ฉันหวังว่าขั้นตอนข้างต้นจะช่วยคุณได้ แก้ไขข้อผิดพลาด ERR INTERNET DISCONNECTED ใน Chromจ แต่ถ้าคุณยังคงมีคำถามใดๆ เกี่ยวกับคู่มือนี้หรือข้อผิดพลาด “Err_Internet_Disconnected” อย่าลังเลที่จะถามพวกเขาในส่วนความคิดเห็น