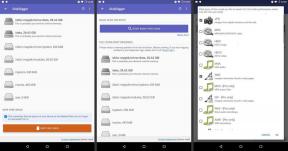วิธีใช้ Rufus เพื่อสร้าง Windows เพื่อไปยัง USB Drive
เบ็ดเตล็ด / / May 12, 2022
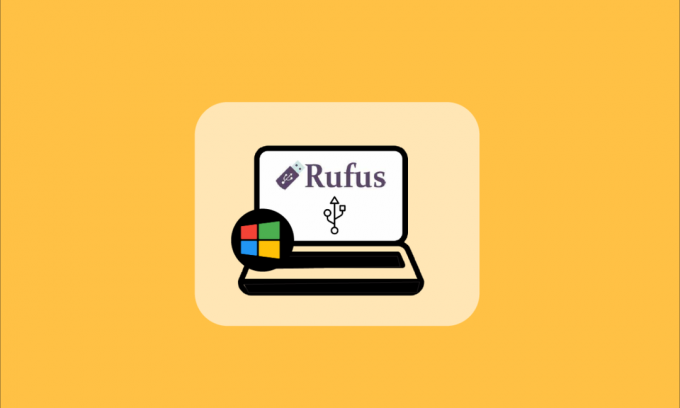
Windows To Go เป็นคุณลักษณะที่มีให้สำหรับผู้ใช้ที่อนุญาตให้ติดตั้งและเรียกใช้ Windows OS เช่น Windows 8 หรือ 10 จาก USB หรือฮาร์ดไดรฟ์ภายนอก ผู้ใช้คอมพิวเตอร์หลายคนที่ใช้ระบบปฏิบัติการเช่น Linux และ macOS ต้องการใช้คุณสมบัตินี้เพื่อ ติดตั้งระบบปฏิบัติการ Windows ที่ต้องการบนไดรฟ์ USB ภายนอก แทนที่จะติดตั้งบนไดรฟ์ภายใน ไดรฟ์ และโซลูชันของบริษัทอื่นอย่าง Rufus ยังอนุญาตให้ผู้ใช้สร้าง Windows To Go USB Drive โดยใช้แอปพลิเคชัน Rufus ดังนั้น ในบทความนี้ คุณจะได้เรียนรู้วิธีใช้ Rufus เพื่อสร้าง Windows To Go USB Drive พร้อมขั้นตอนโดยละเอียด
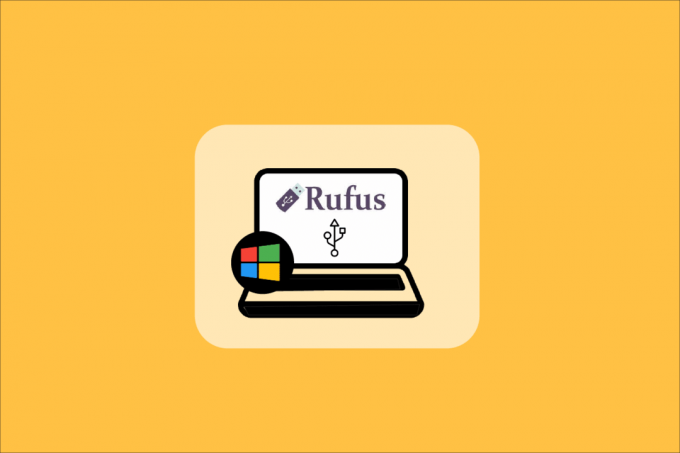
วิธีใช้ Rufus เพื่อสร้าง Windows เพื่อไปยัง USB Drive
ด้วยความช่วยเหลือของคุณสมบัติ Windows To Go ผู้ใช้สามารถ ประหยัดพื้นที่จัดเก็บข้อมูลภายใน เนื่องจากระบบปฏิบัติการทำงานจาก USB หรือ HDD ภายนอก ระบบปฏิบัติการที่รองรับฟีเจอร์ Windows To Go คือ:
- Windows 8 & 8.1 Enterprise Edition
- Windows 10 Education Edition
- Windows 10 Enterprise Edition
- Windows 10 Professional Edition
อย่างไรก็ตาม ฟีเจอร์ Windows To Go ไม่มีให้บริการใน Windows 10 (รุ่นปี 2004 และใหม่กว่า) อีกต่อไป
. ดังนั้น หากคุณต้องการใช้คุณสมบัตินี้ คุณต้องใช้ซอฟต์แวร์ของบริษัทอื่น เช่น รูฟัส. เนื่องจากไม่มีฟีเจอร์ Windows To Go ในตัว Rufus Windows To Go USB Drive จึงกลายเป็นหนึ่งในซอฟต์แวร์ที่ได้รับความนิยมมากที่สุดด้านล่างนี้เป็นข้อกำหนดในการสร้าง Windows To Go USB Drive โดยใช้ Rufus:
- ซอฟต์แวร์รูฟัส
- ต้องใช้ Windows 8, Windows 8.1 หรือ Windows 10 (ทุกรุ่น) เพื่อใช้ Rufus เพื่อสร้าง Windows To Go USB Drive
- ต้องใช้ USB หรือ HDD ขนาด 32 GB ขึ้นไป
- จำเป็นต้องมีอิมเมจ ISO ของ Windows OS ที่รองรับและเข้ากันได้
ดังนั้น หลังจากอ่านและทำความเข้าใจข้อกำหนดแล้ว ให้เราไปที่จุดสนใจหลักของบทความนี้: วิธีใช้ Rufus เพื่อสร้าง Windows To Go USB Drive ทำตามขั้นตอนที่จะเกิดขึ้นเพื่อทำเช่นเดียวกันกับระบบของคุณ
1. หากคุณไม่มีอิมเมจ ISO ที่สามารถบู๊ตได้ คุณต้องเริ่มด้วยการดาวน์โหลด Windows Insider Preview ISO โดยใช้บัญชี Microsoft ของคุณ

2. หลังจากได้รับอิมเมจ ISO ที่สามารถบู๊ตได้ ให้ดาวน์โหลดไฟล์ ซอฟต์แวร์รูฟัส บนระบบของคุณ ดาวน์โหลดล่าสุดและปกติ รูฟัส เวอร์ชัน ไม่ใช่แบบพกพา และติดตั้งบนระบบของคุณ
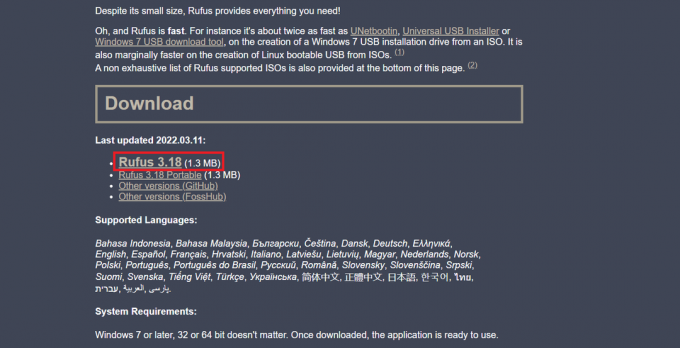
3. เชื่อมต่อ .ของคุณ แฟลชไดรฟ์ USB เพื่อใช้เป็นไดรฟ์ USB ของ Windows To Go
บันทึก: สำรองข้อมูลทั้งหมดจากไดรฟ์นี้เนื่องจากข้อมูลนั้นจะถูกลบโดยอัตโนมัติในระหว่างกระบวนการ

ยังอ่าน:แก้ไข Windows 10 จะไม่บู๊ตจาก USB
4. เปิดตัว ซอฟต์แวร์รูฟัส บนระบบ Windows 10/8/8.1 ของคุณ
5. เลือก ไดรฟ์ USB ที่ต้องการ ภายใต้ อุปกรณ์ เมนูแบบเลื่อนลง
6. ตอนนี้ภายใต้ แบบแผนพาร์ติชันและประเภทระบบเป้าหมาย, เลือก รูปแบบพาร์ติชัน MBR สำหรับคอมพิวเตอร์ BIOS หรือ UEFI ตัวเลือกจากรายการ ด้วยวิธีนี้ ไดรฟ์ USB ที่สร้างขึ้นใหม่จะทำงานร่วมกับ BIOS รุ่นเก่าและระบบ UEFI ที่ใหม่กว่า

7. เลือก NTFS ภายใต้ ระบบไฟล์.
บันทึก: ไม่สามารถใช้ FAT32 ได้เนื่องจากข้อจำกัดด้านขนาด

8. เลือก 4096 ไบต์ (ค่าเริ่มต้น) ภายใต้ ขนาดคลัสเตอร์.
9. ดิ ฉลากปริมาณใหม่ ฟิลด์ได้รับการเปลี่ยนแปลงโดยอัตโนมัติในระหว่างกระบวนการสร้างดิสก์กู้ภัย
10. ภายใต้ ตัวเลือกรูปแบบให้ทำเครื่องหมายในช่องสำหรับตัวเลือกเหล่านี้:
- รูปแบบด่วน
- สร้างดิสก์ที่สามารถบู๊ตได้โดยใช้: เรียกดู และเลือกของคุณ ภาพ ISO จากระบบของคุณ
- หลังจากเลือกบูตได้ ภาพ ISO, ยกเลิกการเลือกค่าเริ่มต้น การติดตั้ง Windows มาตรฐาน ตัวเลือกและเลือกอื่นๆ Windows To Go ตัวเลือก.
- สร้างไฟล์ป้ายกำกับและไอคอนเพิ่มเติม

11. ตอนนี้ให้คลิกที่ เริ่ม ตัวเลือกจากด้านล่างเพื่อเริ่มกระบวนการสร้างดิสก์ที่สามารถบู๊ตได้
12. ข้อความป๊อปอัปจะปรากฏขึ้นโดยระบุว่า: คำเตือน: ข้อมูลทั้งหมดบนอุปกรณ์ [ชื่อไดรฟ์ USB] จะถูกทำลาย. คลิก ตกลง เพื่อดำเนินการตามขั้นตอนต่อไป
13. ตอนนี้ ซอฟต์แวร์ Rufus จะใช้เวลาเกือบ 1.5-2 ชั่วโมงในการเตรียมไดรฟ์ Windows To Go ให้กับคุณ ดังนั้นให้ซอฟต์แวร์นี้ทำงานในพื้นหลัง
14. เมื่อกระบวนการเสร็จสิ้น คุณจะเห็น พร้อม ข้อความในแถบสถานะซอฟต์แวร์ Rufus
15. สุดท้ายนี้ รีสตาร์ทพีซีของคุณ เพื่อทดสอบและเรียกใช้ไดรฟ์ Windows To Go ที่เพิ่งติดตั้งใหม่
ด้วยวิธีนี้ คุณทำกระบวนการ Rufus Windows To Go USB Drive สำเร็จแล้ว
ที่แนะนำ:
- วิธีแก้ไขปัญหาการเชื่อมต่อ Samsung TV Wi-Fi
- วิธีการติดตั้งไอคอน Windows 98 ใน Windows 10
- วิธีควบคุมความเร็วพัดลมใน Windows 10
- วิธีเปลี่ยนการตั้งค่า USB บน Android 6.0
ตอนนี้คุณเข้าใจวิธีการ .แล้ว ใช้ Rufus เพื่อสร้าง Windows To Go USB Drive พร้อมขั้นตอนโดยละเอียดเพื่อช่วยเหลือคุณ คุณสามารถแจ้งให้เราทราบคำถามใด ๆ เกี่ยวกับบทความนี้และข้อเสนอแนะเกี่ยวกับหัวข้ออื่น ๆ ที่คุณต้องการให้เราสร้างบทความ วางไว้ในส่วนความคิดเห็นด้านล่างเพื่อให้เราทราบ