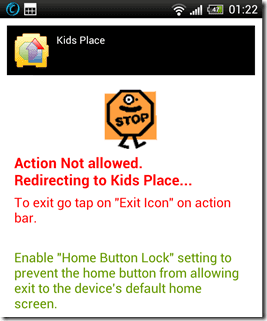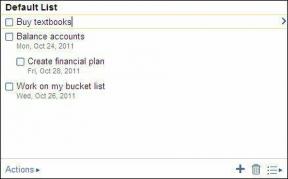6 วิธียอดนิยมในการแก้ไขไม่สามารถติดตั้งโปรแกรมหรือซอฟต์แวร์บน Windows 11
เบ็ดเตล็ด / / May 14, 2022
แม้ว่า Microsoft Store จะให้แอปยอดนิยมเวอร์ชันหนึ่งแก่คุณ แต่ก็ไม่ได้ติดตั้งทุกโปรแกรมหรือซอฟต์แวร์ คุณอาจต้องดาวน์โหลดและติดตั้งโปรแกรมจากอินเทอร์เน็ต แม้ว่าจะไม่เป็นปัญหา แต่บางครั้ง Windows 11 อาจปฏิเสธที่จะติดตั้งซอฟต์แวร์ที่คุณชื่นชอบ

หาก Windows 11 ไม่อนุญาตให้คุณติดตั้งโปรแกรมใหม่หรือพบข้อผิดพลาด แสดงว่าคุณมาถูกที่แล้ว เราจะแบ่งปันเคล็ดลับการแก้ปัญหาบางอย่างเพื่อช่วยแก้ไขปัญหาในเวลาไม่นาน
1. ตรวจสอบความเข้ากันได้ของโปรแกรม
ปัญหาความเข้ากันได้มักจะทำให้การติดตั้งล้มเหลวใน Windows 11 ตัวอย่างเช่น โปรแกรมและเกมที่ทำงานได้อย่างสมบูรณ์บน Windows 10 อาจไม่จำเป็นต้องเข้ากันได้กับ Windows 11 ในกรณีเช่นนี้ คุณจะไม่สามารถติดตั้งโปรแกรมได้ไม่ว่าคุณจะทำอะไร โดยทั่วไป คุณสามารถค้นหาข้อมูลดังกล่าวได้จากเว็บไซต์ของผู้ให้บริการแอป

ดังนั้น ก่อนลองใช้วิธีแก้ปัญหาด้านล่าง ให้ตรวจสอบว่าโปรแกรมที่คุณกำลังพยายามติดตั้งเข้ากันได้กับ Windows 11 หรือไม่
2. เรียกใช้โปรแกรมติดตั้งในฐานะผู้ดูแลระบบ
ต้องการการติดตั้งแอพของบุคคลที่สามส่วนใหญ่บน Windows การอนุมัติทางปกครอง. ตามหลักการแล้ว คุณควรเห็นข้อความแจ้งการควบคุมบัญชีผู้ใช้ (UAC) เมื่อคุณเรียกใช้โปรแกรมติดตั้ง แต่หากไม่เป็นเช่นนั้น คุณสามารถเรียกใช้โปรแกรมติดตั้งในฐานะผู้ดูแลระบบได้ด้วยตนเอง นี่คือวิธีการ
คลิกขวาที่ไฟล์ตัวติดตั้งและเลือก Run as administrator จากนั้นทำตามคำแนะนำบนหน้าจอเพื่อดูว่าโปรแกรมติดตั้งสำเร็จหรือไม่
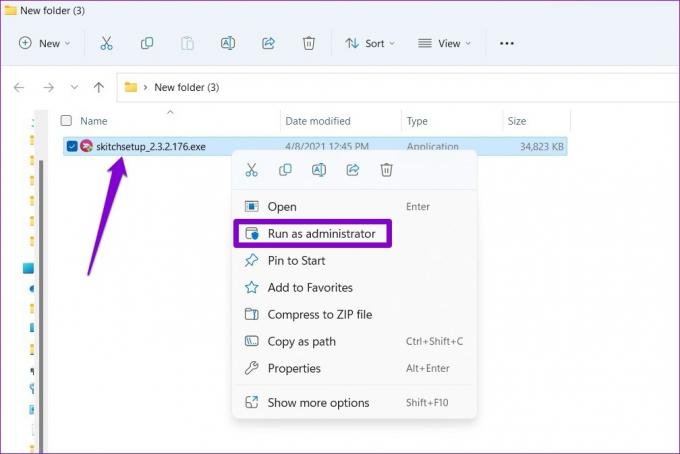
3. เรียกใช้โปรแกรมติดตั้งและถอนการติดตั้งตัวแก้ไขปัญหา
หากปัญหายังคงอยู่ คุณสามารถขอความช่วยเหลือจากหนึ่งในเครื่องมือแก้ปัญหาของ Windows Microsoft เสนอตัวแก้ไขปัญหาการติดตั้งและถอนการติดตั้งโปรแกรมที่สามารถตรวจจับและแก้ไขที่เสียหายได้โดยอัตโนมัติ รีจิสตรีคีย์ ที่อาจขัดขวางการติดตั้งโปรแกรมบน Windows นี่คือวิธีที่คุณสามารถใช้งานได้
ขั้นตอนที่ 1: รับเครื่องมือแก้ปัญหาเฉพาะจาก Microsoft
รับโปรแกรมติดตั้งและถอนการติดตั้งตัวแก้ไขปัญหา
ขั้นตอนที่ 2: ดับเบิลคลิกที่ตัวแก้ไขปัญหาเพื่อเรียกใช้

ขั้นตอนที่ 3: คลิกที่ ต่อไป.

ขั้นตอนที่ 4: เลือกการติดตั้งบนหน้าจอต่อไปนี้ เครื่องมือจะเริ่มค้นหาปัญหาใดๆ กับไฟล์ Registry โดยอัตโนมัติ
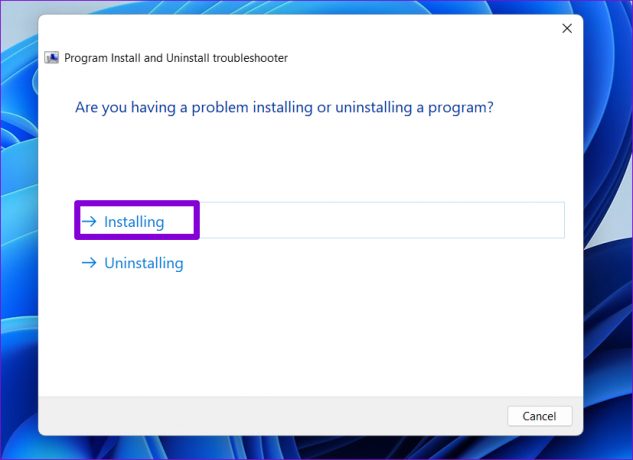
ขั้นตอนที่ 5: เลือกโปรแกรมที่คุณกำลังพยายามติดตั้ง หากไม่พบ ให้เลือกไม่อยู่ในรายการ จากนั้นกด Next
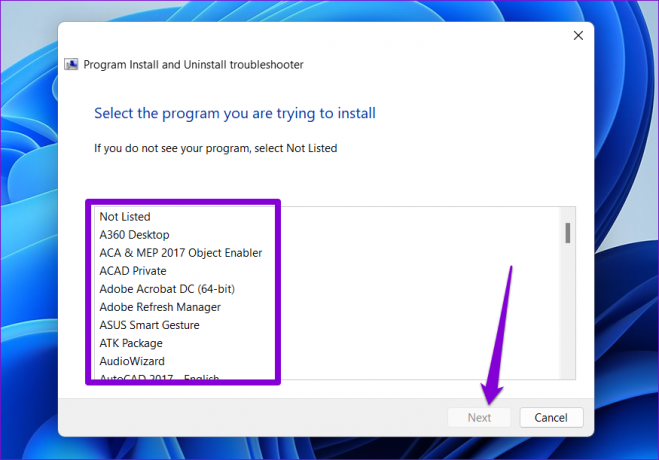
จากนั้นทำตามคำแนะนำบนหน้าจอเพื่อสิ้นสุดขั้นตอนการแก้ไขปัญหา หลังจากนั้นให้ลองติดตั้งโปรแกรมอีกครั้ง
4. ตรวจสอบการตั้งค่าการติดตั้งแอพ Windows
Windows 11 อนุญาตให้คุณจำกัดการติดตั้งแอพจากแหล่งอื่นที่ไม่ใช่ Microsoft Store เพื่อปรับปรุงความปลอดภัย Windows จะบล็อกการติดตั้งแอปของบุคคลที่สามทั้งหมดจากแหล่งที่ไม่รู้จัก หากคุณได้เปิดใช้งานการตั้งค่านี้ไว้ก่อนหน้านี้ นี่คือวิธีที่คุณสามารถเปลี่ยนได้
ขั้นตอนที่ 1: คลิกขวาที่เมนู Start แล้วเลือก Settings จากรายการ

ขั้นตอนที่ 2: ในแท็บ Apps ให้คลิกที่ Advanced app settings ทางด้านขวาของคุณ

ขั้นตอนที่ 3: ใช้เมนูแบบเลื่อนลงถัดจาก "เลือกตำแหน่งที่จะรับแอป" และเลือก "ที่ใดก็ได้ แต่แจ้งให้เราทราบหากมีแอปที่เทียบเท่ากันใน Microsoft Store"

หลังจากทำการเปลี่ยนแปลงแล้ว ให้ลองเรียกใช้ตัวติดตั้งเพื่อดูว่าใช้งานได้หรือไม่
5. ถอนการติดตั้งโปรแกรมหรือซอฟต์แวร์เวอร์ชันก่อนหน้า
อีกสาเหตุหนึ่งที่ Windows อาจไม่สามารถติดตั้งโปรแกรมหรือซอฟต์แวร์ของบริษัทอื่นได้ก็คือ หากมีโปรแกรมรุ่นเก่ากว่านั้นในพีซีของคุณแล้ว หากเป็นเช่นนั้น คุณจะต้อง ลบโปรแกรมรุ่นเก่าออก ก่อนที่จะรันโปรแกรมติดตั้งอีกครั้ง
ขั้นตอนที่ 1: กดปุ่ม Windows + R เพื่อเปิดกล่องโต้ตอบ Run พิมพ์ ควบคุมและกด Enter
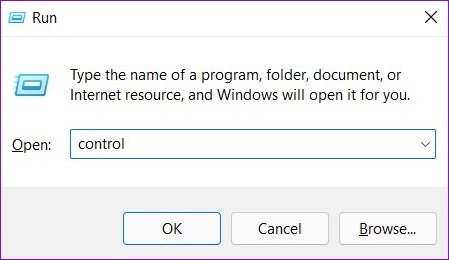
ขั้นตอนที่ 2: เปลี่ยนประเภทมุมมองเป็นไอคอนขนาดใหญ่หรือเล็กโดยใช้เมนูแบบเลื่อนลงที่มุมบนขวา จากนั้นคลิกที่โปรแกรมและคุณลักษณะ

ขั้นตอนที่ 3: เลือกโปรแกรมที่คุณต้องการลบและคลิกถอนการติดตั้ง/เปลี่ยนแปลงที่ด้านบน

จากนั้นทำตามคำแนะนำบนหน้าจอเพื่อลบโปรแกรม เมื่อนำออกแล้ว ให้ลองเรียกใช้โปรแกรมติดตั้งอีกครั้ง
6. เปิดใช้งานโหมดนักพัฒนาซอฟต์แวร์
การเปิดใช้งานโหมดนักพัฒนาซอฟต์แวร์บน Windows ช่วยให้คุณสามารถไซด์โหลดแอปจากแหล่งเกือบทุกแหล่งได้ ตามชื่อของมัน การตั้งค่านี้มีไว้สำหรับนักพัฒนาในการติดตั้งและทดสอบแอพของพวกเขา อย่างไรก็ตาม หากคุณแน่ใจเกี่ยวกับความน่าเชื่อถือของซอฟต์แวร์ที่คุณกำลังพยายามติดตั้ง คุณสามารถเปิดใช้งานโหมดนักพัฒนาซอฟต์แวร์บน Windows เพื่อติดตั้งโปรแกรมนั้นได้ นี่คือวิธีการ
ขั้นตอนที่ 1: กดปุ่ม Windows + I เพื่อเปิดแอปการตั้งค่า ไปที่แท็บความเป็นส่วนตัวและความปลอดภัยทางด้านซ้ายของคุณ

ขั้นตอนที่ 2: ภายใต้ ความปลอดภัย ให้คลิกที่ สำหรับนักพัฒนา
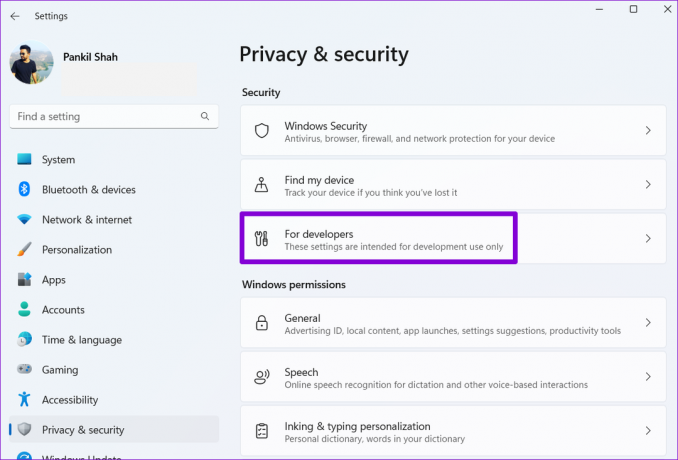
ขั้นตอนที่ 3: เปิดใช้งานสวิตช์ข้างโหมดนักพัฒนาซอฟต์แวร์
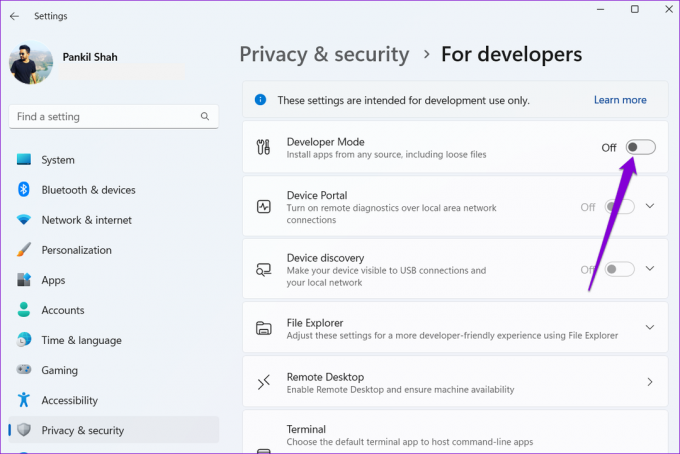
ลองเรียกใช้ตัวติดตั้งอีกครั้งและดูว่าใช้งานได้หรือไม่ อย่าลืมปิดโหมดนักพัฒนาซอฟต์แวร์หลังจากติดตั้งโปรแกรม
กำลังดำเนินการติดตั้ง
หากแอปหรือโปรแกรมที่คุณพยายามติดตั้งมีอยู่ใน Microsoft Store คุณควรดาวน์โหลดแอปหรือโปรแกรมนั้นเสมอ อย่างไรก็ตาม การใช้เคล็ดลับการแก้ไขปัญหาที่กล่าวถึงข้างต้นจะช่วยแก้ไขปัญหาได้หากนั่นไม่ใช่ตัวเลือก
ปรับปรุงล่าสุดเมื่อ 14 พ.ค. 2565
บทความข้างต้นอาจมีลิงค์พันธมิตรที่ช่วยสนับสนุน Guiding Tech อย่างไรก็ตาม ไม่กระทบต่อความถูกต้องด้านบรรณาธิการของเรา เนื้อหายังคงเป็นกลางและเป็นของแท้

เขียนโดย
Pankil เป็นวิศวกรโยธาโดยอาชีพที่เริ่มต้นการเดินทางในฐานะนักเขียนที่ EOTO.tech เขาเพิ่งเข้าร่วม Guiding Tech ในฐานะนักเขียนอิสระเพื่ออธิบายวิธีการอธิบาย คู่มือการซื้อ คำแนะนำและเคล็ดลับสำหรับ Android, iOS, Windows และเว็บ