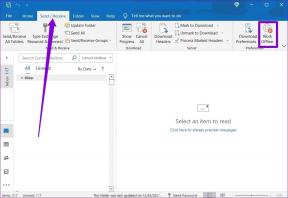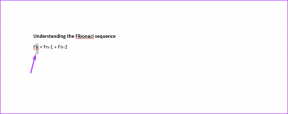6 วิธียอดนิยมในการแก้ไขกล้องในตัวไม่ทำงานบน Mac
เบ็ดเตล็ด / / May 14, 2022
กล้องในตัวของ Apple Mac (MacBook และ iMac) ช่วยให้คุณโทรผ่านวิดีโอได้อย่างง่ายดาย. ใช้ FaceTime สำหรับ แฮงเอาท์วิดีโอ การพูดคุยกับคนที่คุณรักหรือเพื่อวัตถุประสงค์ทางอาชีพจะสะดวกยิ่งขึ้น และกล้องก็ทำงานได้อย่างไม่มีที่ติกับแอพของบริษัทอื่น เช่น Zoom, Microsoft Teams หรือแม้แต่ Skype.

แต่บางครั้งผู้ใช้ไม่สามารถโทรออกได้เนื่องจากกล้องหยุดทำงานบน Mac โพสต์นี้ครอบคลุมวิธีแก้ปัญหาที่เป็นไปได้ทั้งหมดเพื่อแก้ไขกล้องในตัวที่ไม่ทำงานบน Mac
1. ตรวจสอบการอนุญาตแอปเพื่อใช้เว็บแคม
บางครั้งเราติดตั้งแอปอย่างรวดเร็วและมักจะข้ามไปยังการกำหนดสิทธิ์ที่เหมาะสม โดยเฉพาะอย่างยิ่งแอปที่ใช้สำหรับแฮงเอาท์วิดีโอ หากคุณไม่แน่ใจว่าคุณได้ปฏิเสธการอนุญาตของกล้องสำหรับแอปใดๆ ที่คุณต้องการใช้หรือไม่ คุณควรตรวจสอบสิ่งนั้น ทำตามขั้นตอนเหล่านี้
ขั้นตอนที่ 1: กด Command + Spacebar เพื่อแสดง Spotlight Search พิมพ์ การตั้งค่าระบบ, และกดย้อนกลับ

ขั้นตอนที่ 2: คลิกที่ความปลอดภัยและความเป็นส่วนตัว

ขั้นตอนที่ 3: คลิกที่ตัวเลือกกล้องจากเมนูด้านซ้าย

คุณจะเห็นรายการแอพทั้งหมดที่สามารถเข้าถึงกล้องบน Mac

ทำตามขั้นตอนเหล่านี้เพื่ออนุญาตให้แอพใช้กล้องในตัว
ขั้นตอนที่ 1: คลิกที่ไอคอนล็อคที่ด้านล่างซ้าย

ขั้นตอนที่ 2: ป้อน Touch ID หรือรหัสผ่านของคุณ

ขั้นตอนที่ 3: เปิดใช้งานการเข้าถึงกล้องโดยคลิกที่ช่องทำเครื่องหมายถัดจากชื่อแอป
ขั้นตอนที่ 4: คลิกไอคอนปลดล็อกเพื่อบันทึกการเปลี่ยนแปลง
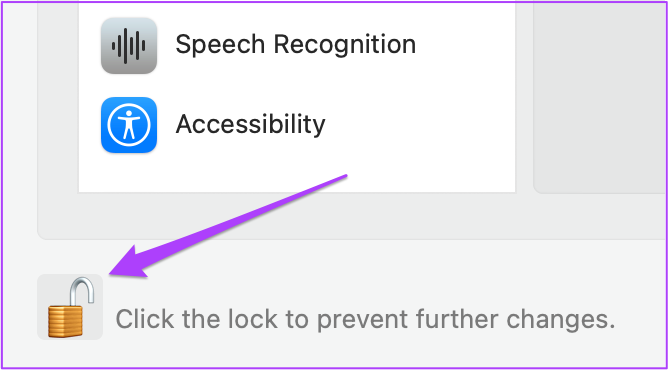
2. ลบการจำกัดเวลาหน้าจอสำหรับ Webcam
คุณสมบัติเวลาหน้าจอมาพร้อมกับ macOS Catalina. เครื่องมือนี้ช่วยให้คุณติดตาม จัดการ และจำกัดการใช้แอพบน Mac ของคุณ ด้วยเวลาหน้าจอ คุณสามารถจำกัดเว็บแคมสำหรับช่วงเวลาหนึ่งๆ ได้ หากกล้องในตัวไม่ทำงานบน Mac ของคุณ คุณควรตรวจสอบการจำกัดเวลาหน้าจอ ทำตามขั้นตอนเหล่านี้
ขั้นตอนที่ 1: คลิกที่ ไอคอน System Preferences หรือกด Command + Space เพื่อเปิดการค้นหา Spotlight พิมพ์ การตั้งค่าระบบ และกด Return เพื่อเปิดใช้งาน

ขั้นตอนที่ 2: คลิกที่เวลาหน้าจอ

ขั้นตอนที่ 3: ในเมนู Screen Time ให้คลิกที่เนื้อหาและความเป็นส่วนตัว
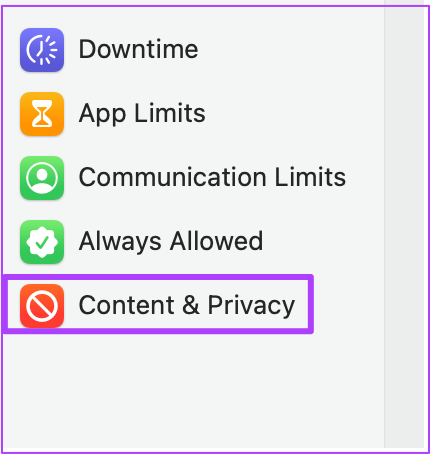
ขั้นตอนที่ 4: เลือกแท็บแอป

ขั้นตอนที่ 5: ตรวจสอบว่ากล้องได้รับอนุญาตให้ใช้หรือไม่ หากไม่เป็นเช่นนั้น ให้คลิกช่องทำเครื่องหมายเพื่อเปิดใช้งาน

3. บังคับปิดและรีสตาร์ทแอปโดยใช้เว็บแคม
คุณสามารถลองบังคับออกและรีสตาร์ทแอพที่จำเป็นต้องใช้กล้องในตัวของ Mac ของคุณ ตัวอย่างเช่น หากแอพอื่น เช่น FaceTime เข้าถึงกล้องอยู่แล้ว คุณสามารถออกจากแอพเหล่านั้นและเริ่มต้นใหม่ได้ หากคุณกำลังใช้เว็บไซต์ที่ต้องการให้คุณคลิกรูปภาพผ่านเว็บแคม คุณสามารถบังคับออกและรีสตาร์ทเบราว์เซอร์ของคุณได้เช่นกัน
ทำตามขั้นตอนเหล่านี้
ขั้นตอนที่ 1: คลิกที่โลโก้ Apple ที่มุมบนซ้าย

ขั้นตอนที่ 2: เลือก บังคับออก จากเมนูแบบเลื่อนลง

ขั้นตอนที่ 3: จากแท็บบังคับออก ให้เลือกแอปที่ใช้เว็บแคมของคุณและคลิกบังคับออก

ขั้นตอนที่ 4: เปิดแอปขึ้นมาใหม่และลองใช้เว็บแคมอีกครั้ง
4. รีเซ็ต SMC สำหรับ Mac ที่ใช้ Intel
หากคุณกำลังใช้ Mac ที่มีโปรเซสเซอร์ Intel คุณสามารถลองแก้ไขปัญหาได้โดยการรีเซ็ต SMC (System Management Controller) เป็นชิปที่ควบคุมและจัดเก็บรายละเอียดที่สำคัญของฟังก์ชันฮาร์ดแวร์ต่างๆ บน Mac ของคุณ หนึ่งในนั้นคือการควบคุมกล้องในตัว ทำตามขั้นตอนเหล่านี้
ขั้นตอนที่ 1: คลิกโลโก้ Apple แล้วเลือกปิดเครื่อง

ขั้นตอนที่ 2: รอสักครู่แล้วรีสตาร์ท Mac
หากขั้นตอนข้างต้นไม่ได้ผล นี่เป็นวิธีอื่น
ขั้นตอนที่ 1: ปิดเครื่อง Mac ของคุณอีกครั้ง

ขั้นตอนที่ 2: กดปุ่ม Shift + left Option + ปุ่มควบคุมด้านซ้ายค้างไว้ กดปุ่มเปิดปิดค้างไว้เช่นกัน

กดปุ่มสี่ปุ่มต่อไปอีก 7 วินาที หาก Mac ของคุณเปิด เครื่องจะเล่นเสียงกริ่งเริ่มต้นอีกครั้งในขณะที่คุณกดปุ่มค้างไว้
ขั้นตอนที่ 4: ปล่อยทั้ง 4 ปุ่มและรีสตาร์ท Mac ของคุณ
5. รีสตาร์ทกล้องในตัวโดยใช้ Terminal
กล้องในตัวของ Mac จะเปิดขึ้นโดยอัตโนมัติทุกครั้งที่คุณใช้แอพที่จำเป็นต้องใช้ แต่ถ้าสิ่งนั้นไม่เกิดขึ้นสำหรับคุณ คุณสามารถลองรีสตาร์ทกล้องในตัวด้วยตนเองโดยใช้แอพ Terminal นี่คือวิธีการ
ขั้นตอนที่ 1: กด Command + Spacebar เพื่อเปิด Spotlight Search พิมพ์ เทอร์มินัล และกดย้อนกลับ

ขั้นตอนที่ 2: ในแอป Terminal ให้พิมพ์ sudo killall ผู้ช่วย VDCA และกดย้อนกลับ

คำสั่งนี้จะบังคับปิดแอพทั้งหมดที่ใช้เว็บแคม
ขั้นตอนที่ 3: ป้อนรหัสผ่าน Mac ของคุณแล้วกด Return

เปิดแอพหรือเว็บไซต์แล้วลองใช้เว็บแคม
6. ตรวจสอบ ID กล้องและชื่อรุ่นในรายงานระบบ
หากวิธีการที่กล่าวมาข้างต้นไม่ได้ผล มีโอกาสที่ฮาร์ดแวร์กล้องในตัวอาจได้รับความเสียหาย หากต้องการตรวจสอบ คุณสามารถไปที่เมนูรายงานระบบบน Mac ของคุณ ทำตามขั้นตอนเหล่านี้
ขั้นตอนที่ 1: คลิกโลโก้ Apple แล้วเลือก About This Mac

ขั้นตอนที่ 2: คลิกที่รายงานระบบ

ขั้นตอนที่ 3: เลือกกล้องจากเมนูด้านซ้าย

ID รุ่นของกล้องในตัวและ ID ที่ไม่ซ้ำควรปรากฏบนหน้าจอ

หากไม่เป็นเช่นนั้น แสดงว่ากล้อง Mac ของคุณเสียหายหรือไม่พร้อมใช้งาน
ในกรณีนั้น คุณควรไปที่ศูนย์บริการ Apple ที่ผ่านการรับรองใกล้บ้านคุณ
แก้ไขกล้องในตัวของ Mac
วิธีแก้ปัญหาเหล่านี้จะช่วยคุณได้หากกล้องในตัวของ Mac หยุดทำงาน ขอแนะนำเสมอให้เลือกแผน Apple Care+ ในขณะที่ซื้อ Mac เครื่องใหม่ นอกจากนี้ กล้องอาจไม่ตอบสนองหากคุณใช้ Mac ในสภาพแวดล้อมที่ท้าทายเป็นพิเศษ (ตามอุณหภูมิ)
ปรับปรุงล่าสุดเมื่อ 14 พ.ค. 2565
บทความข้างต้นอาจมีลิงค์พันธมิตรที่ช่วยสนับสนุน Guiding Tech อย่างไรก็ตาม ไม่กระทบต่อความถูกต้องด้านบรรณาธิการของเรา เนื้อหายังคงเป็นกลางและเป็นของแท้