9 วิธียอดนิยมในการแก้ไข Google Assistant ไม่ทำงานในโทรศัพท์ Samsung Galaxy
เบ็ดเตล็ด / / May 19, 2022
Bixby ผู้ช่วยดิจิทัลของ Samsung ได้รับการโหลดไว้ล่วงหน้าสำหรับโทรศัพท์ Galaxy แม้ว่า Google Assistant จะได้รับความนิยม แต่มันอาจไม่ทำงานตามที่คาดไว้ตลอดเวลา หากคุณกำลังประสบปัญหาในการทำงานกับโทรศัพท์ Galaxy ของคุณ การแก้ไขปัญหาบางอย่างสามารถช่วยให้ Google Assistant ทำงานได้
การประมวลผลภาษาที่เป็นธรรมชาติยิ่งขึ้นยังช่วยให้ Google Assistant ใช้งานง่ายขึ้นอีกด้วย ลองใช้วิธีแก้ปัญหาทั้งเก้านี้เพื่อให้ Google Assistant ทำงานบนโทรศัพท์ Samsung Galaxy ของคุณ
1. เรียนรู้ท่าทางผู้ช่วยของ Google บนโทรศัพท์ Galaxy
ด้วย Bixby Samsung พยายามสร้างทางเลือกแทน Google Assistant เช่นเดียวกับ Galaxy Store ทางเลือกในโทรศัพท์ของตน หากคุณย้ายจากอุปกรณ์ Android เครื่องอื่นและสนุกกับการใช้ Google Assistant คุณจะต้องเรียนรู้ท่าทางสัมผัสใหม่สองสามอย่างเพื่อเปิดใช้งาน Google Assistant

คุณต้องปัดจากมุมล่างซ้ายหรือขวาเพื่อเปิดใช้ Google Assistant อย่าปัดจากส่วนตรงกลาง คุณจะพบกับบริการ Samsung Pay โดยไม่ได้ตั้งใจ ตรวจสอบคำแนะนำของเราเพื่อ ปิดการใช้งาน Samsung Pay บนโทรศัพท์ Galaxy.
2. เปิดใช้งาน 'Ok Google' Toggle
เพื่อขจัดความสับสนระหว่างคำสั่งเสียง 'Ok Google' และ 'Hey Bixby' Samsung ได้ปิดใช้งานคำสั่งปลุกของ Google Assistant บนโทรศัพท์ Galaxy ดังนั้น คุณจะต้องเปิดใช้งานจากการตั้งค่าผู้ช่วย นี่คือวิธีการ
ขั้นตอนที่ 1: เปิด Google Assistant บนโทรศัพท์ของคุณโดยปัดขึ้นจากมุมล่างซ้ายหรือขวาของโทรศัพท์ Samsung ของคุณ จากนั้นแตะที่มุมล่างซ้ายเพื่อเปิดแอป Google Assistant


ขั้นตอนที่ 2: แตะที่รูปโปรไฟล์ที่มุมขวาบน เมื่อมีตัวเลือกหน้าจอใหม่ ให้เลือก Hey Google & Voice Match ใต้การตั้งค่ายอดนิยม
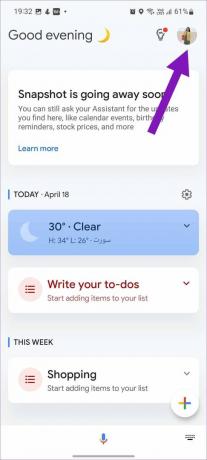

ขั้นตอนที่ 4: เปิดใช้งานการสลับ Hey Google จากเมนูต่อไปนี้
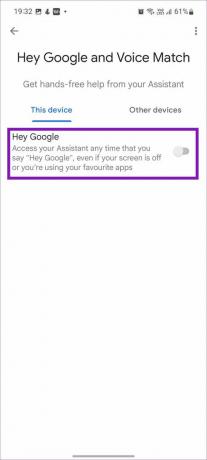
หลังจากนี้ คุณจะเรียก Google Assistant ด้วยคำว่าปลุก "Ok Google" ได้แม้หน้าจอจะปิดอยู่
คุณยังสามารถลบรูปแบบเสียงปัจจุบันและเพิ่มรูปแบบใหม่จากสภาพแวดล้อมที่เงียบเพื่อผลลัพธ์ที่ดียิ่งขึ้น
ขั้นตอนที่ 1: หลังจากที่คุณเปิดใช้งาน Hey Google โดยใช้วิธีการด้านบน ตัวเลือกรูปแบบเสียงจะปรากฏขึ้น แตะที่มัน
ขั้นตอนที่ 2: จากนั้นแตะที่ ลบรูปแบบเสียง และยืนยันการตัดสินใจของคุณ


ขั้นตอนที่ 3: กลับไปที่เมนู Hey Google และเปิดใช้งานการสลับอีกครั้ง ทำตามคำแนะนำบนหน้าจอและฝึก Google Assistant ให้จดจำเสียงของคุณ
3. เปิดใช้งานผู้ช่วยบนหน้าจอล็อค
หากคุณไม่สามารถใช้ Google Assistant จาก ล็อกหน้าจอคุณจะต้องปรับแต่งการตั้งค่าจากการตั้งค่า นี่คือสิ่งที่คุณต้องทำ
ขั้นตอนที่ 1: เปิดแอป Google Assistant บนโทรศัพท์ Galaxy ของคุณ (ดูขั้นตอนด้านบน)
ขั้นตอนที่ 2: แตะที่รูปโปรไฟล์ที่มุมบนขวา
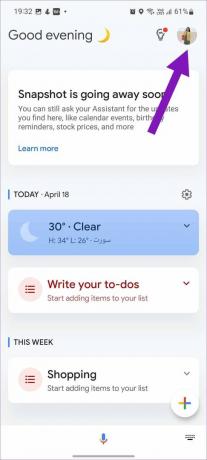
ขั้นตอนที่ 3: จากการตั้งค่ายอดนิยม ให้เลือกหน้าจอล็อก จากนั้นเปิดใช้งานการสลับ 'การตอบกลับของผู้ช่วยบนหน้าจอล็อก'


4. เปลี่ยนภาษาผู้ช่วย
ตามค่าเริ่มต้น Google Assistant จะถูกตั้งค่าเป็นภาษาอังกฤษ (สหรัฐอเมริกา) อย่างไรก็ตาม คุณสามารถเปลี่ยนเป็นภาษาของคุณเพื่อการจดจำและผลลัพธ์ที่ดีขึ้น ทำตามขั้นตอนด้านล่างเพื่อเปลี่ยนภาษา Google Assistant ในโทรศัพท์ Galaxy ของคุณ
ขั้นตอนที่ 1: เปิดการตั้งค่า Google Assistant (ตรวจสอบขั้นตอนด้านบน)
ขั้นตอนที่ 2: ไปที่เมนูภาษา
ขั้นตอนที่ 3: แตะที่เพิ่มภาษา จากนั้นเลือกภาษาที่คุณต้องการ


คุณสามารถเลือกสองภาษาพร้อมกันสำหรับ Google Assistant คนส่วนใหญ่เก็บหนึ่งภาษาแม่และหนึ่งภาษาสากลสำหรับผู้ช่วย
5. เปิดใช้งานผลการค้นหาเฉพาะบุคคล
Google Assistant สามารถช่วยให้คุณส่งข้อความและอีเมลไปยังผู้ติดต่อได้เช่นกัน หากคุณกำลังประสบปัญหา คุณจะต้องเปิดใช้ผลการค้นหาเฉพาะบุคคลใน Google Assistant
ขั้นตอนที่ 1: เปิด Google Assistant แล้วแตะที่รูปโปรไฟล์วงกลมที่มุมบนขวา
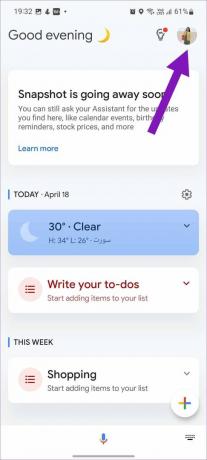
ขั้นตอนที่ 2: ในหน้าจอถัดไป ให้แตะที่ผลการค้นหาเฉพาะบุคคล จากนั้นเปิดใช้งานการสลับผลการค้นหาเฉพาะบุคคล
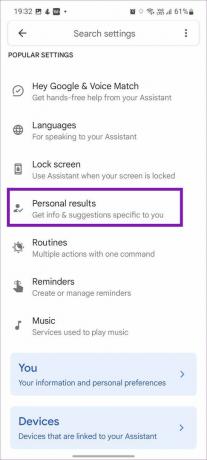
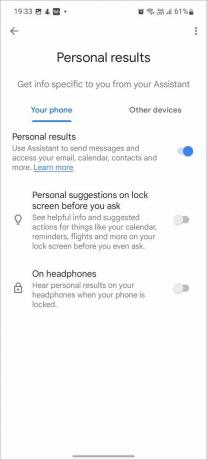
คุณยังสามารถเปิดใช้งานคำแนะนำส่วนบุคคลบนหน้าจอล็อกได้ คุณสามารถดูข้อมูลที่เป็นประโยชน์และการดำเนินการที่แนะนำสำหรับสิ่งต่างๆ เช่น ปฏิทิน การช่วยเตือน เที่ยวบิน และอื่นๆ บนหน้าจอล็อกได้ก่อนที่คุณจะถามด้วยซ้ำ
6. เพิ่มข้อมูลพื้นฐานไปยัง Google Assistant
คุณสามารถฝึก Assistant และบอกบางสิ่งเกี่ยวกับตัวคุณเพื่อให้ผู้ช่วยทำสิ่งต่างๆ ให้เสร็จลุล่วงได้
ขั้นตอนที่ 1: เปิด Google Assistant บนโทรศัพท์ของคุณแล้วไปที่การตั้งค่า
ขั้นตอนที่ 2: จากการตั้งค่าทั้งหมด เลือกข้อมูลพื้นฐาน


ขั้นตอนที่ 3: ใส่ชื่อเล่น วันเกิด และหมายเลขโทรศัพท์ เท่านี้ก็เรียบร้อย
7. สนทนาต่อด้วย Google Assistant
หากคุณต้องการสนทนาต่อกับ Google Assistant และไม่ต้องการทำซ้ำ "Ok Google" หลังจากทุกคำถาม คุณต้องเปิดใช้งานตัวเลือกการสนทนาต่อ นี่คือวิธีการ
ขั้นตอนที่ 1: เปิดการตั้งค่า Google Assistant
ขั้นตอนที่ 2: เลื่อนลงไปที่การสนทนาต่อและเปิดใช้งานการสลับ
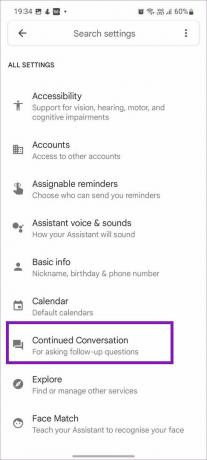

8. เปิดใช้งาน Google Assistant สำหรับบัญชีอื่น
คุณใช้บัญชี Google หลายบัญชีในโทรศัพท์ Android ของคุณหรือไม่ หาก Google Assistant ไม่สามารถเข้าถึงรายชื่อติดต่อหรือรายละเอียดอื่นๆ จากบัญชี Google อื่น คุณต้องเปิดใช้งาน Assistant สำหรับบัญชีอื่นด้วย
ขั้นตอนที่ 1: ไปที่การตั้งค่า Google Assistant
ขั้นตอนที่ 2: เลื่อนไปที่บัญชี


ขั้นตอนที่ 3: เปิดใช้งาน Assistant สำหรับบัญชีอื่นและยืนยันการตัดสินใจของคุณ
9. เปิดใช้งานไมโครโฟนในอุปกรณ์
ในฐานะที่เป็นส่วนหนึ่งของคุณสมบัติความเป็นส่วนตัวของ Android 12 ผู้ใช้สามารถปิดการเข้าถึงไมโครโฟนบนโทรศัพท์ได้อย่างสมบูรณ์ หากคุณทำเช่นเดียวกัน Google Assistant จะไม่ได้ยินคุณและตอบสนองตามนั้น
ขั้นตอนที่ 1: เปิดการตั้งค่าบนโทรศัพท์ Samsung ของคุณ
ขั้นตอนที่ 2: เลื่อนไปที่ความเป็นส่วนตัวและเปิดใช้งานการสลับการเข้าถึงไมโครโฟน
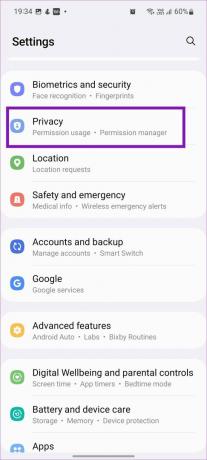

เพลิดเพลินกับ Google Assistant บนโทรศัพท์ Samsung
Google Assistant คือความสุขในการใช้งานบนโทรศัพท์ Android ฟังก์ชันการทำงานแบบออฟไลน์เช่นกัน แต่ทุกอย่างไม่เกี่ยวข้องเมื่อ Assistant หยุดทำงานตั้งแต่แรก ใช้ลูกเล่นด้านบนและแก้ไขปัญหาอย่างมีสไตล์
ปรับปรุงล่าสุดเมื่อ 18 เมษายน 2022
บทความข้างต้นอาจมีลิงค์พันธมิตรที่ช่วยสนับสนุน Guiding Tech อย่างไรก็ตาม ไม่กระทบต่อความถูกต้องด้านบรรณาธิการของเรา เนื้อหายังคงเป็นกลางและเป็นของแท้

เขียนโดย
Parth เคยทำงานที่ EOTO.tech ซึ่งครอบคลุมข่าวเทคโนโลยี ปัจจุบันเขาทำงานอิสระที่ Guiding Tech เกี่ยวกับการเปรียบเทียบแอป บทช่วยสอน เคล็ดลับและกลเม็ดของซอฟต์แวร์ และเจาะลึกลงไปในแพลตฟอร์ม iOS, Android, macOS และ Windows



