วิธีตั้งค่าวอลเปเปอร์เคลื่อนไหวบน Windows 10
เบ็ดเตล็ด / / May 21, 2022

ลองให้แมวบินในพื้นหลังของ Windows ในขณะที่คุณไม่ได้ใช้แอพนั้นดูไหม? หากคุณมีคำถาม เช่น วิธีตั้งค่า Animated Wallpaper บน Windows 10 วิธีตั้งค่าการเคลื่อนไหว วอลเปเปอร์บนเดสก์ท็อป Windows หรือวิธีตั้งค่าวอลเปเปอร์เคลื่อนไหวเป็นพื้นหลังเดสก์ท็อปของคุณ คุณสามารถใช้ บทความ. อ่านบทความเพื่อค้นหาแอพที่เหมาะสมที่สุดในการตั้งค่าพื้นหลังแบบสด

สารบัญ
- วิธีตั้งค่าวอลเปเปอร์เคลื่อนไหวบน Windows 10
- วิธีที่ 1: ใช้แอป VLC Media Player
- วิธีที่ 2: ใช้แอปพลิเคชันบุคคลที่สาม
- 1. เปลี่ยนวอลเปเปอร์ BioniX
- 2. เดสก์ท็อปวอลเปเปอร์สด
- 3. วอลล์เปเปอร์ที่มีชีวิตชีวา
- 4. WinDynamicDesktop
- 5. ผลักดันวิดีโอวอลล์เปเปอร์
- 6. เครื่องวัดปริมาณน้ำฝน
- 7. เครื่องยนต์วอลล์เปเปอร์
- 8. วอลล์เปเปอร์ฝน
- 9. Stardock DeskScapes 11
- 10. ปูนปลาสเตอร์
วิธีตั้งค่าวอลเปเปอร์เคลื่อนไหวบน Windows 10
คุณสามารถตั้งค่าวอลเปเปอร์เคลื่อนไหวบน Windows 10 โดยใช้แอพต่างๆ ด้านล่างนี้ เราได้แสดงวิธีการที่เป็นไปได้ในการตั้งค่าวอลเปเปอร์เคลื่อนไหวบน Windows Desktop
วิธีที่ 1: ใช้แอป VLC Media Player
VLC Media Player เป็นแอปเล่นวิดีโอ และแอปยอดนิยมนี้เป็นคำตอบสำหรับคำถามเกี่ยวกับวิธีตั้งค่าวอลเปเปอร์เคลื่อนไหวบน Windows 10 ขอแนะนำให้ใช้วิดีโอที่มีความยาว เช่น ภาพยนตร์ เพื่อตั้งเป็นภาพพื้นหลังโดยใช้แอพนี้ การตั้งค่าวอลล์เปเปอร์สดโดยใช้ VLC Media Player นั้นคล้ายกับการใช้แอพในพื้นหลังด้วย ความแตกต่างเพียงอย่างเดียวคือคุณสามารถดูภาพยนตร์ในโหมดเต็มหน้าจอและทำงานอย่างอื่นได้ ซอฟต์แวร์. ขั้นตอนที่จำเป็นในการตั้งค่าไฟล์ภาพยนตร์เป็นวอลเปเปอร์เดสก์ท็อปอธิบายไว้ด้านล่าง
1. กด ปุ่ม Windows + E พร้อมกันเพื่อเปิด File Explorer และเรียกดูไฟล์ภาพยนตร์บนพีซีของคุณ
2. เลือกไฟล์ภาพยนตร์และคลิกขวาบนไฟล์นั้น จากนั้นวางเมาส์ที่ เปิดด้วย ตัวเลือกและเลือก เครื่องเล่นสื่อ VLC.
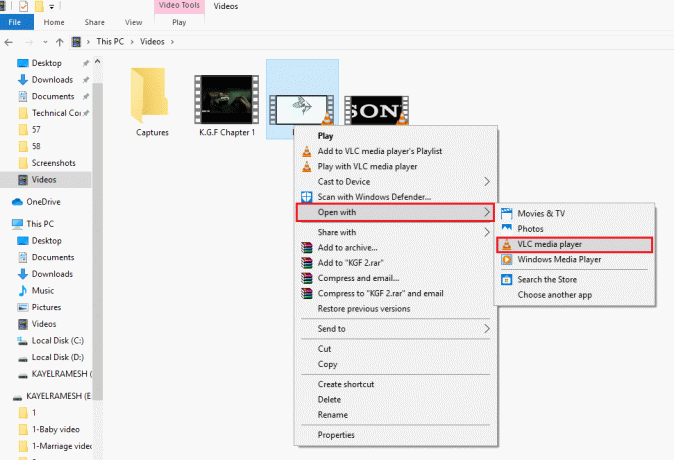
3. ในเมนูที่ด้านบนสุด ให้คลิกที่ วีดีโอ แท็บและเลือก ตั้งเป็นภาพพื้นหลัง ตัวเลือกในการตั้งค่าภาพยนตร์เป็นวอลล์เปเปอร์สด
บันทึก: หรือจะคลิกขวาที่ไฟล์วิดีโอ เลื่อนเคอร์เซอร์ไปที่ วีดีโอ ในรายการ แล้วเลือกตัวเลือก ตั้งเป็นภาพพื้นหลัง ในเมนูที่อยู่ติดกัน

4. ตอนนี้คุณสามารถดูไฟล์วิดีโอที่เลือกเป็นวอลล์เปเปอร์สดในพื้นหลังตามอัตราส่วนภาพที่คุณเลือก
บันทึก: หากคุณต้องการเปลี่ยน Aspect Ratio ของภาพยนตร์ ให้กด กุญแจ บนแอป VLC Media Player
ข้อดีของ VLC Media Player
ข้อดีของการใช้ VLC Media Player เพื่อตั้งค่าวอลเปเปอร์เคลื่อนไหวอยู่ด้านล่างในส่วนนี้
- แอพคือ ปลอดภัย และ ฟรี เพื่อใช้สำหรับตั้งค่าวอลเปเปอร์เนื่องจากติดตั้งไว้ล่วงหน้าในพีซีส่วนใหญ่และขั้นตอนการตั้งค่าวอลเปเปอร์นั้นง่าย
- คุณสามารถใช้แอปนี้เพื่อตั้งค่าไฟล์ภาพยนตร์และดูในโหมดเต็มหน้าจอได้โดยไม่มีปัญหา
ข้อจำกัดของ VLC Media Player
แม้ว่า VLC Media Player เป็นแอปที่มีประสิทธิภาพในการตั้งค่าวอลเปเปอร์ แต่ก็มีข้อจำกัดบางประการดังที่อธิบายไว้ด้านล่าง
- คุณต้องมี VLC Media Player วิ่งในพื้นหลัง เพื่อตั้งภาพยนตร์เป็นวอลล์เปเปอร์
- กระบวนการพื้นหลังที่ทำงานสำหรับแอปอาจ ทำให้พีซีของคุณช้าลง และให้ล่าช้าบ้าง
- แอพไม่อนุญาตให้คุณดูวิดีโอบน ห่วง และคุณต้องตั้งค่าไฟล์วิดีโอเป็นพื้นหลังใหม่ทุกครั้ง
ยังอ่าน:วิธีเปลี่ยนธีม หน้าจอล็อก และวอลเปเปอร์ใน Windows 10
วิธีที่ 2: ใช้แอปพลิเคชันบุคคลที่สาม
วิธีการนี้อธิบายแอปพลิเคชันของบริษัทอื่นที่สามารถติดตั้งบนพีซี Windows 10 ของคุณเพื่อใช้วิดีโอแอนิเมชั่นเป็นวอลเปเปอร์เดสก์ท็อป เป็นข้อกำหนดเบื้องต้น คุณจะต้องมีภาพ GIF โดยใช้บริการออนไลน์ฟรีเช่น Giphy การใช้แอพพลิเคชั่นของบริษัทอื่นเพื่อตั้งค่าวอลเปเปอร์เคลื่อนไหวบนพีซีของคุณอาจมีข้อจำกัดดังต่อไปนี้
- หากคุณกำลังใช้แอพบนแล็ปท็อปโดยไม่ได้เสียบปลั๊กไฟ แอพอาจทำให้แบตเตอรี่แล็ปท็อปของคุณหมด ดังนั้นการใช้แอพบนพีซีจะข้ามข้อจำกัดการใช้แบตเตอรี่
- แอพอาจต้องการความต้องการเพิ่มเติมสำหรับ CPU ของคุณ เช่น ที่เก็บข้อมูล RAM ที่สูงขึ้น การ์ดกราฟิกที่ดีกว่า ฯลฯ
1. เปลี่ยนวอลเปเปอร์ BioniX
Bionix Wallpaper Changer เป็นคำตอบที่สมบูรณ์แบบสำหรับคำถามเกี่ยวกับวิธีตั้งค่าวอลเปเปอร์เคลื่อนไหวบน Windows 10
ขั้นตอนที่ 1: ตั้งค่าตัวเปลี่ยนวอลเปเปอร์ BioniX
วิธีการตั้งค่าแอพ BioniX และใช้เพื่อตั้งค่า GIF แบบเคลื่อนไหวเป็นภาพพื้นหลังได้อธิบายไว้ที่นี่
1. เปิดเว็บไซต์อย่างเป็นทางการของ เปลี่ยนวอลเปเปอร์ BioniX ในแอป Google Chrome
2. คลิกที่ ดาวน์โหลด ปุ่มบนโฮมเพจ BioniX
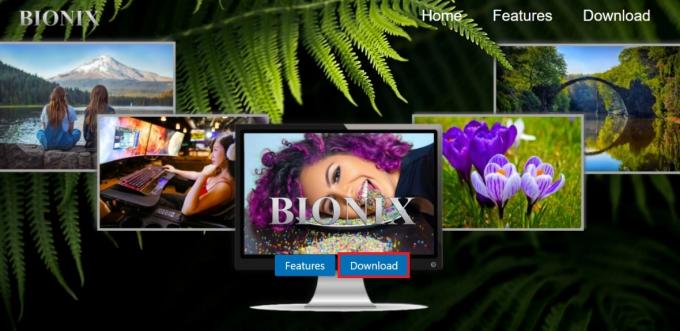
3. จากนั้นคลิกที่ไฟล์ที่ดาวน์โหลดและปฏิบัติตาม คำแนะนำบนหน้าจอ เพื่อติดตั้งซอฟต์แวร์

4. เรียกใช้ซอฟต์แวร์ BioniX Wallpaper Changer และเลือก เค้าโครงพื้นฐาน ตัวเลือกบนหน้าจอ
บันทึก: มุมมองเลย์เอาต์พื้นฐานจะทำให้คุณมีส่วนต่อประสานกับผู้ใช้ที่ใช้งานง่ายสำหรับการทำงานบนแอพมากกว่ามุมมองที่มีรายละเอียดมากกว่า
ขั้นตอนที่ II: ตั้ง Wallpaper
ขั้นตอนการตั้งค่าวอลเปเปอร์เคลื่อนไหวโดยใช้ตัวเปลี่ยนวอลเปเปอร์ BioniX มีการกล่าวถึงด้านล่าง
1. นำทางไปยัง เพลย์ลิสต์ บนแอพและคลิกที่ เพลย์ลิสต์ที่ชัดเจน ปุ่มบนหน้าจอ
บันทึก: ตัวเลือกนี้จะช่วยให้คุณล้างเพลย์ลิสต์ทั้งหมดที่คุณบันทึกไว้ในแอพได้ คุณสามารถหลีกเลี่ยงขั้นตอนนี้ได้หากต้องการใช้ไฟล์ GIF เพื่อใช้อ้างอิงในอนาคต
2. หลังจากล้างแท็บเพลย์ลิสต์แล้ว ลากแล้ววาง ไฟล์ GIF ที่เลือกจากตำแหน่งหรือ เรียกดู สำหรับมันบนหน้าจอ
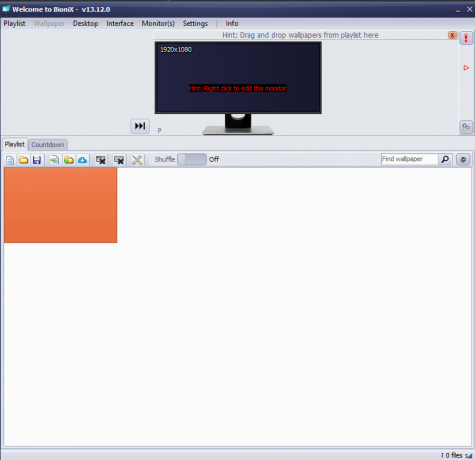
3. หลังจากมี GIF ที่ต้องการในแท็บเพลย์ลิสต์แล้ว ดับเบิลคลิก ในไฟล์และจะถูกตั้งค่าเป็นวอลเปเปอร์เคลื่อนไหวบนพีซีของคุณ
ข้อดีของแอพเปลี่ยนวอลเปเปอร์ BioniX
ข้อดีของการใช้แอพ BioniX Wallpaper Changer มีดังต่อไปนี้:
- ตัวเปลี่ยนวอลเปเปอร์ BioniX เป็น ฟรี และ สะดวก แอพที่ทำให้กระบวนการที่ซับซ้อนง่ายขึ้นบนอินเทอร์เฟซ
- คุณลักษณะเด่นของแอพนี้คือมัน รองรับจอภาพหลายจอคุณสามารถใช้แอปนี้เพื่อให้มี GIF เดียวกันกับวอลเปเปอร์เคลื่อนไหวบนเดสก์ท็อปทั้งหมดได้
ข้อ จำกัด ของแอพเปลี่ยนวอลเปเปอร์ BioniX
ข้อจำกัดของแอพ BioniX Wallpaper Changer มีดังต่อไปนี้:
- ข้อเสียของการใช้แอพนี้ก็คือมันคือ เข้ากันไม่ได้ กับ Windows เวอร์ชันเก่า
- หากต้องการใช้แอป คุณต้องเปิดแอปบน boot ซึ่งทำให้ ล่าช้าในเวลาเริ่มต้น บนพีซีของคุณ
- แม้ว่าแอพจะรองรับจอภาพหลายจอ แต่แอพ ทำให้กระบวนการพื้นฐานทั้งหมดช้าลง บนพีซีของคุณ
- แอพจะ ชะลอความเร็วการใช้งาน หากคุณได้ติดตั้งซอฟต์แวร์กราฟิกจำนวนมากบนพีซีของคุณ
- แอปต้องการให้คุณมี CPU ที่ดี, SSD หรือ HDD ที่รวดเร็ว และ RAM ที่มีพื้นที่จัดเก็บมากขึ้นเพื่อให้ทำงานได้อย่างมีประสิทธิภาพ
ยังอ่าน:ป้องกันไม่ให้ผู้ใช้เปลี่ยนวอลเปเปอร์เดสก์ท็อปใน Windows 10
2. เดสก์ท็อปวอลเปเปอร์สด
Desktop Live Wallpapers เป็นแอพที่เปิดตัวโดย Microsoft และคือ ฟรี เพื่อใช้แอพ แอพคือคำตอบสำหรับคำถามเกี่ยวกับวิธีการตั้งค่าวอลเปเปอร์เคลื่อนไหวบน Windows 10 หากคุณกำลังมองหาแอพที่ใช่ ปลอดภัย และ ที่ไว้วางใจ. คุณยังสามารถตั้งค่าวอลเปเปอร์เคลื่อนไหวบนเดสก์ท็อปของ Windows ได้อีกด้วย
ขั้นตอนที่ I: ตั้งค่าเดสก์ท็อปวอลเปเปอร์สด
การตั้งค่าแอพ Desktop Live Wallpapers นั้นง่ายมาก และคุณสามารถติดตั้งได้จาก Microsoft Store บนพีซีของคุณ หรือใช้เว็บไซต์ทางการของ Microsoft
1. เปิดหน้าเว็บอย่างเป็นทางการของ Microsoft ของ แอพเดสก์ท็อปวอลเปเปอร์สด ในแอป Google Chrome
2. คลิกที่ รับในแอพ Store ปุ่มบนหน้าเพื่อรับแอพ

3. คลิกที่ ติดตั้ง ปุ่มเพื่อติดตั้งแอพที่ซื้อบนพีซีของคุณ
4. เรียกใช้ไฟล์ปฏิบัติการและทำตามคำแนะนำบนหน้าจอเพื่อติดตั้งแอปบนพีซีของคุณ
ขั้นตอนที่ II: ตั้ง Wallpaper
วิธีการใช้แอพ Desktop Live Wallpapers อธิบายไว้ด้านล่างดังต่อไปนี้
1. เปิดตัว เดสก์ท็อปวอลเปเปอร์สด แอพโดยใช้แถบค้นหาและคลิกที่ผลลัพธ์ของแอพ
2. คลิกที่ บ้าน ที่มุมบนซ้ายของแอพและคลิกที่ เรียกดูโฟลเดอร์ ที่ด้านล่างซ้ายของหน้าเพื่อเรียกดูวอลเปเปอร์เคลื่อนไหวที่ดาวน์โหลด
3. เรียกดูโฟลเดอร์ในหน้าต่าง เลือกโฟลเดอร์ในตำแหน่ง และคลิกที่ ตกลง ปุ่มเพื่อเลือกไฟล์
บันทึก: คุณต้องเลือกโฟลเดอร์ที่คุณได้บันทึกไฟล์วิดีโอไว้ และไม่เลือกไฟล์วิดีโอแต่ละไฟล์
4. หากคุณต้องการเพิ่มไฟล์วิดีโอใหม่เป็นพื้นหลัง ให้ย้ายไฟล์เหล่านั้นไปที่โฟลเดอร์ แล้วคลิก รีเฟรช ปุ่มที่มุมล่างขวาของหน้า
ข้อดีของแอพเดสก์ท็อปวอลเปเปอร์สด
ข้อดีของการใช้แอพ Desktop Live Wallpaper เพื่อตั้งค่าแอนิเมชั่นหรือไลฟ์วอลล์เปเปอร์มีอธิบายไว้ในส่วนนี้
- แอพจะสนับสนุนให้คุณมีวอลเปเปอร์เคลื่อนไหวได้มากถึง สามเดสก์ท็อปหลายเครื่อง บนพีซีของคุณ
- วอลล์เปเปอร์สดจะเล่นได้เฉพาะเมื่อคุณไม่ได้ใช้เดสก์ท็อปโดยเฉพาะซึ่งช่วยให้คุณอนุรักษ์ พลังงานแบตเตอรี่ และเสริมสร้าง อายุการใช้งาน CPU.
ข้อ จำกัด ของแอพเดสก์ท็อปวอลเปเปอร์สด
ข้อจำกัดของการใช้แอป Desktop Live Wallpaper เพื่อตั้งค่าภาพเคลื่อนไหวเป็นพื้นหลังของเดสก์ท็อปจะอธิบายไว้ด้านล่าง
- แอพเวอร์ชันฟรีรองรับเฉพาะไฟล์วิดีโอของ WMV หรือรูปแบบ Windows Media Viewer คุณอาจต้องใช้ an แหล่งข้อมูลออนไลน์ เพื่อแปลงไฟล์วิดีโอเป็นรูปแบบ WMV เพื่อใช้ไฟล์ในเวอร์ชันฟรี
- คุณต้องซื้อ มือโปร ซอฟต์แวร์เพื่อตั้งค่าไฟล์วิดีโอในรูปแบบอื่นที่ไม่ใช่ WMV เป็นวอลเปเปอร์เดสก์ท็อป
3. วอลล์เปเปอร์ที่มีชีวิตชีวา
The Lively Wallpaper เป็นแอพและเป็น แอพ Windows Store โอเพ่นซอร์ส สำหรับตั้งค่าวอลเปเปอร์เคลื่อนไหวบนพีซี Windows 10
ขั้นตอนที่ 1: ติดตั้ง Lively Wallpaper
ในการติดตั้งแอพ Lively Wallpaper คุณต้องมีบัญชี Microsoft และคุณสามารถติดตั้งได้จาก Microsoft Store
1. เปิดเว็บไซต์อย่างเป็นทางการของ แอพวอลเปเปอร์มีชีวิตชีวา บนแอป Google Chrome และคลิกที่ รับในแอพ Store ปุ่ม.

2. คลิกที่ ติดตั้ง ในหน้าต่างถัดไป และทำตามคำแนะนำในตัวช่วยสร้างเพื่อติดตั้งแอป
ขั้นตอนที่ II: ตั้ง Wallpaper
คำตอบสำหรับคำถามเกี่ยวกับวิธีตั้งค่าวอลเปเปอร์เคลื่อนไหวใน Windows 10 อธิบายไว้ด้านล่าง
1. ค้นหา วอลล์เปเปอร์ที่มีชีวิตชีวา บนแถบค้นหาและคลิกที่ผลลัพธ์ของแอปเพื่อเปิดแอป
2. คลิกที่ + ปุ่มบนแถบด้านข้างซ้ายของแอพและคลิกที่ เรียกดู ปุ่มบนหน้าจอวอลล์เปเปอร์
บันทึก: หรือป้อน URL ของวิดีโอ YouTube เพื่อนำเข้าวิดีโอก็ได้
3. เรียกดูไฟล์วิดีโอในหน้าต่าง เลือกไฟล์ แล้วคลิกที่ เปิด ปุ่มเพื่อเลือกไฟล์
ขั้นตอนที่ 3: ปรับแต่งวอลเปเปอร์
1. บน ห้องสมุด หน้าต่างป๊อปอัป ป้อนชื่อของวอลเปเปอร์แล้วคลิกที่ ตกลง ปุ่ม.
2. คลิกที่ ห้องสมุด ปุ่มบนแถบด้านข้าง คลิกขวา บนวอลล์เปเปอร์แล้วเลือกตัวเลือก ปรับแต่งวอลเปเปอร์.
บันทึก: คุณสามารถปรับการตั้งค่าต่างๆ เช่น ความสว่างของวอลเปเปอร์บนหน้าต่างได้
3. คลิกที่ การตั้งค่า ปุ่ม นำทางไปยัง ประสิทธิภาพ และแก้ไขการตั้งค่าในหน้าต่าง เช่น หยุดชั่วคราว
ข้อดีของแอพวอลเปเปอร์ที่มีชีวิตชีวา
ข้อดีของการใช้ Lively Wallpaper มีดังนี้:
- คุณสามารถ นำเข้าวิดีโอ จากเว็บหรือไฟล์ที่บันทึกไว้ในเครื่องพีซีของคุณ
- แอพให้ความสามารถในการ ปรับแต่ง วอลล์เปเปอร์และ แก้ไขการตั้งค่า.
ยังอ่าน:วิธีเปลี่ยนวอลเปเปอร์บน Windows 11
4. WinDynamicDesktop
WinDynamicDesktop เป็นแอพฟรีที่ให้คุณตั้งค่าวอลเปเปอร์เคลื่อนไหวจาก Microsoft Store ทำตามขั้นตอนที่กำหนดเพื่อตั้งค่าวอลเปเปอร์เคลื่อนไหวบน Windows Desktop
ขั้นตอนที่ I: ติดตั้ง WinDynamic Desktop
คำตอบสำหรับคำถามเกี่ยวกับวิธีตั้งค่าวอลเปเปอร์เคลื่อนไหวใน Windows 10 ได้อธิบายไว้ด้านล่าง
1. เปิด WinDynamicDesktop เว็บไซต์บนแอป Google Chrome และคลิกที่ รับในแอพ Store ปุ่ม.

2. ติดตั้งแอพโดยทำตามคำแนะนำบนหน้าจอและเลือกธีมในรายการ
3. เลือก ใช้บริการระบุตำแหน่งของ Windows เพื่อกำหนดเวลา ในหน้าต่าง Configure Schedule
ข้อดีของแอพ WinDynamicDesktop
ข้อดีจะกล่าวถึงด้านล่าง:
- คุณสามารถกำหนดธีมตามเวลาของวันและปรับแต่งได้โดยใช้ตัวแก้ไข
- คุณสามารถนำเข้าและแก้ไขวิดีโอบนพีซีของคุณโดยใช้แอพ
5. ผลักดันวิดีโอวอลล์เปเปอร์
หากคุณกำลังค้นหาคำตอบเกี่ยวกับวิธีตั้งค่าวอลเปเปอร์เคลื่อนไหวบน Windows 10 จากแหล่งอื่น PUSH Video Wallpaper อาจเหมาะสำหรับคุณ ทำตามขั้นตอนที่กำหนดเพื่อตั้งค่าวอลเปเปอร์เคลื่อนไหวบน Windows Desktop
ขั้นตอนที่ 1: ตั้งค่า PUSH Video Wallpaper
ขั้นตอนการตั้งค่าและการใช้แอพ PUSH Video Wallpaper นั้นง่ายและสะดวกมากตามที่อธิบายไว้ด้านล่าง
1. นำทางไปยัง แอพ PUSH Video Wallpaper เว็บไซต์อย่างเป็นทางการ
2. คลิกที่ ดาวน์โหลด ปุ่มบนโฮมเพจเพื่อดาวน์โหลดแอปบนพีซีของคุณ

3. เรียกใช้ .exe ไฟล์และปฏิบัติตามคำแนะนำในวิซาร์ดการติดตั้งเพื่อติดตั้งแอปบนพีซีของคุณ

4. เปิดตัว ผลักดันวิดีโอวอลล์เปเปอร์ แอปบนพีซีของคุณโดยค้นหาบนแถบค้นหาและคลิกที่ผลลัพธ์ของแอป
ขั้นตอนที่ II: ตั้งค่าไฟล์วิดีโอที่บันทึกไว้เป็น Live Wallpaper
วิธีการตั้งค่าไฟล์วิดีโอที่บันทึกไว้ในเครื่องพีซีของคุณเป็นวอลเปเปอร์เคลื่อนไหวได้อธิบายไว้ที่นี่
1. คลิกที่ เพิ่ม หรือ + ที่มุมล่างขวาของแอปเพื่อเพิ่มไฟล์วิดีโอลงในแอป

2. ในหน้าต่างถัดไป ให้เรียกดูและค้นหาไฟล์วิดีโอ จากนั้นคลิกที่ไฟล์เพื่อเพิ่มลงในเพลย์ลิสต์
3. เลือกไฟล์วิดีโอในเพลย์ลิสต์เพื่อตั้งเป็นวอลเปเปอร์เคลื่อนไหวบนพีซีของคุณ
ขั้นตอนที่ 3: ตั้งค่าวิดีโอ YouTube เป็นวอลเปเปอร์
วิธีการตั้งค่าวิดีโอ YouTube เป็นวอลล์เปเปอร์สดโดยใช้แอปมีอธิบายไว้ด้านล่าง
1. คลิกที่ เพิ่มลิงค์ ปุ่มที่มุมล่างขวาของหน้าแรกของแอป
บันทึก: ปุ่ม "เพิ่มลิงก์" จะแสดงด้วยเครื่องหมายบวกเหนือลิงก์ และอยู่ถัดจากปุ่ม "เพิ่ม" ทางด้านซ้าย
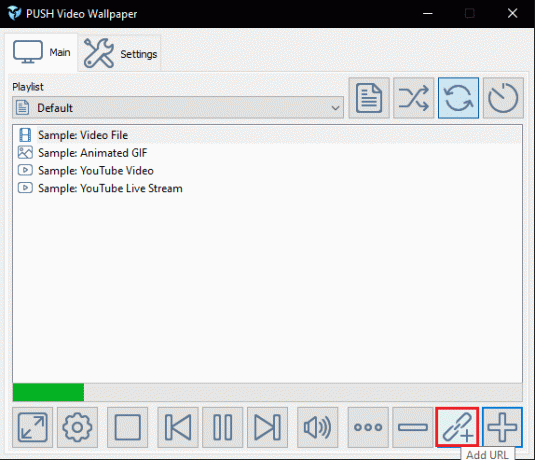
2. คัดลอก URL ของวิดีโอ YouTube จากแถบที่อยู่ในแอป Google Chrome โดยใช้ปุ่ม Ctrl+Cกุญแจ พร้อมกัน
3. วาง URL ของวิดีโอในแถบที่มีอยู่ในหน้าต่างถัดไปโดยกดปุ่ม Ctrl + Vกุญแจ พร้อมกันและคลิกที่ ตกลง ปุ่มเพื่อตั้งเป็นวอลล์เปเปอร์

คุณสามารถใช้ฟังก์ชันอื่นๆ ในไฟล์วิดีโอที่เลือกในแอปได้ คุณสามารถใช้ปุ่มที่ส่วนบนขวาของหน้าแรกของแอปได้
บันทึก: ปุ่มต่างๆ จะอยู่ถัดจากเมนูแบบเลื่อนลงของเพลย์ลิสต์ในหน้าแรกของแอป
- ดิ คำสั่ง ปุ่มให้คุณเล่นไฟล์ทั้งหมดในเพลย์ลิสต์ตามลำดับการเลือก;
- ดิ สุ่ม ปุ่มให้คุณเล่นวิดีโอแบบสับเปลี่ยน;
- ดิ ห่วง ปุ่มใช้เพื่อสร้างการวนซ้ำสำหรับวิดีโอบางรายการบนเดสก์ท็อป และ,
- ดิ ช่วงเวลา ปุ่มให้ตัวเลือกที่กำหนดเองเพื่อกำหนดช่วงเวลาเฉพาะสำหรับไฟล์วิดีโอเฉพาะ
ข้อดีของแอพ PUSH Video Wallpaper
ข้อดีของการใช้แอพ PUSH Video Wallpaper เพื่อตั้งค่าภาพเคลื่อนไหวเป็นวอลเปเปอร์มีรายละเอียดด้านล่าง
- คุณสมบัติเด่นของแอพนี้คือ ความเก่งกาจของแหล่งที่มา สำหรับการเล่นไฟล์วิดีโอก็มี แอพนี้ให้คุณเล่นวิดีโอจาก .ของคุณ พีซี หรือใช้ แหล่งข้อมูลออนไลน์ เช่นยูทูบ
- แอพนี้ยังรองรับ Windows Vista Ultimate Dreamscene วอลล์เปเปอร์วิดีโอและง่ายต่อการค้นหาคอลเลกชันออนไลน์ฟรี
ยังอ่าน:วิธีตั้งค่าสกิน Rainmeter Dual Monitor บน Windows 10
6. เครื่องวัดปริมาณน้ำฝน
หากคุณกำลังมองหา ฟรี และ ใช้มากที่สุด แอปพลิเคชันจะต้องเป็นแอป Rainmeter แอพนี้ให้คุณมีวอลเปเปอร์เคลื่อนไหวอย่างง่าย เช่น นาฬิกา และแอพนี้เหมาะสำหรับอินเทอร์เฟซพื้นฐาน
ขั้นตอนที่ I: ติดตั้ง Rainmeter Skins
วิธีการตั้งค่าวอลเปเปอร์เคลื่อนไหวบนพีซีของคุณโดยใช้แอพ Rainmeter คุณต้องดาวน์โหลดสกินไว้ล่วงหน้า
1. เปิด เว็บไซต์ VisualSkins ในแอป Google Chrome บนพีซีของคุณ
บันทึก: เว็บไซต์ VisualSkins เป็นเว็บไซต์ที่ใช้สำหรับดาวน์โหลดสกิน คุณสามารถใช้เว็บไซต์ใดก็ได้เพื่อดาวน์โหลดสกิน
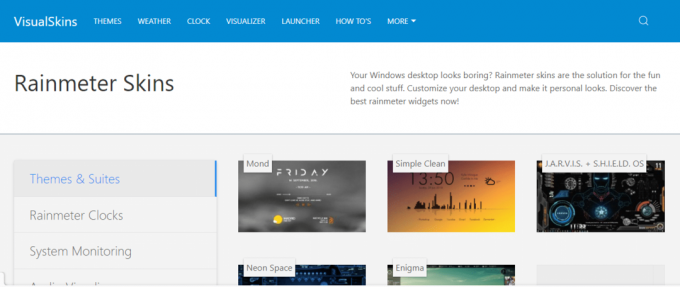
2. คลิกที่สกินใด ๆ บนเว็บไซต์และคลิกที่ ดาวน์โหลด ปุ่มเพื่อดาวน์โหลดสกินบนพีซีของคุณ
3. กด ปุ่ม Windows + E ร่วมกันเพื่อเปิด File Explorer บนพีซีของคุณและเรียกดูสกินบน ดาวน์โหลด โฟลเดอร์
4. ดับเบิลคลิกที่ .rmskin ไฟล์เพื่อติดตั้งสกินบนพีซีของคุณ
5. เลือกตัวเลือก ใช้เค้าโครงที่รวมไว้ และคลิกที่ ติดตั้ง ปุ่มเพื่อติดตั้งสกินบนพีซีของคุณ
ขั้นตอนที่ II: เปลี่ยนสกิน
ขั้นตอนการตั้งค่าวอลเปเปอร์เคลื่อนไหวบน Windows 10 นั้นง่ายมากโดยใช้แอพนี้
1. เปิดเว็บไซต์อย่างเป็นทางการของ เครื่องวัดปริมาณน้ำฝน แอปบนแอป Google Chrome บนพีซีของคุณ
2. คลิกที่ ดาวน์โหลด ปุ่มเพื่อดาวน์โหลดแอปบนพีซี

3. เรียกใช้ไฟล์ปฏิบัติการและทำตามคำแนะนำบนหน้าจอในตัวช่วยสร้างการติดตั้งเพื่อติดตั้งแอปบนพีซีของคุณ
4. เลือก โหลดสกินรวม ตัวเลือกในแอพและ ดับเบิลคลิก บนสกินเพื่อติดตั้งบนพีซีของคุณ
ข้อดีของแอพ Rainmeter
ข้อดีของการใช้แอพ Rainmeter คือคุณทำได้ ติดตั้งสกินได้อย่างง่ายดาย บนพีซีของคุณ ขั้นตอนการติดตั้งคือ เรียบง่าย และคุณสามารถ เปลี่ยนสกิน ในเวลาใดก็ได้.
7. เครื่องยนต์วอลล์เปเปอร์
แอพ Wallpaper Engine เป็น จ่าย แอพและมีคุณสมบัติที่ให้คุณมี UI ที่ดี และ การปรับแต่ง คุณสมบัติ. คุณสามารถตั้งค่าวอลเปเปอร์เคลื่อนไหวบนเดสก์ท็อปของ Windows ได้โดยทำตามขั้นตอนด้านล่าง
ขั้นตอนที่ 1: ติดตั้ง Steam
Wallpaper Engine เป็นแอปที่ต้องซื้อบน Steam ดังนั้น ให้ทำตามขั้นตอนด้านล่างเพื่อติดตั้งแอป Steam ก่อนลองใช้ Wallpaper Engine
1. เปิด เว็บไซต์อย่างเป็นทางการของแอป Steam บนเว็บเบราว์เซอร์เริ่มต้นของคุณและคลิกที่ ติดตั้ง Steam ปุ่มที่มุมบนขวาของหน้าแรก

2. คลิกที่ ติดตั้ง Steam ในหน้าถัดไปเพื่อดาวน์โหลดแอป Steam บนพีซีของคุณ

3. คลิกที่ดาวน์โหลด SteamSetup.exe ที่มุมล่างซ้ายของหน้าเพื่อเปิดแอป Steam บนพีซีของคุณ

4. คลิกที่ ถัดไป ปุ่มบนหน้าต่างการตั้งค่า Steam เพื่อเริ่มการตั้งค่าแอป Steam บนพีซีของคุณ

5. เลือกภาษาที่คุณต้องการในหน้าต่างถัดไปและคลิกที่ ถัดไป ปุ่มในตัวช่วยสร้าง

6. เลือกโฟลเดอร์ปลายทางของแอป Steam โดยคลิกที่ เรียกดู… ปุ่มและคลิกที่ปุ่ม ติดตั้ง ปุ่มเพื่อทำการติดตั้งแอพให้เสร็จสิ้น

7. คลิกที่ เสร็จสิ้น ปุ่มบน เสร็จสิ้นการตั้งค่า Steam หน้าต่างเพื่อสิ้นสุดการตั้งค่าไอน้ำ

8. สร้างบัญชีใหม่หรือเข้าสู่ระบบ ไปยังบัญชีที่มีอยู่ของคุณโดยใช้ข้อมูลรับรองการเข้าสู่ระบบบน ไอน้ำ แอป.

บันทึก: คุณสามารถข้ามส่วนนี้ได้หากคุณติดตั้งแอป Steam บนพีซีของคุณแล้ว
ขั้นตอนที่ II: ติดตั้งแอพ Wallpaper Engine
คำตอบสำหรับคำถามเกี่ยวกับวิธีตั้งค่าวอลเปเปอร์เคลื่อนไหวบน Windows 10 คือแอป Wallpaper Engine
1. เปิดเว็บไซต์อย่างเป็นทางการสำหรับ เครื่องยนต์วอลล์เปเปอร์ แอปบนแอป Google Chrome
บันทึก: คุณสามารถค้นหาแอพ Wallpaper Engine บนแอพ Steam และติดตั้งบนพีซีของคุณ
2. คลิกที่ ใส่ในรถเข็น ปุ่มบนแอพและซื้อแอพบนแอพ Steam
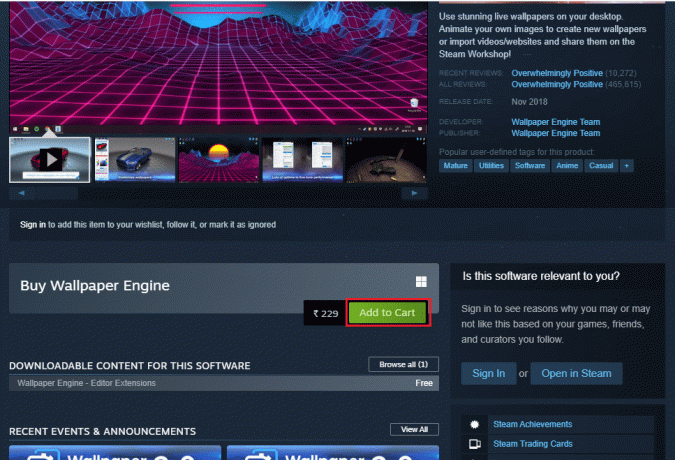
ขั้นตอนที่ III: ตั้ง Wallpaper
ส่วนนี้จะกล่าวถึงขั้นตอนการใช้แอพ Wallpaper Engine เพื่อตั้งค่าวอลเปเปอร์เคลื่อนไหวบนพีซีของคุณ
1. นำทางไปยัง ค้นพบ และ เวิร์คช็อป แท็บและค้นหาวอลเปเปอร์ใหม่บนหน้าจอ
บันทึก: คุณยังสามารถใช้ เครื่องมือค้นหาที่กว้างขวาง บนแอพเพื่อค้นหาวอลเปเปอร์ที่มี
2. คลิกที่วอลเปเปอร์ที่คุณต้องการใช้และคลิกที่ ติดตาม ปุ่มเพื่อใช้พื้นหลังแบบเคลื่อนไหวบนพีซีของคุณ
หมายเหตุ 1: คุณสามารถปรับแต่งวอลเปเปอร์เคลื่อนไหวได้ใน Wallpaper Engine Editor และเปลี่ยนคุณสมบัติต่างๆ เช่น ความเร็วของแอนิเมชั่น, เสียงฯลฯ
โน้ต 2: ในการตั้งค่าวอลเปเปอร์เมื่อพีซีบูท ให้ไปที่ การตั้งค่า, ไปที่ ทั่วไป แท็บ เลือก เริ่มต้นด้วย Windows, และคลิกที่ นำมาใช้ ปุ่ม.
ข้อดีของแอพ Wallpaper Engine
ข้อดีของการใช้ Wallpaper Engine มีการระบุไว้ด้านล่างในส่วนนี้
- แอพนี้ให้คุณแก้ไขและทำให้วอลล์เปเปอร์เคลื่อนไหวในคอลเลกชันวอลล์เปเปอร์สดโดยใช้ ตัวแก้ไขเอ็นจิ้นวอลเปเปอร์ และปรับแต่งวอลเปเปอร์เคลื่อนไหว
- มี สองทางเลือก เพื่อเพิ่มวิดีโอที่คุณสามารถเพิ่มไลฟ์วอลล์เปเปอร์จากพีซีของคุณหรือนำเข้าจากเว็บ
- ค่าใช้จ่ายของแอพ ไม่แพง และสามารถยอมรับอัตราได้โดยพิจารณาถึงผลประโยชน์ที่แอพเสนอ
- ทรัพยากรที่แอพใช้เพื่อการทำงานที่มีประสิทธิภาพคือ ต่ำ เมื่อเทียบกับแอพอื่นๆ ในตลาดที่มีฟีเจอร์คล้ายคลึงกัน
- คุณสามารถใช้วอลล์เปเปอร์สดเดียวกันบนเดสก์ท็อปหลายเครื่องโดย การโคลนนิ่ง วอลล์เปเปอร์บนจอภาพทั้งสองบนพีซีของคุณ
ยังอ่าน:ตั้งค่ารูปภาพ Bing รายวันเป็นภาพพื้นหลังบน Windows 10
8. วอลล์เปเปอร์ฝน
RainWallpaper เป็นแอพที่ให้คุณติดตั้งวอลเปเปอร์ได้อย่างง่ายดาย คุณสามารถตั้งค่าวอลเปเปอร์เคลื่อนไหวบนเดสก์ท็อปของ Windows ได้ ทำตามขั้นตอนเหล่านี้เพื่อทำเช่นนั้น
ขั้นตอนที่ 1: ติดตั้ง RainWallpaper
คำตอบสำหรับคำถามเกี่ยวกับวิธีตั้งค่าวอลเปเปอร์เคลื่อนไหวบน Windows 10 นั้นง่ายมาก
1. ติดตั้ง ไอน้ำ แอปบนพีซีของคุณดังที่แสดงด้านบน
2. คลิกที่ ใส่ในรถเข็น เพื่อติดตั้ง วอลล์เปเปอร์ฝน แอพที่ใช้เว็บไซต์อย่างเป็นทางการ

ข้อดีของแอพ RainWallpaper
ข้อดีมีการระบุไว้ด้านล่าง:
- ชาวพื้นเมือง ตัวแก้ไขวอลล์เปเปอร์ ช่วยให้คุณสามารถแก้ไขวอลเปเปอร์ที่ติดตั้งได้
- ดิ ห้องสมุดออนไลน์ในตัวขนาดใหญ่ ให้คุณดาวน์โหลดวอลเปเปอร์ได้ในคลิกเดียว
- แอพ ลดการใช้หน่วยความจำ โดยหยุดวอลล์เปเปอร์ชั่วคราวหากคุณใช้แอพอื่น
9. Stardock DeskScapes 11
Stardock DeskScapes 10 เป็น จ่าย แอพที่มี เรียบง่าย อินเทอร์เฟซที่ออกโดย Stardock ในชื่อ DeskScapes
ขั้นตอนที่ I: ตั้งค่า Stardock DeskScapes 11
วิธีการตั้งค่าแอป Stardock DeskScapes 10 ได้อธิบายไว้ในส่วนนี้
1. เปิดเว็บไซต์อย่างเป็นทางการของ Stardock DeskScapes 11 ในแอป Google Chrome
2. คลิกที่ เอามันไปเดี๋ยวนี้ ปุ่มบนหน้าเพื่อเริ่มกระบวนการติดตั้ง
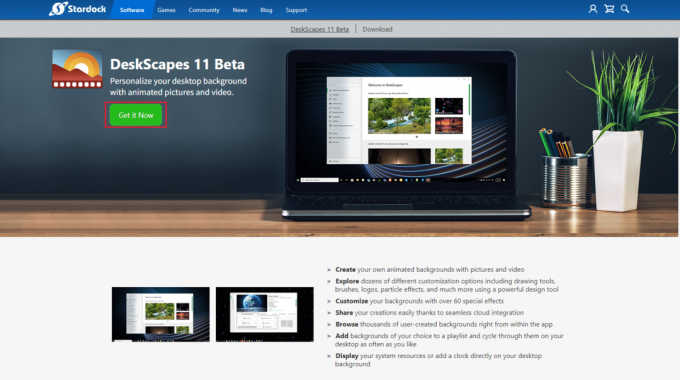
3. เรียกใช้ .exeไฟล์ และทำตามขั้นตอนการติดตั้งแอพบนพีซีของคุณให้เสร็จสิ้น
ขั้นตอนที่ II: ตั้ง Wallpaper
แอปนี้เหมาะสำหรับคุณกำลังมองหาแอปที่จำเป็นในการตั้งค่าวอลเปเปอร์เคลื่อนไหวบน Windows 10 คุณยังสามารถตั้งค่าวอลเปเปอร์เคลื่อนไหวบนเดสก์ท็อปของ Windows ได้อีกด้วย
1. เปิดตัว Stardock DeskScapes แอพบนพีซีของคุณโดยค้นหาแอพบนแถบค้นหา
2. คลิกที่ ท้องถิ่น ในหน้าเพื่อใช้วอลเปเปอร์ที่ดาวน์โหลดบนพีซีของคุณ
บันทึก: หรือคุณสามารถคลิกที่ ออนไลน์ แท็บและนำเข้าวิดีโอจากเว็บเป็นวอลล์เปเปอร์ของคุณ
ข้อดีของแอป Stardock DeskScapes
ข้อดีของการใช้แอพแสดงไว้ด้านล่างในส่วนนี้:
- มีห้องสมุดขนาดใหญ่ของ คอลเลกชันวอลล์เปเปอร์ และคุณมีทางเลือกมากมายให้เลือก
- แอพนี้ให้คุณติดตั้งวอลเปเปอร์จากทั้งแหล่งข้อมูลออนไลน์และวิดีโอที่บันทึกไว้ในเครื่องพีซีของคุณ
- แอพนี้มี UI ง่าย ๆ และคือ ง่ายต่อการใช้ แอพเพื่อตั้งวอลล์เปเปอร์สด
ข้อจำกัดของแอป Stardock DeskScapes
ข้อจำกัดของการใช้แอพมีดังนี้:
- แอพไม่ให้คุณ แก้ไข วอลเปเปอร์เคลื่อนไหวซึ่งหมายความว่าคุณไม่สามารถใช้แอพเพื่อแก้ไขวอลเปเปอร์
- แอพค่อนข้างเล็ก แพง และให้ประโยชน์น้อยที่สุดเมื่อเทียบกับราคาที่เสนอ
ยังอ่าน:วิธีเปิดใช้งานภาพพื้นหลังสไลด์โชว์ใน Windows 10
10. ปูนปลาสเตอร์
หากคุณกำลังมองหาแอพที่ให้ตัวเลือกให้คุณมี จ่าย และ ความคิดสร้างสรรค์ อินเทอร์เฟซ คุณสามารถใช้แอป Plaster แอพนี้สร้างขึ้นบน เบราว์เซอร์โอเพ่นซอร์ส Chromium และรวมเอาเทคโนโลยีใหม่ ๆ เช่น WebGL และ ผ้าใบ. ขั้นตอนการตั้งค่าแอพ Plauster นั้นง่ายและสะดวก ทำตามขั้นตอนเหล่านี้เพื่อติดตั้งแอพ จากนั้นตั้งค่าวอลเปเปอร์เคลื่อนไหวบน Windows 10
1. ไปที่เว็บไซต์อย่างเป็นทางการของ แอพปูนปลาสเตอร์.
2. คลิกที่ ซื้อตอนนี้ในราคา $5 ปุ่มบนหน้าแรกเพื่อซื้อแอพ

ข้อดีของ Plaster App
ข้อดีของการใช้แอพ Plauster ได้อธิบายไว้ในส่วนนี้ดังนี้
- แอพนี้ให้คุณใช้วอลเปเปอร์จากแหล่งต่าง ๆ ซึ่งรวมถึง วิดีโอ บันทึกไว้ในเครื่องพีซี
- คุณยังสามารถนำเข้าวิดีโอจาก ดรีมซีน และ WebGL วิดีโอ
- แอพนี้ให้คุณใช้วิดีโอที่หลากหลายเช่น GIF แบบเคลื่อนไหว, วิดีโอ, และ หน้าเว็บ หรือ HTML5 เว็บไซต์เป็นวอลล์เปเปอร์สด
- หากคุณใช้แอพพลิเคชั่นเป็นเวลานาน แอพจะลดการใช้ทรัพยากรและคุณสามารถ ประหยัดพลังงานแบตเตอรี่.
- แอพ จำวอลเปเปอร์ดังนั้นในครั้งต่อไปที่คุณลงชื่อเข้าใช้พีซี วอลเปเปอร์แบบเคลื่อนไหวจะแสดงขึ้นทันที
- ราคาของแอพคือ ต่ำ เมื่อเทียบกับประโยชน์ที่ได้รับจากแอปในการตั้งค่าวอลเปเปอร์เคลื่อนไหว
ที่แนะนำ:
- 25 เครื่องมือทดสอบ API ที่ดีที่สุด
- วิธีการติดตั้งไอคอน Windows 98 ใน Windows 10
- วิธีเล่นแบบเต็มหน้าจอใน Windows 10
- แก้ไข Windows 10 Screen Dims โดยอัตโนมัติ
บทความกล่าวถึงแอพที่สามารถใช้เป็นผลลัพธ์ได้ วิธีตั้งค่า Animated Wallpaper บน Windows 10วิธีตั้งค่าวอลเปเปอร์เคลื่อนไหวบนเดสก์ท็อปของ Windows หรือวิธีตั้งค่าวอลเปเปอร์เคลื่อนไหวเป็นพื้นหลังเดสก์ท็อปของคุณ โปรดแจ้งให้เราทราบข้อเสนอแนะและข้อสงสัยของคุณในส่วนความคิดเห็น



