วิธีตรวจสอบความถี่ RAM บน Windows 10
เบ็ดเตล็ด / / May 31, 2022

เมื่อใดก็ตามที่เราซื้อคอมพิวเตอร์หรือสมาร์ทโฟน เรามองหาโทรศัพท์ที่มี RAM ใหญ่กว่าและมีความถี่ดีกว่า ช่วยให้เราทำงานหลายอย่างบนอุปกรณ์ได้อย่างง่ายดายและไม่ล้าหลังมาก และผู้ใช้ต้องการให้แน่ใจว่าคอมพิวเตอร์/แล็ปท็อปของพวกเขาจะจัดการกับงานหนักก่อนที่จะติดตั้งโปรแกรมหรือแอพพลิเคชั่นขนาดใหญ่ มีความจำเป็นที่ต้องรู้วิธีตรวจสอบความถี่ของ RAM อ่านและติดตามบทความนี้จนจบเพื่อเรียนรู้วิธีตรวจสอบความเร็ว RAM จริงของคุณและวิธีตรวจสอบความถี่ RAM โดยใช้ CMD ใน Windows 10 โดยละเอียด 11

สารบัญ
- วิธีตรวจสอบความถี่ RAM บน Windows 10
- วิธีที่ 1: การใช้ตัวจัดการงาน
- วิธีที่ 2: การใช้ Command Prompt
วิธีตรวจสอบความถี่ RAM บน Windows 10
ความถี่ RAM คือ ความเร็วที่ RAM รันคำสั่งในวินาที. อย่างไรก็ตาม ไม่ส่งผลต่อประสิทธิภาพในความหมายกว้าง เนื่องจากกระบวนการคำสั่งที่สำคัญและต้องใช้ความพยายามส่วนใหญ่นั้นขึ้นอยู่กับความถี่ของ CPU แต่ถึงกระนั้น ความถี่ RAM ก็มีความสำคัญสำหรับกรณีต่อไปนี้:
- ให้มีอัตราเฟรมเพิ่มขึ้นเพื่อเล่นเกมกราฟิกคุณภาพสูง
- เพื่อค้นหาและแก้ไขปัญหาแล็กและค้างบนคอมพิวเตอร์
- ก่อนติดตั้งซอฟต์แวร์ตัดต่อวิดีโอระดับไฮเอนด์หรือซอฟต์แวร์ออกแบบกราฟิก
- เพื่ออัพเกรดโมดูล RAM ด้วยความถี่ที่สูงกว่าปัจจุบัน
ขณะนี้ มีสองวิธีที่คุณสามารถปฏิบัติตามเพื่อดูวิธีตรวจสอบความถี่ RAM บนพีซีของคุณ อ่านและปฏิบัติตามสองวิธีที่ระบุไว้ด้านล่างเพื่อให้ได้สิ่งเดียวกัน
บันทึก: วิธีการและขั้นตอนต่อไปนี้ใช้ได้กับทั้งพีซี Windows 10 และ 11
วิธีที่ 1: การใช้ตัวจัดการงาน
คุณสามารถใช้โปรแกรมตัวจัดการงานบนพีซีของคุณเพื่อตรวจสอบความถี่ของ RAM ทำตามขั้นตอนด้านล่างเพื่อทราบวิธีตรวจสอบความเร็ว RAM จริงของคุณ
1. กด Ctrl + Shift + Esc คีย์ พร้อมกันเพื่อเปิด ผู้จัดการงาน.
2. คลิกที่ ประสิทธิภาพ แท็บ
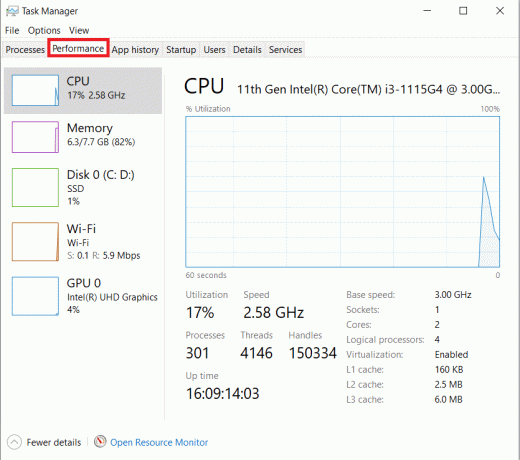
3. จากบานหน้าต่างด้านซ้าย ให้คลิกที่ หน่วยความจำ ตัวเลือก.
4. ที่นี่ในบานหน้าต่างด้านขวา คุณจะเห็น Memory ความเร็ว กล่าวถึงใน MHz. เป็นความถี่ RAM ของคอมพิวเตอร์ของคุณ

ยังอ่าน:วิธีตรวจสอบประเภท RAM ใน Windows 10
วิธีที่ 2: การใช้ Command Prompt
คุณยังสามารถใช้คำสั่งบางอย่างใน Command Prompt เพื่อตรวจสอบความเร็ว RAM ได้อีกด้วย อ่านขั้นตอนต่อไปนี้เพื่อเรียนรู้วิธีตรวจสอบความถี่ RAM โดยใช้ CMD
1. พิมพ์ พร้อมรับคำสั่ง ในแถบค้นหาของ Windows และคลิกที่ เปิด.

2A. ป้อนคำสั่งใด ๆ ต่อไปนี้ในหน้าต่าง cmd เพื่อดู ความเร็วหน่วยความจำ แล้วกด ใส่รหัส บนแป้นพิมพ์:
wmic memorychip รับความเร็วwmic MEMORYCHIP รับ BankLabel, ความจุ, DeviceLocator, MemoryType, TypeDetail, Speedรายการหน่วยความจำ wmic เต็ม
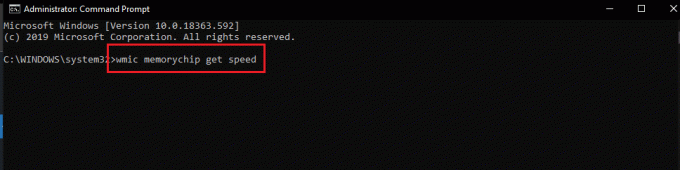
2B. ถ้าคุณต้องการที่จะรู้ว่า หน่วยความจำกายภาพทั้งหมดให้ป้อนคำสั่งต่อไปนี้แล้วกด ใส่รหัส บนแป้นพิมพ์:
ข้อมูลระบบ | findstr /C:”หน่วยความจำกายภาพทั้งหมด”

2C. การค้นหา หน่วยความจำกายภาพที่มีอยู่ จาก Total Physical Memory ให้ป้อนคำสั่งต่อไปนี้แล้วกดปุ่ม ใส่รหัส บนแป้นพิมพ์:
systeminfo |find “หน่วยความจำกายภาพที่มีอยู่”

ด้วยวิธีนี้ คุณสามารถดูวิธีตรวจสอบความถี่ RAM ของพีซีของคุณได้
ยังอ่าน:วิธีตรวจสอบประเภท RAM ความเร็วและความถี่ในการทำงานของโทรศัพท์ Android
คำถามที่พบบ่อย (FAQ)
ไตรมาสที่ 1 ความถี่ RAM ที่สูงกว่านั้นดีสำหรับคอมพิวเตอร์ของฉันหรือไม่
ตอบ: โดยทั่วไปความถี่ RAM ที่สูงขึ้นจะช่วยให้คุณสามารถทำงานกับไฟล์ที่ใหญ่กว่าและมีหลายไฟล์ได้ เป็นเพราะความเร็วในการถ่ายโอนข้อมูลระหว่างหน่วยความจำและ CPU เพิ่มขึ้น และเวลาจึงลดลง ดังนั้นเมื่อจำสิ่งนี้ไว้แล้วคุณจะสังเกตเห็นได้อย่างแน่นอน การปรับปรุงประสิทธิภาพของพีซีแต่ไม่ใช่สิ่งสำคัญ.
ไตรมาสที่ 2 ความถี่ RAM มีความสำคัญต่อประสิทธิภาพการเล่นเกมที่ดีขึ้นบนคอมพิวเตอร์หรือไม่?
ตอบ: ใช่. ความถี่ RAM และ RAM ที่ได้รับการปรับปรุงส่งผลให้อัตราเฟรมเพิ่มขึ้นและปัญหาแล็กลดลง ในภายหลังจะปรับปรุงประสิทธิภาพการเล่นเกมของคุณบนพีซีของคุณเช่นกัน
ไตรมาสที่ 3 ฉันสามารถรันเกมหนัก ๆ บนพีซีด้วยความถี่ RAM เริ่มต้นได้หรือไม่
ตอบ: เพื่อที่คุณจะต้อง .ก่อน ตรวจสอบให้แน่ใจว่าพีซีของคุณมีคุณสมบัติตรงตามข้อกำหนดของ RAM และความถี่ (ความเร็ว) เพื่อเรียกใช้เกมที่เฉพาะเจาะจง. อ่านและทำตามขั้นตอนข้างต้นเพื่อเรียนรู้วิธีตรวจสอบความเร็ว RAM จริงของคุณด้วยตัวจัดการงานและพรอมต์คำสั่ง
ที่แนะนำ:
- แก้ไข iPhone ไม่พบใน Windows 10
- แก้ไข PS4 Controller กะพริบเป็นสีขาว
- แป้นพิมพ์คอมพิวเตอร์มีแป้นกี่ประเภท
- แก้ไขการใช้งาน CPU สูงของคอนเทนเนอร์ NVIDIA บน Windows 10
เราหวังว่าคุณจะเข้าใจขั้นตอนของ วิธีตรวจสอบความถี่แรม บน Windows 10 ใช้ส่วนความคิดเห็นด้านล่างเพื่อทิ้งข้อสงสัยของคุณเกี่ยวกับบทความนี้ หรือข้อเสนอแนะสำหรับบทความอื่นๆ



