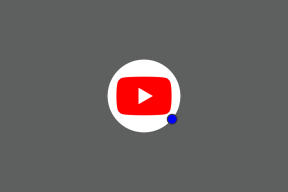แก้ไขรหัสข้อผิดพลาด 118 Steam ใน Windows 10
เบ็ดเตล็ด / / June 02, 2022

Steam เป็นแพลตฟอร์มการจัดการเกมออนไลน์ที่ผู้ใช้หลายล้านคนทั่วโลกชื่นชอบ มีคลังเกมบนคลาวด์ที่ให้คุณซื้อและติดตั้งเกมบนคอมพิวเตอร์ของคุณได้อย่างง่ายดาย ตามรายงานออนไลน์หลายฉบับ ผู้เล่นต้องเผชิญกับรหัสข้อผิดพลาด 118 บน Steam เมื่อเร็ว ๆ นี้ หากคุณกำลังเผชิญกับรหัสข้อผิดพลาดเดียวกัน ไม่ต้องกังวล! คู่มือการแก้ไขปัญหานี้จะช่วยคุณแก้ไข Steam ไม่สามารถเชื่อมต่อกับเซิร์ฟเวอร์ ข้อผิดพลาด. ดังนั้นอ่านต่อ!

สารบัญ
- วิธีแก้ไขรหัสข้อผิดพลาด 118 Steam ใน Windows 10
- วิธีที่ 1: ขั้นตอนการแก้ไขปัญหาเบื้องต้น
- วิธีที่ 2: ตรวจสอบการเชื่อมต่ออินเทอร์เน็ตที่แรง
- วิธีที่ 3: รีสตาร์ทเราเตอร์
- วิธีที่ 4: เชื่อมต่ออินเทอร์เน็ตอีกครั้ง
- วิธีที่ 5: เรียกใช้ Network Troubleshooter
- วิธีที่ 6: ออกจากกระบวนการพื้นหลังทั้งหมด
- วิธีที่ 7: อัปเดตไคลเอนต์ Steam
- วิธีที่ 8: ซ่อมแซมไฟล์ระบบ
- วิธีที่ 9: เรียกใช้ Malware Scan
- วิธีที่ 10: อัปเดต Windows
- วิธีที่ 11: ปิดใช้งานพร็อกซีเซิร์ฟเวอร์
- วิธีที่ 12: รีเซ็ตโปรโตคอล TCP/IP
- วิธีที่ 13: ใช้ Google DNS
- วิธีที่ 14: ปิดใช้งาน Antivirus ชั่วคราว (ถ้ามี)
- วิธีที่ 15: แก้ไขการตั้งค่าไฟร์วอลล์ Windows Defender
- วิธีที่ 16: อัปเดตไดรเวอร์เครือข่าย
- วิธีที่ 17: ติดตั้งไดรเวอร์เครือข่ายใหม่
- วิธีที่ 18: ย้อนกลับไดรเวอร์เครือข่าย
- วิธีที่ 19: ปรับแต่งไฟล์โฮสต์
- วิธีที่ 20: ถอนการติดตั้งโปรแกรมที่ติดตั้งล่าสุด
- วิธีที่ 21: ติดตั้ง Steam ใหม่
- วิธีที่ 22: รีเซ็ตการตั้งค่าเครือข่าย
- วิธีที่ 23: ทำการคืนค่าระบบ
วิธีแก้ไขรหัสข้อผิดพลาด 118 Steam ใน Windows 10
เมื่อคุณเล่นหรือเปิดเกมบน Steam คุณอาจพบรหัสข้อผิดพลาด 118 Steam ข้อความแสดงข้อผิดพลาดที่สมบูรณ์จะเป็น ไม่สามารถเชื่อมต่อกับเซิร์ฟเวอร์ เซิร์ฟเวอร์อาจจะออฟไลน์ พร้อมกับรหัสข้อผิดพลาด 118 สาเหตุที่พบบ่อยที่สุดที่ทำให้เกิดรหัสข้อผิดพลาด 118 Steam มีการระบุไว้ด้านล่าง
- การเชื่อมต่ออินเทอร์เน็ตที่ไม่เหมาะสม
- การเชื่อมต่อ Wi-Fi เสีย
- Steam ถูกบล็อกโดยไฟร์วอลล์และโปรแกรมป้องกันไวรัส
- แอพบางตัวในอุปกรณ์ของคุณบล็อกเกม Steam
- Steam ที่ล้าสมัยและไฟล์ความสมบูรณ์ที่ขาดหายไป
- การปรากฏตัวของไวรัส
- ไดรเวอร์และระบบปฏิบัติการที่ล้าสมัย
- กระบวนการเบื้องหลังรบกวนการทำงานของ Steam
ต่อไปนี้คือวิธีแก้ไขปัญหาง่ายๆ ที่มีประสิทธิภาพซึ่งจะช่วยคุณแก้ไขรหัสข้อผิดพลาด 118 Steam
บันทึก: ให้แน่ใจว่าคุณสร้าง ระบบ คืนค่า จุด เพื่อกู้คืนพีซีของคุณหากมีสิ่งผิดปกติเกิดขึ้น
วิธีที่ 1: ขั้นตอนการแก้ไขปัญหาเบื้องต้น
- ย้ายเราเตอร์ของคุณไปที่อื่นและ ตรวจสอบการเชื่อมต่ออินเทอร์เน็ต.
- หลีกเลี่ยงการรบกวนแบบไร้สาย จากอุปกรณ์ต่างๆ เช่น หูฟังไร้สาย หูฟัง ทีวี และอื่นๆ อีกมากมาย
- ย้ายพีซีของคุณเข้าใกล้เราเตอร์มากขึ้น และตรวจสอบว่าข้อผิดพลาดเกิดขึ้นอีกหรือไม่
- รีสตาร์ทพีซีของคุณ. วิธีนี้จะแก้ไขข้อผิดพลาดชั่วคราวทั้งหมดที่เกี่ยวข้องกับพีซี Windows 10 ของคุณ
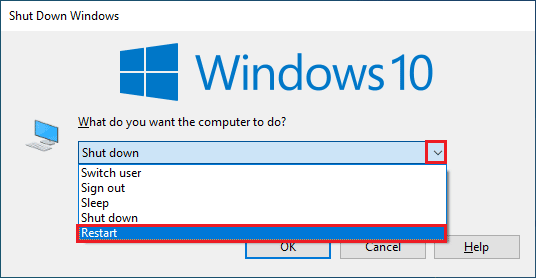
วิธีที่ 2: ตรวจสอบการเชื่อมต่ออินเทอร์เน็ตที่แรง
คุณจะไม่ต้องเผชิญกับ Steam ไม่สามารถเชื่อมต่อกับเซิร์ฟเวอร์ในคอมพิวเตอร์ Windows 10 ของคุณได้เฉพาะเมื่อคุณมีการเชื่อมต่อเครือข่ายที่เสถียร หากมีสิ่งกีดขวางระหว่างเราเตอร์และคอมพิวเตอร์ของคุณ อาจรบกวนสัญญาณไร้สายและจะทำให้ Steam ไม่สามารถเชื่อมต่อกับข้อผิดพลาดของเซิร์ฟเวอร์ได้

- ค้นหาความแรงของสัญญาณเครือข่ายของคุณและหากต่ำมาก ให้ล้างสิ่งกีดขวางระหว่างทางทั้งหมด วิ่งได้ ทดสอบความเร็ว เพื่อดูความเร็วเครือข่ายของคุณ
- หลีกเลี่ยงอุปกรณ์ที่เชื่อมต่อกับเครือข่ายเดียวกันมากเกินไป
ยังอ่าน:แก้ไข Steam Error Code e502 l3 ใน Windows 10
วิธีที่ 3: รีสตาร์ทเราเตอร์
สาเหตุทั่วไปที่ทำให้เกิดรหัสข้อผิดพลาด 118 Steam คือความเร็วเครือข่ายไม่เพียงพอและสัญญาณไม่ดี ปัญหาการเชื่อมต่อระหว่างเซิร์ฟเวอร์ Steam และไคลเอนต์สามารถแยกออกได้เมื่อคุณรีสตาร์ทเราเตอร์ของคุณ คุณจะสร้างการเชื่อมต่ออินเทอร์เน็ตใหม่ระหว่างไคลเอนต์และเซิร์ฟเวอร์ คุณสามารถรีสตาร์ทเราเตอร์ได้โดยทำตามคำแนะนำของเรา รีสตาร์ทเราเตอร์หรือโมเด็ม. เมื่อเราเตอร์ของคุณรีสตาร์ทแล้ว ให้ตรวจสอบว่าคุณสามารถแก้ไขข้อผิดพลาดได้หรือไม่

วิธีที่ 4: เชื่อมต่ออินเทอร์เน็ตอีกครั้ง
นี่เป็นวิธีแก้ปัญหาง่ายๆ อีกวิธีหนึ่งที่แก้ไขรหัสข้อผิดพลาด 118 Steam พีซี Windows 10 ควรเชื่อมต่อกับอีเทอร์เน็ตหรือเครือข่าย Wi-Fi ในแต่ละครั้ง ตรวจสอบว่าเงื่อนไขนี้ใช้กับคอมพิวเตอร์ของคุณหรือไม่ และหากคุณคาดเดาการหยุดชะงักระหว่างการเชื่อมต่อแบบมีสายและไร้สาย ให้เชื่อมต่อใหม่ตามคำแนะนำด้านล่าง
1. ตัดการเชื่อมต่อ การเชื่อมต่อเครือข่ายของคุณ รอสักครู่แล้วเชื่อมต่อใหม่อีกครั้ง
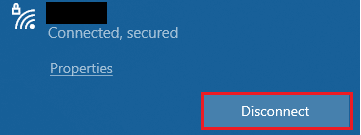
2. ถ้า สายอีเธอร์เน็ต เสียบอยู่ ให้ถอดออกจากพีซีของคุณ จากนั้นเชื่อมต่อใหม่หรือเชื่อมต่อกับเครือข่าย Wi-Fi เพื่อให้แน่ใจว่าไม่มีการกะพริบระหว่างการเชื่อมต่อแบบมีสายและไร้สาย
ยังอ่าน:วิธีปิดการใช้งาน Steam Overlay ใน Windows 10
วิธีที่ 5: เรียกใช้ Network Troubleshooter
ในการแก้ไขปัญหาการเชื่อมต่ออินเทอร์เน็ตต่างๆ คุณสามารถใช้เครื่องมือ inbuilt ที่มีให้ใน Windows 10 PC ได้ทุกเมื่อที่ต้องการ ด้วยการใช้เครื่องมือแก้ไขปัญหาเครือข่าย Windows คุณสามารถวิเคราะห์และวินิจฉัยปัญหาทั่วไปเกี่ยวกับเครือข่ายได้ เป็นกระบวนการที่เป็นระบบ เมื่อดำเนินการทีละขั้นตอน จะช่วยคุณแก้ไข Steam ไม่สามารถเชื่อมต่อกับเซิร์ฟเวอร์ได้ ทำตามคำแนะนำของเรา วิธีแก้ไขปัญหาการเชื่อมต่อเครือข่ายใน Windows 10 เพื่อเรียนรู้ขั้นตอนการแก้ไขปัญหาเบื้องต้นเพื่อแก้ไขปัญหาที่เกี่ยวข้องกับเครือข่ายทั้งหมดโดยใช้ตัวแก้ไขปัญหา Windows Network Adapter

คุณสามารถใช้ขั้นตอนที่กล่าวถึงในคู่มือนี้เพื่อวินิจฉัยการเชื่อมต่อ Wi-Fi, อีเธอร์เน็ต และอะแดปเตอร์เครือข่ายทั้งหมดในพีซี Windows 10 ของคุณ สุดท้าย ให้ตรวจสอบว่าคุณได้แก้ไขรหัสข้อผิดพลาดของร้านค้า Steam 118. หรือไม่.
วิธีที่ 6: ออกจากกระบวนการพื้นหลังทั้งหมด
หากมีแอปพลิเคชันบุคคลที่สามที่ขัดแย้งกันทำงานในพีซีของคุณ ไคลเอนต์ Steam ของคุณอาจเรียกรหัสข้อผิดพลาดแบบสุ่ม ดังนั้น เพื่อแก้ไขรหัสข้อผิดพลาด 118 Steam ให้ปิดกระบวนการพื้นหลังทั้งหมดโดยทำตามคำแนะนำของเรา วิธีสิ้นสุดงานใน Windows 10 ในพีซี Windows 10 ของคุณ

หลังจากปิดกระบวนการเบื้องหลังทั้งหมดแล้ว ให้ตรวจสอบว่า Steam ไม่สามารถเชื่อมต่อกับรหัสข้อผิดพลาดของเซิร์ฟเวอร์นั้นได้รับการแก้ไขแล้วหรือไม่
ยังอ่าน:แก้ไขภาพ Steam ไม่สามารถอัปโหลดได้
วิธีที่ 7: อัปเดตไคลเอนต์ Steam
หากคุณใช้แอปพลิเคชัน Steam ที่ล้าสมัย คุณจะพบกับรหัสข้อผิดพลาดของร้านค้า Steam 118 ดังนั้น ตรวจสอบให้แน่ใจว่าคุณใช้ Steam เวอร์ชันอัปเดตและเกมของคุณก่อนเปิดตัว
1. ตี Windows คีย์และพิมพ์ ไอน้ำ. จากนั้นคลิกที่ เปิด.

2. ตอนนี้คลิกที่ ไอน้ำ ที่มุมซ้ายบนของหน้าจอ ตามด้วย ตรวจสอบการอัปเดตไคลเอ็นต์ Steam... ตามที่เน้นด้านล่าง

3. หากคุณมีการอัปเดตใหม่ๆ ให้ดาวน์โหลด ให้ติดตั้งและทำให้แน่ใจว่า ไคลเอนต์ Steam ของคุณเป็นปัจจุบัน.
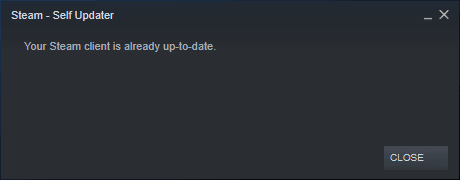
4. ตอนนี้, เปิด Steam อีกครั้ง และตรวจสอบว่า Steam ไม่สามารถเชื่อมต่อกับรหัสข้อผิดพลาดของเซิร์ฟเวอร์ได้รับการแก้ไขแล้วหรือไม่
วิธีที่ 8: ซ่อมแซมไฟล์ระบบ
หากมีไฟล์ระบบที่เสียหายในระบบปฏิบัติการ Windows ของคุณ พีซีของคุณอาจประสบปัญหาการเชื่อมต่ออินเทอร์เน็ตจำนวนมาก หากคุณพบรหัสข้อผิดพลาด 118 Steam เมื่อเร็วๆ นี้ มีโอกาสที่ไฟล์ในคอมพิวเตอร์ของคุณจะเสียหายหรือเสียหาย พีซีที่ใช้ Windows 10 มีเครื่องมือซ่อมแซมในตัว เช่น SFC (System File Checker) และ DISM (Deployment Image Servicing and Management) ที่จะช่วยคุณแก้ไขไฟล์ที่เสียหายทั้งหมด อ่านคำแนะนำของเราเกี่ยวกับ วิธีซ่อมแซมไฟล์ระบบใน Windows 10 และทำตามขั้นตอนตามคำแนะนำเพื่อซ่อมแซมไฟล์ที่เสียหายทั้งหมดของคุณ
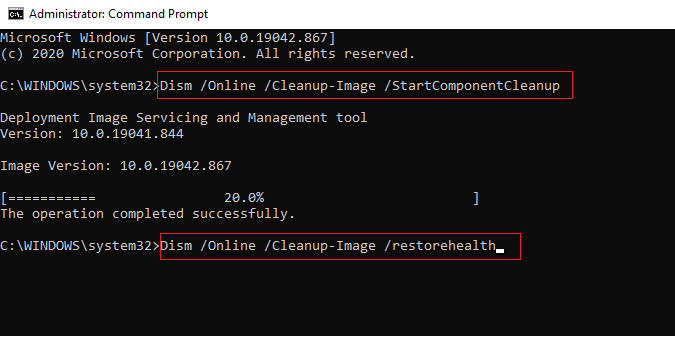
ยังอ่าน:แก้ไข Steam หยุดทำงาน
วิธีที่ 9: เรียกใช้ Malware Scan
การปรากฏตัวของไวรัสทำให้เกิดข้อขัดแย้งและข้อผิดพลาด เช่น รหัสข้อผิดพลาด 118 Steam ดังนั้น ติดตั้งซอฟต์แวร์ป้องกันไวรัสที่เชื่อถือได้ในคอมพิวเตอร์ของคุณและเรียกใช้การสแกนโดยสมบูรณ์ หากคุณสับสนในการสแกนมัลแวร์ คำแนะนำของเรา ฉันจะเรียกใช้การสแกนไวรัสบนคอมพิวเตอร์ของฉันได้อย่างไร จะช่วยให้คุณทำเช่นนั้น

นอกจากนี้ หากคุณต้องการลบมัลแวร์ในคอมพิวเตอร์ของคุณ โปรดดูคำแนะนำของเรา วิธีลบมัลแวร์ออกจากพีซีของคุณใน Windows 10.
วิธีที่ 10: อัปเดต Windows
คุณยังสามารถกำจัดรหัสข้อผิดพลาด 118 Steam ในคอมพิวเตอร์ของคุณได้ด้วยการอัปเดตระบบปฏิบัติการของคุณ ตรวจสอบให้แน่ใจว่าคุณได้อัปเดตระบบปฏิบัติการ Windows ของคุณแล้ว และหากมีการอัปเดตใด ๆ ที่รอดำเนินการ ให้ใช้คำแนะนำของเรา วิธีดาวน์โหลดและติดตั้งการอัปเดตล่าสุดของ Windows 10

หลังจากอัปเดตระบบปฏิบัติการ Windows ของคุณแล้ว ให้ตรวจสอบว่าคุณสามารถเชื่อมต่อกับเครือข่ายของคุณหรือไม่
ยังอ่าน:วิธีดาวน์โหลดเกม Steam บนฮาร์ดไดรฟ์ภายนอก
วิธีที่ 11: ปิดใช้งานพร็อกซีเซิร์ฟเวอร์
บางครั้ง การกำหนดค่าเครือข่ายที่ไม่เหมาะสมในคอมพิวเตอร์ Windows 10 ของคุณ คุณจะพบกับ Steam ไม่สามารถเชื่อมต่อกับข้อผิดพลาดของเซิร์ฟเวอร์ได้ หากคุณได้ติดตั้งบริการ VPN ใดๆ หรือใช้พร็อกซีเซิร์ฟเวอร์บนพีซีของคุณ โปรดอ่าน วิธีปิดการใช้งาน VPN และพร็อกซีบน Windows 10 และดำเนินการตามขั้นตอนในบทความ
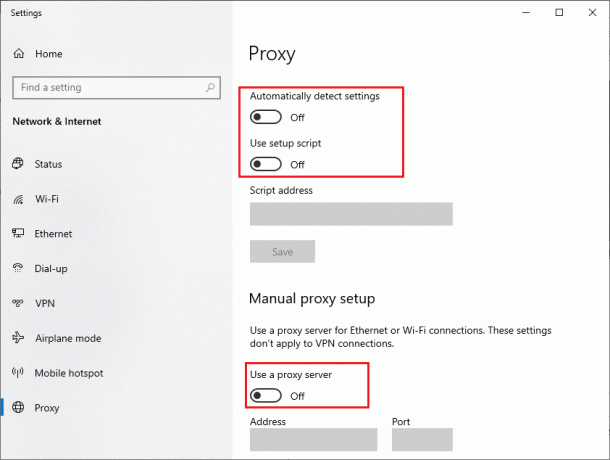
หลังจากปิดใช้งานไคลเอนต์ VPN และพร็อกซีเซิร์ฟเวอร์ ให้ตรวจสอบว่าคุณได้แก้ไขรหัสข้อผิดพลาดของร้านค้า Steam 118 หรือไม่ อย่างไรก็ตาม หากคุณประสบปัญหาเดียวกัน ให้ลองเชื่อมต่อกับ a ฮอตสปอตมือถือ
วิธีที่ 12: รีเซ็ตโปรโตคอล TCP/IP
TCP (Transmission Control Protocol) เป็นโปรโตคอลการเชื่อมต่อเครือข่ายที่สำคัญที่จัดสรรและระบุ กฎ และ มาตรฐาน ขั้นตอนผ่านทางอินเทอร์เน็ต โปรโตคอล TCP/IP มีหน้าที่ในการถ่ายโอนแพ็กเก็ตข้อมูลจากผู้ส่งและผู้รับ หากมีข้อขัดแย้งในกระบวนการ การรีเซ็ตโปรโตคอลพร้อมกับที่อยู่ IP จะช่วยคุณแก้ไขปัญหาที่กล่าวถึง ทำตามคำแนะนำของเราที่ วิธีแก้ไขปัญหาการเชื่อมต่อเครือข่ายใน Windows 10 เพื่อรีเซ็ต TCP/IP

หลังจากดำเนินการตามขั้นตอนแล้ว ให้ตรวจสอบว่าคุณสามารถแก้ไข Steam ที่ไม่สามารถเชื่อมต่อกับเซิร์ฟเวอร์ได้หรือไม่
วิธีที่ 13: ใช้ Google DNS
ที่อยู่ระบบชื่อโดเมน (DNS) มีหน้าที่สร้างการเชื่อมต่อเครือข่ายระหว่างไคลเอนต์และฝั่งเซิร์ฟเวอร์ ผู้เชี่ยวชาญทางเทคนิคหลายคนแนะนำว่าการใช้ที่อยู่ Google DNS ช่วยให้พวกเขาแก้ไข Steam ที่ไม่สามารถเชื่อมต่อกับรหัสข้อผิดพลาดของเซิร์ฟเวอร์ได้ โดยทำตามคำแนะนำของเราใน วิธีเปลี่ยนการตั้งค่า DNS ใน Windows 10.
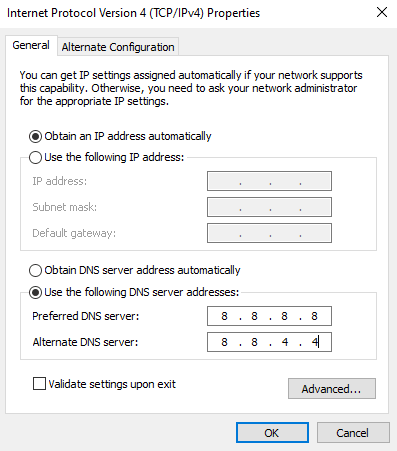
ยังอ่าน:วิธีเปลี่ยนการตั้งค่าเซิร์ฟเวอร์ DNS บน Windows 11
วิธีที่ 14: ปิดใช้งาน Antivirus ชั่วคราว (ถ้ามี)
โปรแกรมป้องกันไวรัสที่เข้ากันไม่ได้บางโปรแกรมที่ติดตั้งในคอมพิวเตอร์ของคุณจะทำให้ Steam ไม่สามารถเชื่อมต่อกับข้อผิดพลาดของเซิร์ฟเวอร์ได้ เพื่อหลีกเลี่ยงความขัดแย้ง คุณต้องตรวจสอบการตั้งค่าความปลอดภัยของคอมพิวเตอร์ Windows 10 ของคุณและตรวจสอบว่ามีเสถียรภาพหรือไม่ ในการค้นหาว่าชุดโปรแกรมป้องกันไวรัสเป็นสาเหตุของปัญหาที่เครือข่ายยังคงทิ้งอยู่หรือไม่ ให้ปิดการใช้งานครั้งเดียวแล้วลองเชื่อมต่อกับเครือข่าย อ่านคำแนะนำของเราเกี่ยวกับ วิธีปิดการใช้งาน Antivirus ชั่วคราวใน Windows 10 และทำตามคำแนะนำเพื่อปิดใช้งานโปรแกรมป้องกันไวรัสของคุณชั่วคราวบนพีซีของคุณ

หากคุณไม่ประสบปัญหา Steam ใด ๆ หลังจากปิดใช้งานโปรแกรมป้องกันไวรัสในคอมพิวเตอร์ของคุณ ขอแนะนำให้ถอนการติดตั้งโปรแกรมออกจากพีซีของคุณโดยสมบูรณ์ อ่านคำแนะนำของเรา บังคับถอนการติดตั้งโปรแกรมที่จะไม่ถอนการติดตั้งใน Windows 10 เพื่อถอนการติดตั้งโปรแกรมป้องกันไวรัสในคอมพิวเตอร์ของคุณ
วิธีที่ 15: แก้ไขการตั้งค่าไฟร์วอลล์ Windows Defender
นอกจากนี้ คุณยังจะต้องเผชิญกับรหัสข้อผิดพลาด 118 Steam เนื่องจากชุดโปรแกรมป้องกันไวรัสที่มีปฏิกิริยาตอบสนองหรือป้องกันมากเกินไปในคอมพิวเตอร์ Windows 10 ของคุณ เพื่อป้องกันการเชื่อมโยงระหว่างตัวเปิดเกมกับเซิร์ฟเวอร์ ดังนั้น เพื่อแก้ไขปัญหานี้ คุณสามารถไวท์ลิสต์ Steam ในการตั้งค่าไฟร์วอลล์ของคุณ หรือปิดการใช้งานปัญหาชั่วคราว
ตัวเลือกที่ 1: บัญชีขาว Steam
หากต้องการอนุญาต Steam ในไฟร์วอลล์ Windows Defender ให้ทำตามคำแนะนำของเรา อนุญาตหรือบล็อกแอพผ่านไฟร์วอลล์ Windows และดำเนินการตามขั้นตอนที่ได้รับคำสั่ง

ตัวเลือก II: ปิดใช้งานไฟร์วอลล์ Windows Defender (ไม่แนะนำ)
หากคุณไม่ทราบวิธีปิดใช้งานไฟร์วอลล์ Windows Defender คำแนะนำของเราเกี่ยวกับ วิธีปิดการใช้งานไฟร์วอลล์ Windows 10 จะช่วยให้คุณทำเช่นนั้น
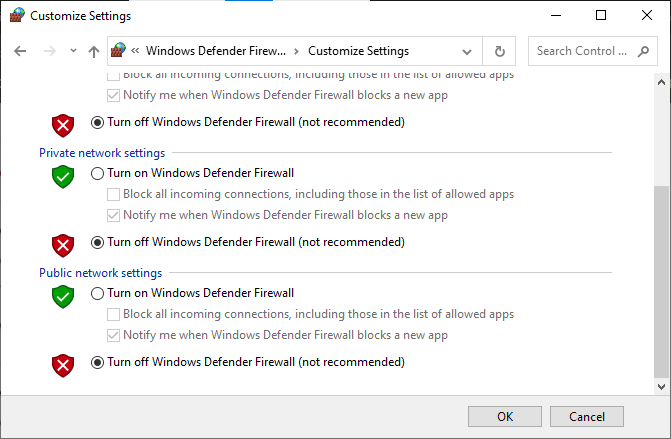
ตัวเลือก III: สร้างกฎใหม่ในไฟร์วอลล์
1. ตี แป้นวินโดว์ และพิมพ์ ไฟร์วอลล์ Windows Defender พร้อมความปลอดภัยขั้นสูง. จากนั้นคลิกที่ เปิด.
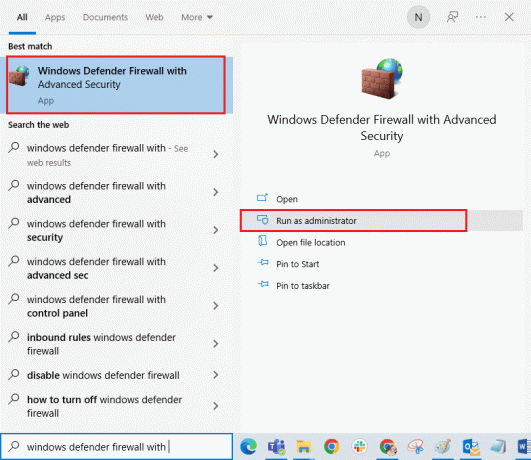
2. ตอนนี้ในบานหน้าต่างด้านซ้ายให้คลิกที่ กฎขาเข้า ตามที่ปรากฎ
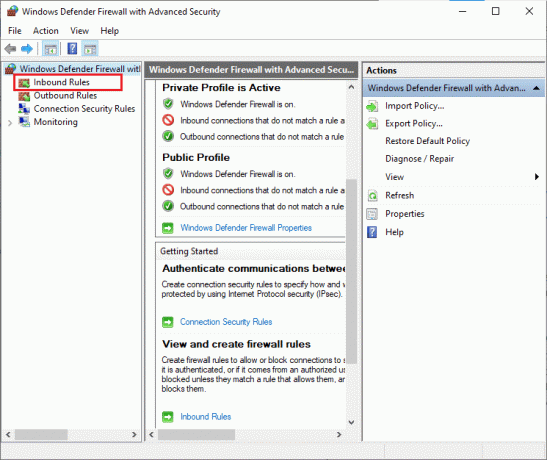
3. จากนั้นในบานหน้าต่างด้านขวา ให้คลิกที่ กฎใหม่… ตามที่ปรากฏ.

4. ตอนนี้ตรวจสอบให้แน่ใจว่าคุณได้เลือก โปรแกรม ตัวเลือกภายใต้ คุณต้องการสร้างกฎประเภทใด เมนูและคลิกที่ ถัดไป> ตามที่ปรากฏ.

5. จากนั้นคลิกที่ เรียกดู... ปุ่มที่สอดคล้องกับ เส้นทางโปรแกรมนี้: ตามที่ปรากฏ.
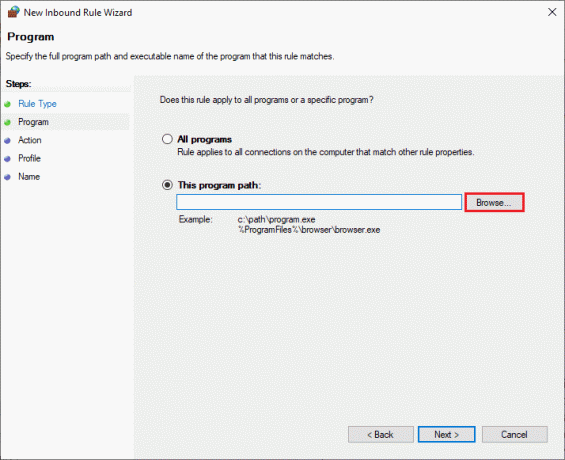
6. จากนั้นไปที่ C:\Program Files (x86)\Steam เส้นทางและดับเบิลคลิกที่ ติดตั้ง ไฟล์. จากนั้นคลิกที่ เปิด ปุ่ม.
7. จากนั้นคลิกที่ ถัดไป > ใน ตัวช่วยสร้างกฎขาเข้าใหม่ หน้าต่างตามที่แสดง

8. ตอนนี้ เลือกปุ่มตัวเลือกถัดจาก อนุญาตการเชื่อมต่อ และคลิกที่ ถัดไป > ตามที่ปรากฎ

9. มั่นใจ โดเมน, ส่วนตัว, สาธารณะ กล่องถูกเลือกและคลิกที่ ถัดไป > ตามที่ปรากฏ.

10. สุดท้าย เพิ่มชื่อให้กับกฎใหม่ของคุณแล้วคลิก เสร็จ.

เสร็จหมดแล้ว! ตรวจสอบว่าคุณได้แก้ไขรหัสข้อผิดพลาดของร้านค้า Steam 118 ว่าได้รับการแก้ไขหรือไม่
ยังอ่าน:วิธีถอนการติดตั้ง Steam Games
วิธีที่ 16: อัปเดตไดรเวอร์เครือข่าย
ตรวจสอบให้แน่ใจเสมอว่าคุณกำลังใช้ไดรเวอร์เครือข่ายที่อัปเดตแล้ว และหากมีการอัปเดตใด ๆ ที่อยู่ระหว่างดำเนินการ คุณควรดาวน์โหลดและติดตั้งโปรแกรมดังกล่าว ทำตามคำแนะนำของเราที่ วิธีอัปเดตไดรเวอร์การ์ดเชื่อมต่อเครือข่ายใน Windows 10 ที่จะทำเช่นนั้น เมื่อคุณอัปเดตไดรเวอร์เครือข่ายแล้ว รีบูต คอมพิวเตอร์ของคุณและทดสอบการเชื่อมต่อเครือข่าย คุณจะไม่ต้องเผชิญกับรหัสข้อผิดพลาดของร้านค้า Steam 118 อีก
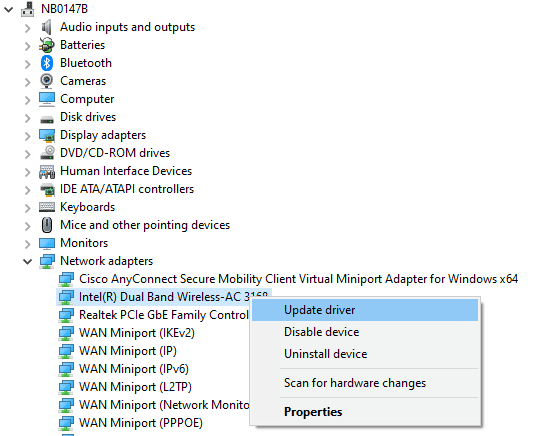
วิธีที่ 17: ติดตั้งไดรเวอร์เครือข่ายใหม่
อย่างไรก็ตาม หากคุณพบรหัสข้อผิดพลาด 118 Steam แม้จะอัปเดตไดรเวอร์เครือข่ายแล้ว ก็มีวิธีแก้ไขอื่นในการลบไดรเวอร์ทั้งหมดในคอมพิวเตอร์ของคุณและติดตั้งใหม่อีกครั้ง กระบวนการนี้ทำให้ปัญหาการเชื่อมต่อเครือข่ายมีเสถียรภาพ ดังนั้นจึงช่วยแก้ไขปัญหาการเชื่อมต่อ Windows 10 อย่างต่อเนื่อง ทำตามคำแนะนำของเรา วิธีถอนการติดตั้งและติดตั้งไดรเวอร์ใหม่บน Windows 10 เพื่อติดตั้งไดรเวอร์ใหม่ในคอมพิวเตอร์ Windows 10 ของคุณ

หลังจากติดตั้งไดรเวอร์เครือข่ายใหม่ ให้ตรวจสอบว่าคุณสามารถเชื่อมต่อกับเครือข่ายได้โดยไม่มีปัญหาใดๆ
วิธีที่ 18: ย้อนกลับไดรเวอร์เครือข่าย
ไดรเวอร์เวอร์ชันปัจจุบันทั้งหมดจะถูกลบออกจากพีซีของคุณและเวอร์ชันก่อนหน้าจะถูกติดตั้งเมื่อคุณย้อนกลับไดรเวอร์เครือข่ายของคุณ นี่เป็นคุณสมบัติที่เป็นประโยชน์เมื่อไดรเวอร์ใหม่เข้ากันไม่ได้กับระบบ ทำตามขั้นตอนตามคำแนะนำในคู่มือของเรา วิธีย้อนกลับไดรเวอร์ใน Windows 10 เพื่อแก้ไขรหัสข้อผิดพลาดร้านค้า Steam 118

หลังจากที่คอมพิวเตอร์ Windows 10 ของคุณติดตั้งไดรเวอร์เวอร์ชันก่อนหน้าแล้ว ให้ตรวจสอบว่าสามารถเชื่อมต่อกับเครือข่ายได้โดยไม่หยุดชะงัก
ยังอ่าน:แก้ไข Steam ช้าใน Windows 10
วิธีที่ 19: ปรับแต่งไฟล์โฮสต์
หากไฟล์โฮสต์แก้ไขรายการ Steam คุณจะพบว่า Steam ไม่สามารถเชื่อมต่อกับรหัสข้อผิดพลาดของเซิร์ฟเวอร์ได้ ดังนั้นคุณต้องลบรายการเพื่อแก้ไขปัญหาเดียวกัน ต่อไปนี้เป็นคำแนะนำเล็กน้อยในการปรับแต่งรายการโฮสต์
1. กด ปุ่ม Windows + E ร่วมกันเปิด File Explorer.
2. ตอนนี้เปลี่ยนเป็น ดู แท็บและตรวจสอบ ของที่ซ่อนอยู่ กล่องใน แสดงซ่อน ส่วน.

3. ตอนนี้ไปที่ต่อไปนี้ เส้นทาง เข้าสู่เส้นทางการนำทางของ File Explorer.
C:\Windows\System32\drivers\etc

4. ตอนนี้เลือกและคลิกขวาที่ เจ้าภาพ ไฟล์และเลือก เปิดด้วย ตัวเลือกตามที่แสดง

5. ตอนนี้ เลือก แผ่นจดบันทึก ตัวเลือกจากรายการและคลิกที่ ตกลง ตามที่ปรากฎ

6. ตอนนี้ เจ้าภาพ ไฟล์จะถูกเปิดใน แผ่นจดบันทึก ดังนี้
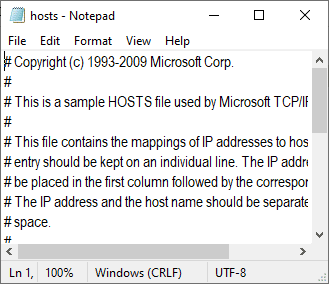
7. ลบข้อมูลทั้งหมด ยกเว้น 127.0.0.1 localhost.
8. ตอนนี้บันทึกไฟล์โดยคลิกที่ Ctrl+S คีย์ด้วยกัน
9. ทางออก แผ่นจดบันทึก และตรวจสอบว่าคุณได้แก้ไขรหัสข้อผิดพลาด 118 หรือไม่
วิธีที่ 20: ถอนการติดตั้งโปรแกรมที่ติดตั้งล่าสุด
หากคุณเพิ่งติดตั้งโปรแกรมใหม่บนพีซีของคุณ และพบรหัสข้อผิดพลาด 118 Steam แสดงว่าโปรแกรมไม่เข้ากันกับไดรเวอร์ในคอมพิวเตอร์ ขั้นแรกให้บูตพีซีของคุณในเซฟโหมดและตรวจสอบว่าคุณประสบปัญหาอีกครั้งหรือไม่ หากคุณไม่ประสบปัญหาในเซฟโหมด ให้ถอนการติดตั้งแอปพลิเคชันหรือโปรแกรมที่คุณเพิ่งเพิ่มลงในพีซีของคุณ นี่คือวิธีการทำ ทำตามคำแนะนำของเรา วิธีบู๊ตเป็นเซฟโหมดใน Windows 10 เพื่อบูตพีซีของคุณในเซฟโหมด

ตอนนี้ให้ตรวจสอบว่าเกิดซ้ำอีกครั้งในเซฟโหมดหรือไม่ หากคุณไม่ประสบปัญหาในเซฟโหมด ให้ทำตามขั้นตอนที่กล่าวถึงด้านล่างเพื่อถอนการติดตั้งแอปพลิเคชันที่เพิ่มล่าสุด
1. กดค้างไว้ ปุ่ม Windows + I ร่วมกันเปิด การตั้งค่า Windows.
2. ตอนนี้คลิกที่ แอพ.

3. พิมพ์และค้นหาแอปพลิเคชันที่เพิ่มล่าสุดในรายการและเลือก
4. สุดท้ายคลิกที่ ถอนการติดตั้ง.

ยังอ่าน:แก้ไขข้อผิดพลาดไฟล์เนื้อหา Steam ที่ถูกล็อก
วิธีที่ 21: ติดตั้ง Steam ใหม่
หากคุณไม่ได้รับการแก้ไขสำหรับปัญหาของคุณ ให้ติดตั้ง Steam ใหม่ตามคำแนะนำด้านล่าง
1. ตี แป้นวินโดว์, พิมพ์ แผงควบคุม และคลิกที่ เปิด.

2. ตอนนี้คลิกที่ ถอนการติดตั้งโปรแกรม ภายใต้ โปรแกรม เมนูตามที่แสดง

3. ดิ โปรแกรมและคุณสมบัติ ยูทิลิตี้จะเปิดขึ้นและตอนนี้ค้นหา ไอน้ำ.
4. ตอนนี้คลิกที่ ไอน้ำ และเลือก ถอนการติดตั้ง ตัวเลือกตามภาพด้านล่าง

5. คลิกที่ ถอนการติดตั้ง ปุ่มบนหน้าต่าง Steam Uninstall เพื่อถอนการติดตั้งแอป Steam บนพีซีของคุณ

6. ลบ ไอน้ำ โฟลเดอร์ในเส้นทางตำแหน่ง ดิสก์ในเครื่อง (C:) > ไฟล์โปรแกรม (x86) โดยกด ลบ กุญแจ.

ขั้นตอนที่อธิบายด้านล่างจะช่วยคุณติดตั้งแอป Steam ใหม่บนพีซีของคุณตั้งแต่เริ่มต้น
7. เปิด เว็บไซต์อย่างเป็นทางการของแอป Steam บนเว็บเบราว์เซอร์เริ่มต้นของคุณและคลิกที่ ติดตั้ง Steam ปุ่มที่มุมบนขวาของหน้าแรก

8. คลิกที่ ติดตั้ง Steam ในหน้าถัดไปเพื่อดาวน์โหลดแอป Steam บนพีซีของคุณ

9. คลิกที่ดาวน์โหลด SteamSetup.exe ที่มุมล่างซ้ายของหน้าเพื่อเปิดแอป Steam บนพีซีของคุณ

10. คลิกที่ ต่อไป ปุ่มบนหน้าต่างการตั้งค่า Steam เพื่อเริ่มการตั้งค่าแอป Steam บนพีซีของคุณ

11. เลือกภาษาที่คุณต้องการในหน้าต่างถัดไปและคลิกที่ ต่อไป ปุ่มในตัวช่วยสร้าง

12. เลือกโฟลเดอร์ปลายทางของแอป Steam โดยคลิกที่ เรียกดู... ปุ่มและคลิกที่ปุ่ม ติดตั้ง ปุ่มเพื่อทำการติดตั้งแอพให้เสร็จสิ้น

13. คลิกที่ เสร็จ ปุ่มบน เสร็จสิ้นการตั้งค่า Steam หน้าต่างเพื่อสิ้นสุดการตั้งค่าไอน้ำ

14. สร้างบัญชีใหม่หรือเข้าสู่ระบบ ไปยังบัญชีที่มีอยู่ของคุณโดยใช้ข้อมูลรับรองการเข้าสู่ระบบบน ไอน้ำ แอป.

ตอนนี้ คุณได้ติดตั้ง Steam ใหม่บนพีซี Windows 10 ของคุณสำเร็จแล้ว
วิธีที่ 22: รีเซ็ตการตั้งค่าเครือข่าย
ผู้ใช้หลายคนได้ประกาศว่า การรีเซ็ตการตั้งค่าเครือข่ายจะช่วยแก้ปัญหา Steam ที่ไม่สามารถเชื่อมต่อกับเซิร์ฟเวอร์ได้ วิธีนี้จะลืมการตั้งค่าการกำหนดค่าเครือข่ายทั้งหมด ข้อมูลรับรองที่บันทึกไว้ และซอฟต์แวร์ความปลอดภัยอื่น ๆ อีกมากมาย เช่น VPN และโปรแกรมป้องกันไวรัส โดยทำตามคำแนะนำของเราใน วิธีรีเซ็ตการตั้งค่าเครือข่ายใน Windows 10

ยังอ่าน:วิธีแก้ไข Steam ไม่เปิดบน Windows 10
วิธีที่ 23: ทำการคืนค่าระบบ
หากคุณเพิ่งอัปเดตระบบปฏิบัติการ Windows 10 ของคุณ และต่อมาพบ Steam ไม่สามารถเชื่อมต่อกับข้อผิดพลาดของเซิร์ฟเวอร์ได้ ส่วนประกอบการอัพเดท Windows ล่าสุดอาจรบกวนซอฟต์แวร์ใด ๆ ที่มีอยู่ในคอมพิวเตอร์ของคุณและอาจทำให้เกิดการกล่าวถึง ปัญหา. ดังนั้น ในกรณีนี้ คุณต้องกู้คืนคอมพิวเตอร์ของคุณเป็นเวอร์ชันก่อนหน้าเมื่อทำงานได้ดี โดยทำตามคำแนะนำของเราใน วิธีใช้การคืนค่าระบบใน Windows 10 และปฏิบัติตามคำแนะนำตามที่แสดงไว้

หลังจากกู้คืนพีซี Windows 10 ของคุณแล้ว ให้ตรวจสอบว่าคุณสามารถเชื่อมต่อกับเกม Steam ใดๆ ได้โดยไม่มีปัญหาใดๆ
ที่แนะนำ:
- ส่วนเสริมที่ดีที่สุด 10 อันดับแรกสำหรับภาพยนตร์ 3 มิติบน Kodi
- แก้ไข Hi Rez Studios ตรวจสอบและอัปเดตข้อผิดพลาดของบริการ
- แก้ไข Steam Client Bootstrapper ไม่ตอบสนองใน Windows 10
- แก้ไข steam_api64.dll ที่หายไปใน Windows 10
เราหวังว่าคู่มือนี้จะเป็นประโยชน์และคุณสามารถแก้ไขได้ รหัสข้อผิดพลาด 118 Steam ใน Windows 10 ไปที่หน้าของเราเพื่อรับคำแนะนำและเคล็ดลับเจ๋ง ๆ เพิ่มเติมและแสดงความคิดเห็นของคุณด้านล่าง