เปิดใช้งานหรือปิดใช้งานผู้ใช้โดเมนลงชื่อเข้าใช้ Windows 10 โดยใช้ Biometrics
เบ็ดเตล็ด / / June 03, 2022
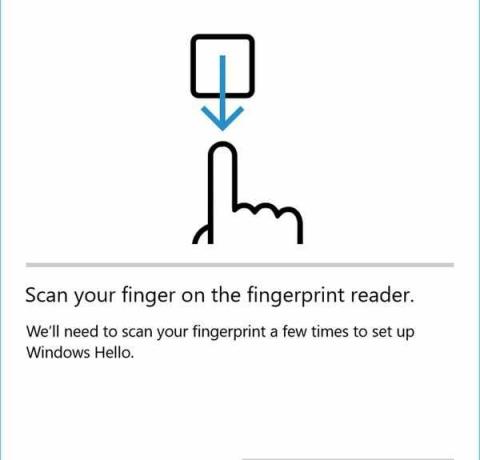
เปิดใช้งานหรือปิดใช้งานผู้ใช้โดเมนลงชื่อเข้าใช้ Windows 10 โดยใช้ Biometrics: แม้ว่า Windows 10 จะค่อนข้างปลอดภัยเพราะมีตัวเลือกให้คุณลงชื่อเข้าใช้ Windows โดยใช้ PIN, รหัสผ่าน หรือ รหัสผ่านรูปภาพ แต่คุณสามารถเพิ่มการรักษาความปลอดภัยอีกชั้นหนึ่งได้ตลอดเวลาโดยเปิดใช้งานเครื่องอ่านลายนิ้วมือในตัว แต่พีซีของคุณต้องมาพร้อมกับเครื่องอ่านลายนิ้วมือเพื่อให้คุณได้รับประโยชน์จากการรักษาความปลอดภัยอีกชั้นหนึ่งนี้ ประโยชน์ของการใช้ Biometrics คือลายนิ้วมือของคุณมีเอกลักษณ์เฉพาะ จึงไม่มีโอกาสถูกโจมตีด้วยกำลังเดรัจฉาน ง่ายกว่าการจำรหัสผ่าน ฯลฯ
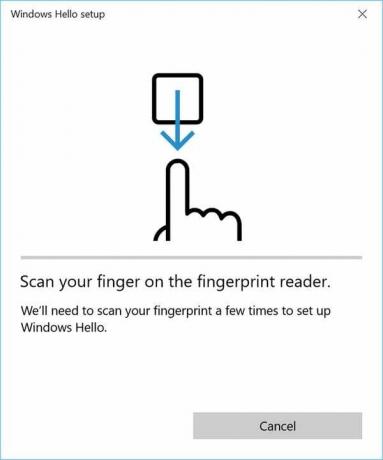
คุณสามารถใช้ไบโอเมตริกซ์ใดๆ เช่น ใบหน้า ม่านตา หรือลายนิ้วมือเพื่อลงชื่อเข้าใช้อุปกรณ์ แอป บริการออนไลน์ ฯลฯ ที่อุปกรณ์ของคุณมาพร้อมกับคุณสมบัติเหล่านี้ในตัวโดยผู้ผลิตของคุณ อุปกรณ์. อย่างไรก็ตาม โดยไม่เสียเวลา เรามาดูวิธีเปิดใช้งานหรือปิดใช้งานผู้ใช้โดเมนเพื่อลงชื่อเข้าใช้ Windows 10 โดยใช้ Biometrics
สารบัญ
- เปิดใช้งานหรือปิดใช้งานผู้ใช้โดเมนลงชื่อเข้าใช้ Windows 10 โดยใช้ Biometrics
- วิธีที่ 1: เปิดหรือปิดใช้งานผู้ใช้โดเมนลงชื่อเข้าใช้ Windows 10 โดยใช้ Biometrics ใน Local Group Policy
- วิธีที่ 2: เปิดหรือปิดใช้งานผู้ใช้โดเมนลงชื่อเข้าใช้ Windows 10 โดยใช้ Biometrics ใน Registry Editor
เปิดใช้งานหรือปิดใช้งานผู้ใช้โดเมนลงชื่อเข้าใช้ Windows 10 โดยใช้ Biometrics
ให้แน่ใจว่าได้ สร้างจุดคืนค่า ในกรณีที่มีบางอย่างผิดพลาด
วิธีที่ 1: เปิดหรือปิดใช้งานผู้ใช้โดเมนลงชื่อเข้าใช้ Windows 10 โดยใช้ Biometrics ใน Local Group Policy
บันทึก: วิธีนี้จะใช้งานไม่ได้สำหรับผู้ใช้ Windows 10 Home Edition วิธีนี้ใช้ได้กับผู้ใช้ Windows 10 Pro, Education และ Enterprise Edition เท่านั้น
1.กดแป้น Windows + R แล้วพิมพ์ gpedit.msc และกด Enter เพื่อเปิด นโยบายกลุ่มท้องถิ่น

2.นำทางไปยังเส้นทางต่อไปนี้จากบานหน้าต่างด้านซ้ายมือ:
การกำหนดค่าคอมพิวเตอร์ > เทมเพลตการดูแลระบบ > ส่วนประกอบ Windows > Biometrics
3.อย่าลืมเลือก ไบโอเมตริกซ์ จากนั้นในบานหน้าต่างด้านขวาดับเบิลคลิกที่ "อนุญาตให้ผู้ใช้โดเมนเข้าสู่ระบบโดยใช้ไบโอเมตริกซ์" นโยบาย.
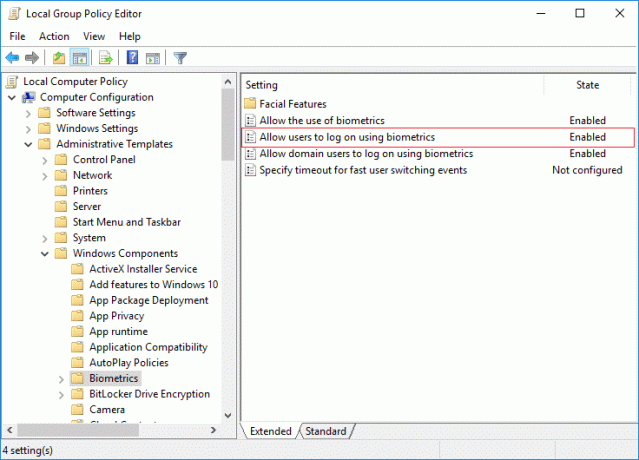
4.ตอนนี้ต้องเปลี่ยนการตั้งค่านโยบายข้างต้นตามที่คุณเลือก:
เปิดใช้งานผู้ใช้โดเมนลงชื่อเข้าใช้ Windows 10 โดยใช้ไบโอเมตริกซ์: ไม่ได้กำหนดค่าหรือเปิดใช้งาน
ปิดใช้งานผู้ใช้โดเมนลงชื่อเข้าใช้ Windows 10 โดยใช้ Biometrics: Disabled
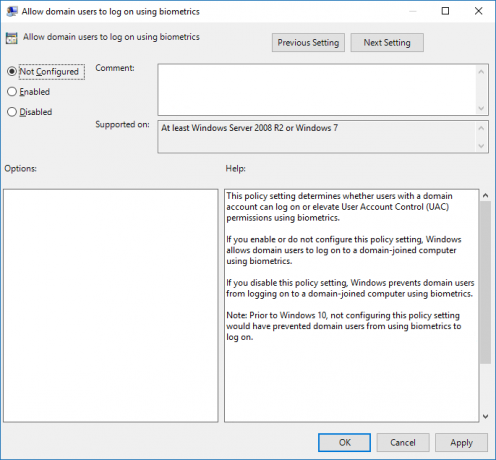
หมายเหตุ: ไม่ได้กำหนดค่าเป็นการตั้งค่าเริ่มต้น
5.คลิกสมัครตามด้วยตกลง
6. เมื่อเสร็จแล้ว ให้ปิดทุกอย่างแล้วรีบูตพีซีของคุณเพื่อบันทึกการเปลี่ยนแปลง
วิธีที่ 2: เปิดหรือปิดใช้งานผู้ใช้โดเมนลงชื่อเข้าใช้ Windows 10 โดยใช้ Biometrics ใน Registry Editor
1.กดแป้น Windows + R แล้วพิมพ์ regedit และกด Enter เพื่อเปิด ตัวแก้ไขรีจิสทรี

2. ไปที่คีย์รีจิสทรีต่อไปนี้:
ผู้ให้บริการ HKEY_LOCAL_MACHINE\SOFTWARE\Policies\Microsoft\Biometrics\Credential
3. คลิกขวาที่ Credential Provider จากนั้นเลือก ใหม่ > ค่า DWORD (32 บิต)

4.ตั้งชื่อสิ่งนี้ที่สร้างขึ้นใหม่ DWORD เป็นบัญชีโดเมน และกด Enter

5.ดับเบิลคลิกที่บัญชีโดเมน DWORD และเปลี่ยนค่าตาม:
0 = ปิดใช้งานผู้ใช้โดเมนที่ลงชื่อเข้าใช้ Windows 10 โดยใช้ Biometrics
1 = เปิดใช้งานผู้ใช้โดเมนลงชื่อเข้าใช้ Windows 10 โดยใช้ Biometrics
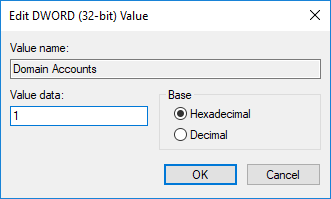
6. เมื่อเสร็จแล้ว คลิกตกลงเพื่อปิดกล่องโต้ตอบด้านบนแล้วรีสตาร์ทพีซีของคุณ
ที่แนะนำ:
- เปิดหรือปิดการป้องกันการเขียนสำหรับดิสก์ใน Windows 10
- วิธีเปลี่ยนอัตราการรีเฟรชจอภาพใน Windows 10
- เปิดใช้งานหรือปิดใช้งานการเขียนดิสก์แคชใน Windows 10
- ป้องกันไม่ให้ฮาร์ดดิสก์เข้าสู่โหมดสลีปใน Windows 10
นั่นคือคุณได้เรียนรู้สำเร็จแล้ว วิธีเปิดใช้งานหรือปิดใช้งานผู้ใช้โดเมนลงชื่อเข้าใช้ Windows 10 โดยใช้ Biometrics แต่ถ้าคุณยังมีคำถามใดๆ เกี่ยวกับบทช่วยสอนนี้ โปรดอย่าลังเลที่จะถามพวกเขาในส่วนความคิดเห็น



