แก้ไขการเข้าถึงอินเทอร์เน็ตส่วนตัวไม่เชื่อมต่อใน Windows 10
เบ็ดเตล็ด / / June 04, 2022

ทุกวันนี้ Private Internet Access หรือ PIA เป็นเซิร์ฟเวอร์ VPN ยอดนิยม มีเซิร์ฟเวอร์มากกว่า 3,300 เซิร์ฟเวอร์กระจายอยู่ใน 32 ประเทศ ให้การปกป้องความเป็นส่วนตัวที่เชื่อถือได้ สามารถใช้ได้กับ Windows, Mac, Android, iOS และ Linux รวมถึงส่วนขยายสำหรับเบราว์เซอร์ทั่วไปส่วนใหญ่ อย่างไรก็ตาม ลูกค้าหลายคนอ้างว่าไม่ว่าจะพยายามกี่ครั้ง โปรแกรมก็ไม่เชื่อมต่อกับเครื่องของพวกเขา เรานำคำแนะนำที่เป็นประโยชน์มาให้คุณซึ่งจะสอนวิธีแก้ไขการเข้าถึงอินเทอร์เน็ตส่วนตัวที่ไม่สามารถเชื่อมต่อได้ ดังนั้นอ่านต่อเพื่อแก้ไขปัญหา PIA ไม่เชื่อมต่อ
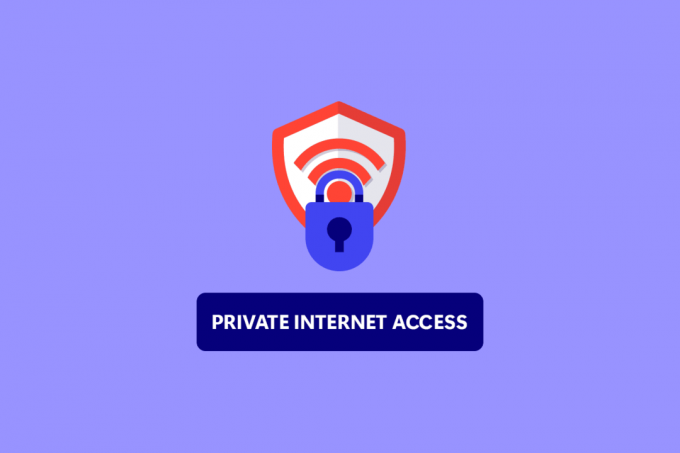
สารบัญ
- วิธีแก้ไขการเข้าถึงอินเทอร์เน็ตส่วนตัวไม่เชื่อมต่อใน Windows 10
- วิธีที่ 1: ขั้นตอนการแก้ไขปัญหาเบื้องต้น
- วิธีที่ 2: ลบความขัดแย้งของซอฟต์แวร์
- วิธีที่ 3: ปิดใช้งานการเชื่อมต่อ IPv6
- วิธีที่ 4: ปิดใช้งานอแด็ปเตอร์ VPN อื่น
- วิธีที่ 5: เปลี่ยนพอร์ต VPN
- วิธีที่ 6: ติดตั้งไคลเอ็นต์เดสก์ท็อป PIA VPN อีกครั้ง
- วิธีที่ 7: ติดตั้งไดรเวอร์ TAP ที่เก่ากว่า
- วิธีที่ 8: ติดตั้ง PIA ในเซฟโหมด
วิธีแก้ไขการเข้าถึงอินเทอร์เน็ตส่วนตัวไม่เชื่อมต่อใน Windows 10
เราได้รวบรวมรายการสาเหตุที่เป็นไปได้ที่จะช่วยให้เราพบปัญหาได้เร็วและแม่นยำยิ่งขึ้น
- แพ็คเก็ตรั่วเมื่อการเชื่อมต่ออินเทอร์เน็ตของคุณมี IPv6: แพ็กเก็ตรั่วเป็นที่แพร่หลายเมื่อการเชื่อมต่ออินเทอร์เน็ตของคุณมี IPv6 ซึ่งนักพัฒนา PIA มองข้ามสำหรับบางรุ่น ในการแก้ไขปัญหา ตรวจสอบให้แน่ใจว่าได้ปิด IPv6 แล้ว
- ไดรเวอร์สำหรับอะแดปเตอร์ TAP: ตามที่วิศวกรของ PIA เวอร์ชันที่ใหม่กว่าของไดรเวอร์อะแดปเตอร์ TAP สร้าง ปัญหาหรือการเชื่อมต่อ VPN ที่ช้า ดังนั้นคุณควรลองติดตั้งที่เก่ากว่า เสถียรกว่านี้ รุ่น
- การเชื่อมต่ออินเทอร์เน็ต: การเชื่อมต่ออินเทอร์เน็ตของคุณอาจสร้างปัญหาการเชื่อมต่อ PIA ซึ่งคุณควรแยกแยะ ในตอนแรกโดยตรวจสอบว่าคุณเชื่อมต่ออินเทอร์เน็ตอย่างถูกต้องหรือไม่และหากทางเลือกอื่น ๆ ของ VPN ดำเนินงาน.
วิธีที่ 1: ขั้นตอนการแก้ไขปัญหาเบื้องต้น
ต่อไปนี้คือขั้นตอนการแก้ไขปัญหาเบื้องต้นบางประการในการแก้ไขปัญหา
1. สลับเซิร์ฟเวอร์
หาก PIA ไม่ได้เชื่อมต่อ ให้ลองใช้ตำแหน่งเซิร์ฟเวอร์ต่างๆ PIA มีเครือข่ายเซิร์ฟเวอร์ 35,564 เซิร์ฟเวอร์ ซึ่งค่อนข้างใหญ่ อย่างไรก็ตาม เซิร์ฟเวอร์บางเครื่องอาจออฟไลน์เป็นครั้งคราวเนื่องจากปัญหาทางเทคนิคหรือการบำรุงรักษา ลองเปลี่ยนเซิร์ฟเวอร์ของคุณและเชื่อมต่ออินเทอร์เน็ตใหม่ หากคุณยังคงไม่สามารถเชื่อมต่อได้ ให้ลองใช้เซิร์ฟเวอร์สำรองอย่างน้อยสองเซิร์ฟเวอร์ที่มีที่อยู่ IP ต่างกัน และดูว่าใช้งานได้หรือไม่
2. ตรวจสอบการเชื่อมต่ออินเทอร์เน็ต
อาจเป็นปัญหากับผู้ให้บริการอินเทอร์เน็ตของคุณ ตรวจสอบการเชื่อมต่ออินเทอร์เน็ตของคุณเพื่อให้แน่ใจว่าการเข้าถึงอินเทอร์เน็ตส่วนตัวจะไม่เชื่อมต่อปัญหาไม่ได้เกิดจากคุณ เพื่อตรวจสอบว่าคุณมีการเชื่อมต่อที่เสถียรหรือไม่ ให้ทำ a ทดสอบความเร็ว บนเครือข่ายอินเทอร์เน็ตในพื้นที่ของคุณ

หลังจากทำการทดสอบความเร็ว คุณจะรู้ว่าเครือข่ายของคุณแข็งแกร่งหรือไม่
กรณีที่ 1: หากคุณมีเครือข่ายที่แรงยังคงประสบปัญหาการดรอปของเครือข่าย ให้ข้ามไปที่วิธีการที่แสดงด้านล่าง
กรณีที่ 2: หากคุณมีเครือข่ายที่อ่อนแอ ให้ลองเชื่อมต่อกับอุปกรณ์อื่นๆ เช่น mobile hotspot หรือเครือข่ายแบบมีสาย/ไร้สายอื่นๆ
3. การเข้าสู่ระบบหลายครั้งมากเกินไป
PIA ให้ความแข็งแกร่ง เข้าสู่ระบบหลายเครื่อง 10 เครื่อง ขีด จำกัด บัญชี PIA บัญชีเดียวสามารถใช้เพื่อรักษาความปลอดภัยอุปกรณ์ได้ถึงสิบเครื่อง คุณอาจประสบปัญหาการเชื่อมต่อหรือการเข้าสู่ระบบด้วย PIA หากคุณใช้งานเกินข้อจำกัดการเข้าสู่ระบบหลายบัญชี
1. ตรวจสอบให้แน่ใจว่าคุณออกจากระบบ PIA บนอุปกรณ์ใดๆ ที่ไม่ต้องการอีกต่อไป
2. จากนั้นลองเข้าสู่ระบบจากรายการโปรดของคุณ อุปกรณ์ อีกครั้ง.
4. เปลี่ยนโปรโตคอล VPN Tunneling
หากปัญหายังคงอยู่ ให้ลองเปลี่ยนโปรโตคอล VPN tunneling OpenVPN และ WireGuard เป็นโปรโตคอล VPN tunneling สองโปรโตคอลที่ PIA นำเสนอ หากคุณใช้ OpenVPN เพื่อเชื่อมต่อกับ VPN ให้เปลี่ยนไปใช้ WireGuard และในทางกลับกัน จากนั้นให้ลองเชื่อมต่อกับเซิร์ฟเวอร์ VPN ปัญหาของคุณควรได้รับการแก้ไขแล้ว
ยังอ่าน:15 VPN ที่ดีที่สุดสำหรับ Google Chrome เพื่อเข้าถึงไซต์ที่ถูกบล็อก
วิธีที่ 2: ลบความขัดแย้งของซอฟต์แวร์
โปรแกรมป้องกันไวรัสและไฟร์วอลล์จำนวนมากรบกวนการเข้าถึงอินเทอร์เน็ตส่วนตัวและอาจห้ามไม่ให้เข้าถึง หากต้องการดูว่าผลิตภัณฑ์รักษาความปลอดภัยของคุณไม่ใช่สาเหตุของปัญหาหรือไม่ ให้ปิดซอฟต์แวร์ป้องกันมัลแวร์/ไฟร์วอลล์ทั้งหมดแล้วเชื่อมต่อกับ PIA หากตอนนี้คุณสามารถใช้ PIA ได้ แสดงว่าโปรแกรมป้องกันไวรัสของคุณอาจป้องกันการเชื่อมต่อ PIA ของคุณได้ ในสถานการณ์ที่ไม่ค่อยเกิดขึ้น แม้แต่การปิดใช้งานซอฟต์แวร์ป้องกันไวรัสก็ไม่ได้ผล เพิ่มไฟล์ที่เกี่ยวข้องกับ PIA ทั้งหมดลงในรายการยกเว้นซอฟต์แวร์ความปลอดภัยเพื่อแก้ไขปัญหา
1. ตี แป้นวินโดว์, พิมพ์ การป้องกันไวรัสและภัยคุกคามและกด ใส่รหัส.

2. ตอนนี้คลิกที่ จัดการการตั้งค่า.

3. เลื่อนลงและคลิก เพิ่มหรือลบข้อยกเว้น ดังที่แสดงด้านล่าง

4. ใน ข้อยกเว้น แท็บ เลือก เพิ่มข้อยกเว้น ตัวเลือกและคลิกที่ ไฟล์ ตามที่ปรากฏ.

5. ตอนนี้เพิ่มไดเร็กทอรีไฟล์ที่กำหนด เส้นทาง.
C:\Program Files\Private Internet Access C:\Program Files\Private Internet Access\tap\win10 C:\Program Files\Private Internet Access\tap\win7 C:\Program Files\Private Internet Access\pia-client.exe C:\Program Files\Private Internet Access\pia-openvpn.exe C:\Program Files\Private Internet Access\pia-service.exe C:\Program Files\Private Internet Access\pia-support-tool.exe
วิธีที่ 3: ปิดใช้งานการเชื่อมต่อ IPv6
การสูญเสียแพ็กเก็ตบางอย่างที่เกิดจาก IPv6 ที่เปิดใช้งานบนอุปกรณ์อาจสร้างปัญหาการเชื่อมต่อ VPN ได้ในบางกรณี ด้วยเหตุนี้ ขอแนะนำให้คุณปิดใช้งานอุปกรณ์ IPv6 ของคุณก่อนที่จะเชื่อมต่อกับ VPN จะไม่ทำให้เกิดการเปลี่ยนแปลงที่สำคัญในการเชื่อมต่อของคุณและจะซ่อมแซมการเข้าถึงอินเทอร์เน็ตส่วนตัวนี้จะไม่เชื่อมต่อปัญหา เราได้สรุปวิธีการปิด IPv6 บนอุปกรณ์ Windows แล้ว
1. กด แป้นวินโดว์, พิมพ์ แผงควบคุมและคลิกที่ เปิด.

2. เลือก ดูโดย: Category แล้วเลือก เครือข่ายและอินเทอร์เน็ต.
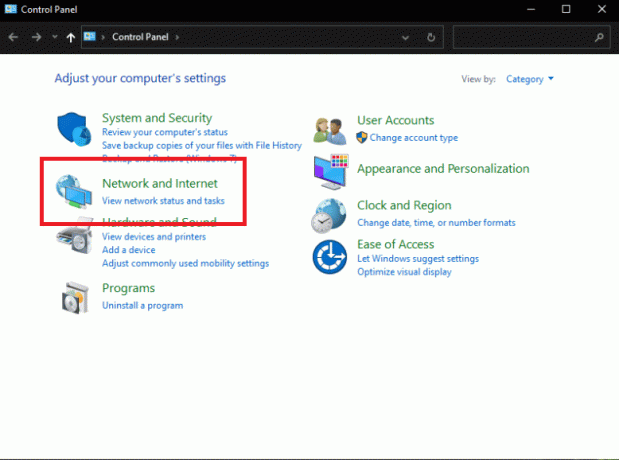
3. เลือก ศูนย์เครือข่ายและการแบ่งปัน.
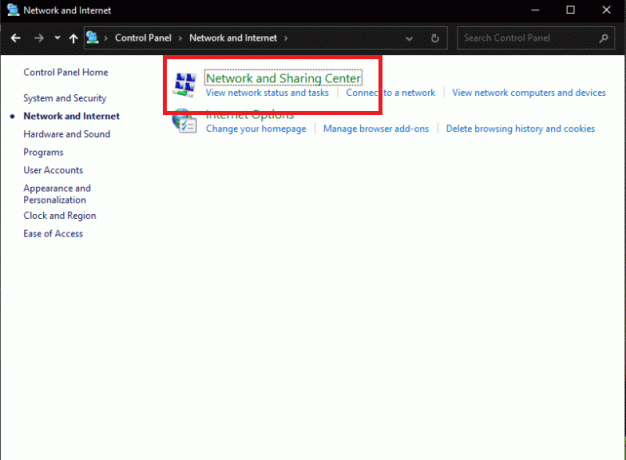
4. บนแผงด้านซ้าย เลือก เปลี่ยนการตั้งค่าอะแดปเตอร์ ตัวเลือก.
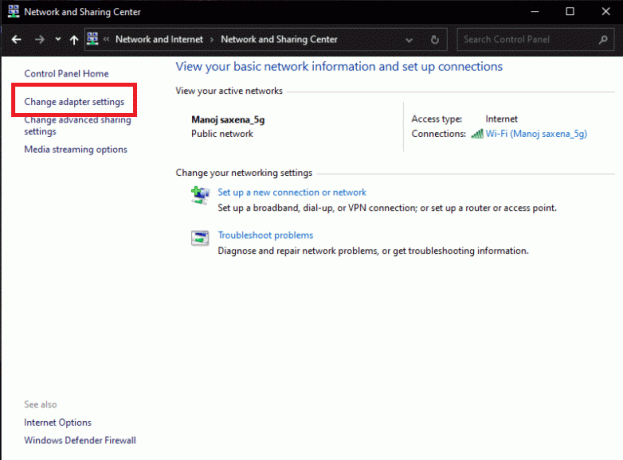
5. เมื่อหน้าต่างการเชื่อมต่ออินเทอร์เน็ตปรากฏขึ้น ให้คลิกขวาที่ Network Adapter ที่ใช้งานอยู่ จากนั้นคลิก คุณสมบัติ.
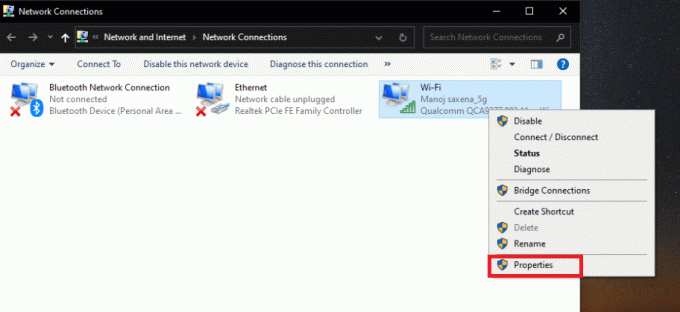
6. ยกเลิกการเลือกช่องทำเครื่องหมายถัดจาก อินเทอร์เน็ตโปรโตคอลเวอร์ชัน6 เข้าในรายการ. คลิก ตกลง.
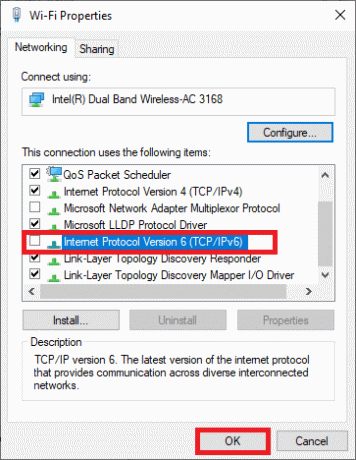
ยังอ่าน:แก้ไขการเชื่อมต่อ IPv6 ไม่มีการเข้าถึงอินเทอร์เน็ตบน Windows 10
วิธีที่ 4: ปิดใช้งานอแด็ปเตอร์ VPN อื่น
ปัญหาอาจเกิดจากการรบกวนกับอะแด็ปเตอร์ TAP ของระบบปฏิบัติการของคุณ คุณต้องปิดการใช้งานอแด็ปเตอร์ของ VPN อื่น ๆ เพื่อแก้ไขปัญหาการเข้าถึงอินเทอร์เน็ตส่วนตัวนี้จะไม่เชื่อมต่อปัญหา:
1. เปิดตัว แผงควบคุม จากแถบค้นหาของ Windows.

2. ชุด ดูโดย > หมวดหมู่จากนั้นเลือก เครือข่ายและอินเทอร์เน็ต.
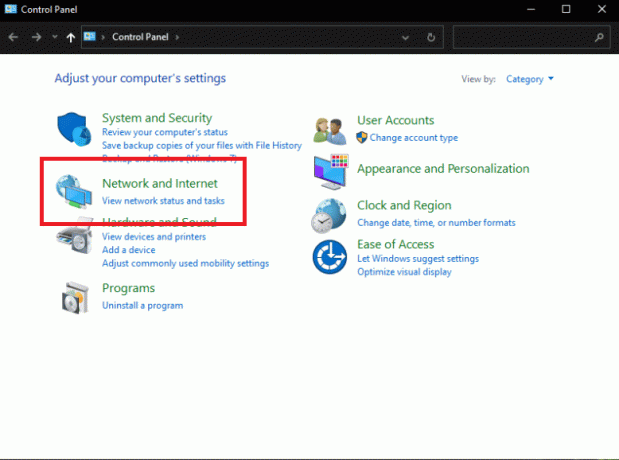
3. เลือก ศูนย์เครือข่ายและการแบ่งปัน.
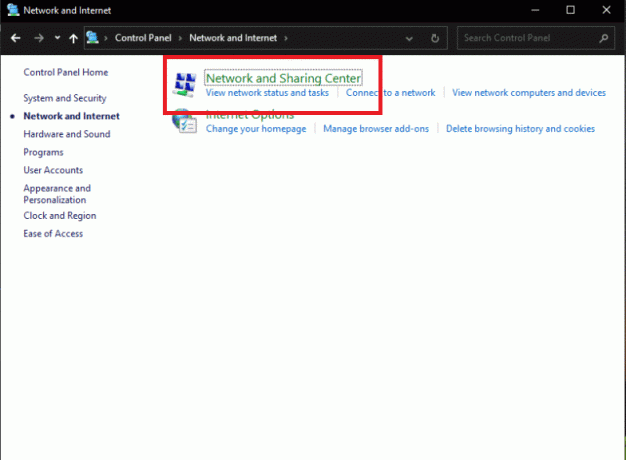
4. ในเมนูด้านซ้าย ค้นหาและเลือก เปลี่ยนการตั้งค่าอะแดปเตอร์ ตัวเลือก.
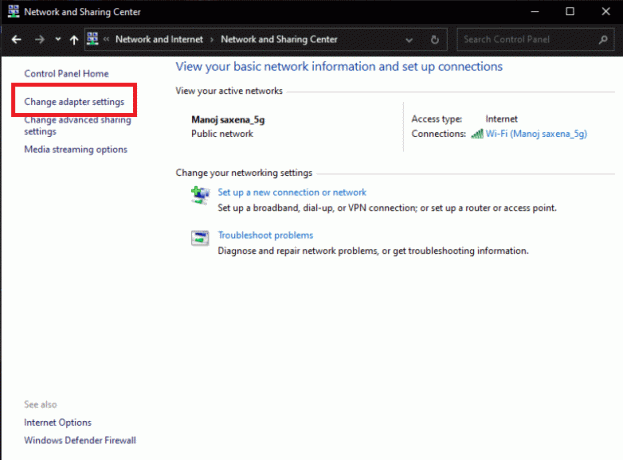
5. ติดตั้งทั้งหมด อะแดปเตอร์ VPN TAPรวมถึงเครือข่ายจริงของคุณอยู่ในรายการ
6. อแด็ปเตอร์ VPN ทั้งหมดยกเว้น PIA ควรปิดการใช้งานโดยคลิกขวาที่อแด็ปเตอร์และเลือก ปิดการใช้งาน.
บันทึก: เราได้แสดงอแด็ปเตอร์ Wi-Fi เป็นตัวอย่าง
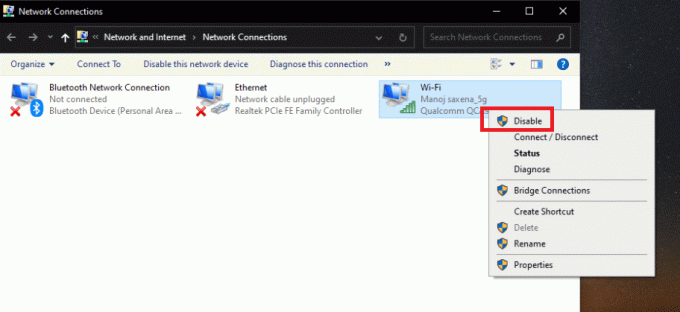
7. ในที่สุด, เชื่อมต่อกับ PIA. อีกครั้ง เมื่อปิดใช้งานแล้วและตรวจสอบว่า PIA ไม่ได้เชื่อมต่อปัญหายังคงมีอยู่หรือไม่
วิธีที่ 5: เปลี่ยนพอร์ต VPN
ลูกค้าบางรายสามารถแก้ไขปัญหาได้โดยใช้การเชื่อมต่อ UDP กับพอร์ตต่างๆ หากไม่ได้ผล คุณควรตรวจสอบว่า ISP ของคุณมีปัญหาหรือการเชื่อมต่ออินเทอร์เน็ตโดยทั่วไปหรือไม่ ทำตามขั้นตอนด้านล่างเพื่อเปลี่ยนพอร์ตที่ใช้โดย VPN:
บันทึก: ก่อนดำเนินการต่อ คุณต้องตรวจสอบให้แน่ใจว่าโปรแกรม PIA ไม่ได้เชื่อมโยงกับ VPN
1. คลิกขวาที่ ไอคอน PIA ในซิสเต็มเทรย์แล้วเลือก คุณสมบัติ.
2. หากสัญลักษณ์ PIA ไม่ปรากฏขึ้น คุณอาจต้องคลิกเครื่องหมายเล็กๆ ลูกศร เพื่อแสดงไอคอนเพิ่มเติม
3. เลือก ตัดการเชื่อมต่อ จากเมนูบริบทที่ปรากฏขึ้น
4. คลิกขวาและเลือก การตั้งค่า จากเมนูบริบท
5. คลิก ขั้นสูง ที่ด้านล่างของหน้าต่างและเปลี่ยนประเภทการเชื่อมต่อจาก TCP เป็น UDP
6. ชุด 1194 เป็นพอร์ตที่เลือกภายใต้ตัวเลือกพอร์ตระยะไกล คลิก บันทึก และเชื่อมต่อใหม่เพื่อตรวจสอบว่าปัญหายังคงอยู่หรือไม่
7. หากปัญหายังคงอยู่ ให้ทำซ้ำขั้นตอนข้างต้น แต่คราวนี้ใช้พอร์ต 8080 และ 9201.
บันทึก: ในบางสถานการณ์ โปรแกรมป้องกันไวรัสของคุณอาจถูกตำหนิสำหรับปัญหานี้ ด้วยเหตุนี้ คุณควรปิดใช้งานแอปป้องกันไวรัสทั้งหมดชั่วคราว และตรวจสอบให้แน่ใจว่าไม่มีไฟร์วอลล์/โปรแกรมป้องกันไวรัสทำงานอยู่เบื้องหลัง อ่านบทความเรื่อง วิธีปิดการใช้งานโปรแกรมป้องกันไวรัสชั่วคราวใน Windows 10.
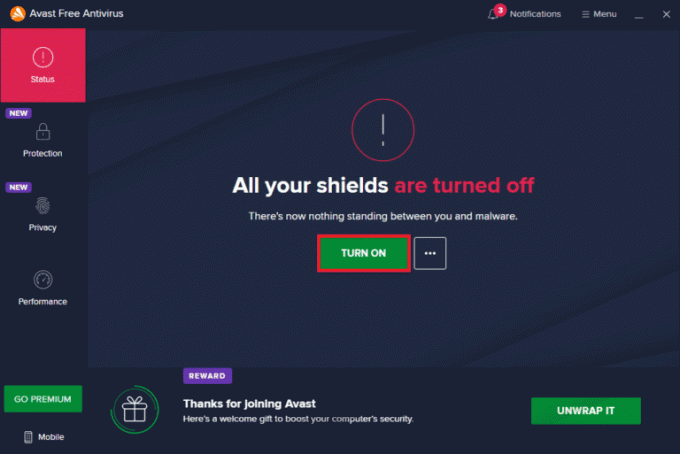
ยังอ่าน:VPN คืออะไรและทำงานอย่างไร?
วิธีที่ 6: ติดตั้งไคลเอ็นต์เดสก์ท็อป PIA VPN อีกครั้ง
คุณสามารถติดตั้งไคลเอ็นต์เดสก์ท็อป PIA VPN ใหม่บน Windows 10 ได้ หากวิธีการดังกล่าวไม่สามารถใช้งานได้ การทำตามขั้นตอนด้านล่างจะรับประกันว่าคุณได้ติดตั้งเวอร์ชันล่าสุดและเป็นส่วนตัว การเข้าถึงอินเทอร์เน็ตไม่เชื่อมต่อ ปัญหาควรหายไปเมื่อคุณพยายามเข้าถึง PIA เพื่อใช้ VPN บริการ!
1. เปิด แผงควบคุม จากแถบค้นหาของ Windows

2. เลือก ดูโดย: Categoryแล้วคลิก ถอนการติดตั้งโปรแกรม ในหมวดโปรแกรม
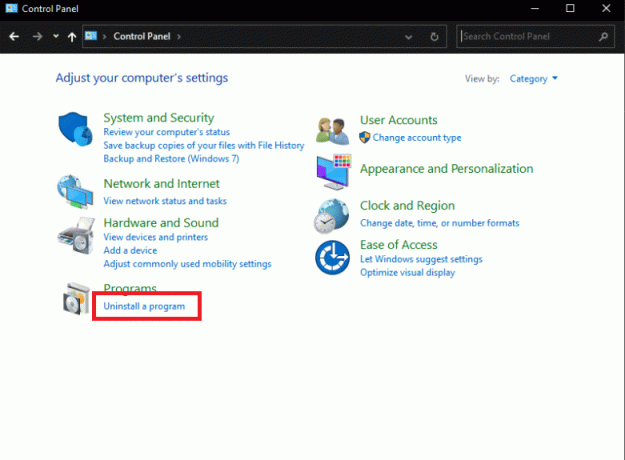
3. หา PIA ในแผงควบคุม คลิกขวาที่มันแล้วเลือก ถอนการติดตั้ง.

4. ตอนนี้วิซาร์ดการถอนการติดตั้งควรเปิดขึ้น ติดตาม คำแนะนำบนหน้าจอ เพื่อเสร็จสิ้นกระบวนการ
5. หลังจากถอนการติดตั้งเสร็จสิ้น ให้คลิก เสร็จ และรีสตาร์ทของคุณ คอมพิวเตอร์ เพื่อดูว่าปัญหาการเข้าสู่ระบบยังคงอยู่หรือไม่
6. ซื้อเวอร์ชันล่าสุดของ แอพ PIA VPN. ในการติดตั้ง ให้เรียกใช้ไฟล์ปฏิบัติการและปฏิบัติตาม คำแนะนำบนหน้าจอ.

วิธีที่ 7: ติดตั้งไดรเวอร์ TAP ที่เก่ากว่า
เวอร์ชันใหม่ของไดรเวอร์ TAP อาจนำไปสู่ปัญหาการเชื่อมต่อหรือความเร็วในการดาวน์โหลดที่ช้ามากในเวอร์ชัน Windows ดังนั้น ตรวจสอบให้แน่ใจว่าใช้ TAP Driver เวอร์ชันเก่าเพื่อป้องกันตัวคุณเองจากปัญหาดังกล่าว ทำตามคำแนะนำด้านล่างเพื่อติดตั้งไดรเวอร์ TAP รุ่นเก่าเพื่อแก้ไขปัญหาการเข้าถึงอินเทอร์เน็ตส่วนตัวไม่เชื่อมต่อ
1. ตรวจสอบให้แน่ใจว่า PIA โปรแกรมไม่ทำงานก่อนที่จะดำเนินการตามคำแนะนำที่เหลือ
2. คลิกขวาที่ ไอคอน PIA ในซิสเต็มเทรย์แล้วเลือก คุณสมบัติ. คุณอาจต้องคลิกที่ลูกศรเล็กๆ เพื่อแสดงไอคอนอื่นๆ ก่อนที่เครื่องหมาย PIA จะปรากฏขึ้น
3. เลือก ทางออก จากเมนูบริบทที่แสดง
4. ก่อนอื่นคุณต้องถอนการติดตั้ง current คนขับ จากคอมพิวเตอร์ของคุณ
5. กด แป้นวินโดว์, พิมพ์ ตัวจัดการอุปกรณ์และคลิกที่ เปิด.

6. ขยายส่วน อะแดปเตอร์เครือข่าย. รายการนี้แสดงรายการอะแดปเตอร์เครือข่ายทั้งหมดที่ติดตั้งอยู่ในเครื่อง

7. ถอนการติดตั้ง TAP Adapter โดยคลิกขวาและเลือก ถอนการติดตั้งอุปกรณ์. อุปกรณ์เครือข่ายจะถูกถอนการติดตั้ง และอะแดปเตอร์จะถูกลบออกจากรายการ
บันทึก: เราได้แสดงให้เห็น Qualcomm Atheros QCA9377 อะแดปเตอร์เครือข่ายไร้สาย ตัวอย่างเช่น.

8. ดาวน์โหลด ไดรเวอร์ TAP ซึ่งได้รับการตรวจสอบโดยผู้เชี่ยวชาญ PIA แล้วว่าไม่มีข้อผิดพลาด
9. เรียกใช้การดาวน์โหลด ไฟล์ติดตั้ง และปฏิบัติตาม คำแนะนำบนหน้าจอ เพื่อติดตั้งไดรเวอร์
ตรวจสอบเพื่อดูว่าปัญหา PIA ไม่เชื่อมต่อได้รับการซ่อมแซมโดยการรีสตาร์ทเครื่องหรือไม่
ยังอ่าน:ปัญหาไดรเวอร์อะแดปเตอร์เครือข่าย จะทำอย่างไร?
วิธีที่ 8: ติดตั้ง PIA ในเซฟโหมด
1. ปล่อย แผงควบคุม จากแถบค้นหาของ Windows

2. เลือก ดูโดย: Categoryแล้วคลิก ถอนการติดตั้งโปรแกรม ในหมวดโปรแกรม
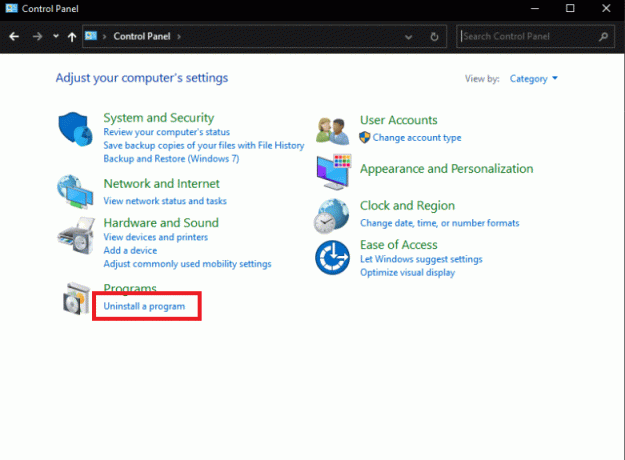
3. หา PIA ในแผงควบคุม คลิกขวาและเลือก ถอนการติดตั้ง.
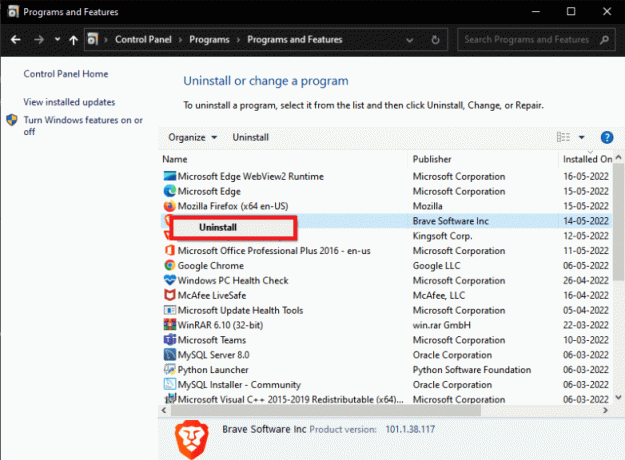
4. ตอนนี้วิซาร์ดการถอนการติดตั้งควรเปิดขึ้น ติดตาม คำแนะนำบนหน้าจอ เพื่อเสร็จสิ้นกระบวนการ
5. หลังจากถอนการติดตั้งเสร็จสิ้น ให้คลิก เสร็จ และบูตคอมพิวเตอร์เข้าสู่เซฟโหมด อ่านคำแนะนำของเราเกี่ยวกับ วิธีบู๊ตเป็นเซฟโหมดใน Windows 10 ที่จะทำเช่นเดียวกัน
6. เมื่อคุณเข้าสู่เซฟโหมดให้ดาวน์โหลด PIA. เวอร์ชันล่าสุด จากพวกเขา เว็บไซต์อย่างเป็นทางการ และติดตั้ง

7. ในที่สุด, รีสตาร์ทของคุณพีซี เพื่อออกจากเซฟโหมดและดูว่า pia ไม่ได้เชื่อมต่อปัญหาอยู่หรือไม่
ที่แนะนำ:
- แก้ไข Outlook เปิดเฉพาะในเซฟโหมดใน Windows 10
- 20 สุดยอดเครื่องสร้างชื่อโดเมนที่ดีที่สุด
- แก้ไขคอมพิวเตอร์ของคุณดูเหมือนจะได้รับการกำหนดค่าอย่างถูกต้อง แต่ DNS ไม่ตอบสนองใน Windows 10
- 9 สุดยอด VPN ฟรีไม่ จำกัด ที่ดีที่สุดสำหรับ Android
เราหวังว่าคุณจะพบว่าข้อมูลนี้มีประโยชน์และคุณสามารถแก้ไขวิธีการแก้ไขได้ อินเทอร์เน็ตส่วนตัวไม่สามารถเชื่อมต่อได้ ปัญหา. โปรดแจ้งให้เราทราบว่าวิธีใดเป็นประโยชน์ที่สุดสำหรับคุณ โปรดใช้แบบฟอร์มด้านล่างหากคุณมีคำถามหรือความคิดเห็น



