ปิดใช้งานทัชแพดโดยอัตโนมัติเมื่อเชื่อมต่อเมาส์
เบ็ดเตล็ด / / November 28, 2021
หากคุณใช้เมาส์แบบเดิมบนทัชแพด คุณสามารถปิดใช้งานทัชแพดได้โดยอัตโนมัติเมื่อคุณเสียบเมาส์ USB ซึ่งสามารถทำได้ง่าย ๆ ผ่านคุณสมบัติของเมาส์ในแผงควบคุม โดยที่คุณจะมีป้ายกำกับว่า “ปล่อยทัชแพดไว้เมื่อเชื่อมต่อเมาส์” ดังนั้น คุณต้องยกเลิกการเลือกตัวเลือกนี้และคุณก็พร้อมแล้ว หากคุณมี Windows 8.1 พร้อมการอัปเดตล่าสุด คุณสามารถกำหนดค่าตัวเลือกนี้ได้อย่างง่ายดายจากการตั้งค่าพีซี
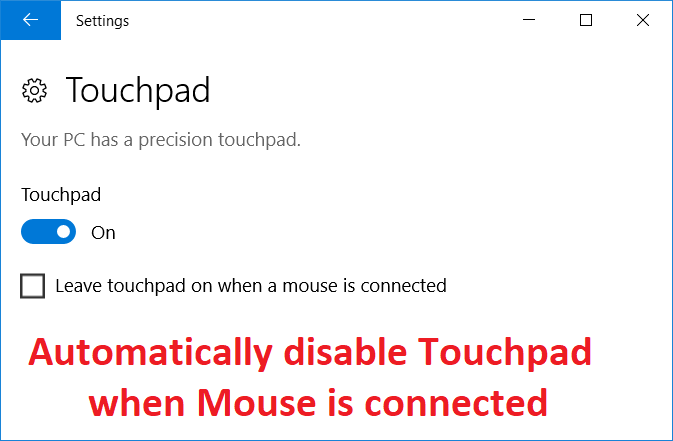
ตัวเลือกนี้ช่วยให้ผู้ใช้นำทางได้ง่ายขึ้น และคุณไม่จำเป็นต้องกังวลเกี่ยวกับการสัมผัสโดยไม่ได้ตั้งใจหรือคลิกบนทัชแพดเมื่อใช้เมาส์ USB โดยไม่ต้องเสียเวลาเรามาดูวิธีปิดการใช้งานทัชแพดโดยอัตโนมัติเมื่อเชื่อมต่อเมาส์ใน Windows 10 ด้วยความช่วยเหลือของคำแนะนำด้านล่าง
สารบัญ
- ปิดใช้งานทัชแพดโดยอัตโนมัติเมื่อเชื่อมต่อเมาส์
- วิธีที่ 1: ปิดใช้งานทัชแพดเมื่อเชื่อมต่อเมาส์ผ่านการตั้งค่า
- วิธีที่ 2: ปิดใช้งานทัชแพดเมื่อเชื่อมต่อเมาส์ผ่านคุณสมบัติของเมาส์
- วิธีที่ 3: ปิดใช้งาน Dell Touchpad เมื่อเชื่อมต่อเมาส์
- วิธีที่ 4: ปิดใช้งานทัชแพดเมื่อเชื่อมต่อเมาส์ผ่าน Registry
- วิธีที่ 5: ปิดใช้งานทัชแพดเมื่อเชื่อมต่อเมาส์ใน Windows 8.1
ปิดใช้งานทัชแพดโดยอัตโนมัติเมื่อเชื่อมต่อเมาส์
ให้แน่ใจว่าได้ สร้างจุดคืนค่า ในกรณีที่มีบางอย่างผิดพลาด
วิธีที่ 1: ปิดใช้งานทัชแพดเมื่อเชื่อมต่อเมาส์ผ่านการตั้งค่า
1. กด Windows Key + I เพื่อเปิด การตั้งค่า จากนั้นคลิกที่ อุปกรณ์

2. จากเมนูด้านซ้ายมือ ให้เลือก ทัชแพด
3. ภายใต้ทัชแพด ยกเลิกการเลือก “เปิดทัชแพดไว้เมื่อเชื่อมต่อเมาส์“.

4. รีบูทพีซีของคุณเพื่อบันทึกการเปลี่ยนแปลง
วิธีที่ 2: ปิดใช้งานทัชแพดเมื่อเชื่อมต่อเมาส์ผ่านคุณสมบัติของเมาส์
1. กด Windows Key + Q เพื่อเปิด Search พิมพ์ ควบคุม, และคลิกที่ แผงควบคุม จากผลการค้นหา

2. ต่อไปให้คลิกที่ ฮาร์ดแวร์และเสียง.

3. ภายใต้ อุปกรณ์และเครื่องพิมพ์ ให้คลิกที่ หนู.
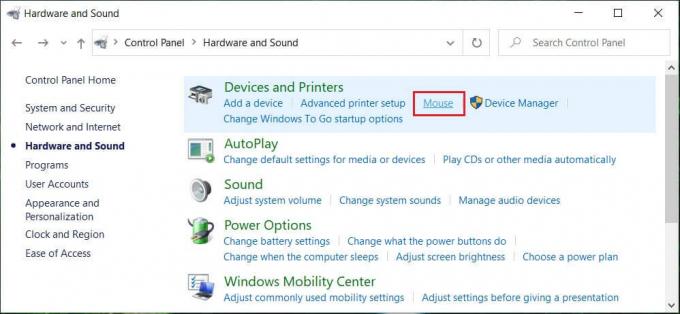
4. เปลี่ยนเป็น ELAN หรือการตั้งค่าอุปกรณ์ แท็บแล้ว ยกเลิกการเลือก “ปิดใช้งานอุปกรณ์ชี้ตำแหน่งภายในเมื่อต่ออุปกรณ์ชี้ตำแหน่ง USB ภายนอก" ตัวเลือก.

5. คลิกสมัครตามด้วย ตกลง.
วิธีที่ 3: ปิดใช้งาน Dell Touchpad เมื่อเชื่อมต่อเมาส์
1. กด Windows Key + R แล้วพิมพ์ main.cpl และกด Enter เพื่อเปิด คุณสมบัติของเมาส์

2. ภายใต้แท็บ Dell Touchpad ให้คลิกที่ “คลิกเพื่อเปลี่ยนการตั้งค่า Dell Touchpad“.

3. จากอุปกรณ์ชี้ตำแหน่ง ให้เลือก ภาพเมาส์จากด้านบน
4. เครื่องหมายถูก "ปิดใช้งานทัชแพดเมื่อมีเมาส์ USB“.
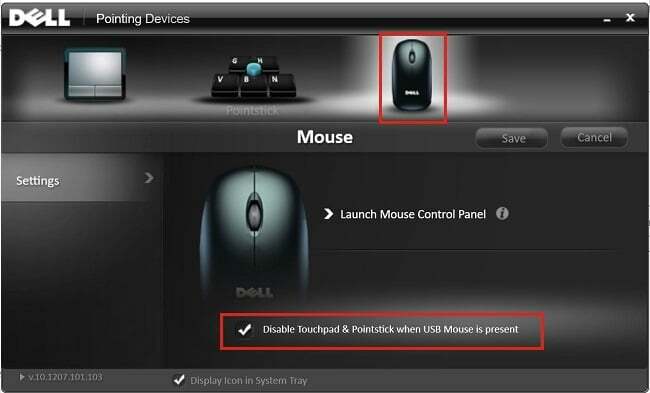
5. รีบูทพีซีของคุณเพื่อบันทึกการเปลี่ยนแปลง
วิธีที่ 4: ปิดใช้งานทัชแพดเมื่อเชื่อมต่อเมาส์ผ่าน Registry
1. กด Windows Key + R แล้วพิมพ์ regedit และกด Enter เพื่อเปิด Registry Editor

2. ไปที่รีจิสตรีคีย์ต่อไปนี้:
HKEY_LOCAL_MACHINE\SOFTWARE\Synaptics\SynTPEnh
3. คลิกขวาที่ SynTPenh จากนั้นเลือก ใหม่ > DWORD (32 บิต) ค่า

4. ตั้งชื่อ DWORD นี้เป็น DisableIntPDFeature จากนั้นดับเบิลคลิกเพื่อเปลี่ยนค่า
5. ทำให้เเน่นอน เลือกเลขฐานสิบหก ใต้ฐานแล้ว เปลี่ยนค่าเป็น33 และคลิกตกลง

6. รีบูทพีซีของคุณเพื่อบันทึกการเปลี่ยนแปลง
วิธีที่ 5: ปิดใช้งานทัชแพดเมื่อเชื่อมต่อเมาส์ใน Windows 8.1
1. กดปุ่ม Windows + C เพื่อเปิด การตั้งค่า เสน่ห์.
2. เลือก เปลี่ยนการตั้งค่าพีซี กว่าจากเมนูด้านซ้ายให้คลิกที่ พีซีและอุปกรณ์
3. จากนั้นคลิกที่ เมาส์และทัชแพดจากหน้าต่างด้านขวา ให้มองหาตัวเลือกที่มีป้ายกำกับว่า “เปิดทัชแพดไว้เมื่อเชื่อมต่อเมาส์“.
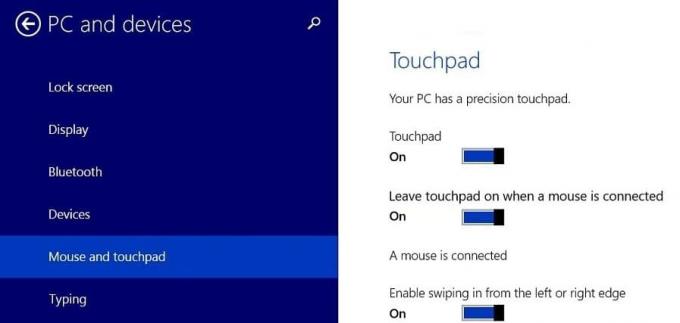
4. ให้แน่ใจว่าได้ ปิดใช้งานหรือปิดการสลับสำหรับตัวเลือกนี้
5. รีบูทพีซีของคุณเพื่อบันทึกการเปลี่ยนแปลง และสิ่งนี้จะ ปิดใช้งานทัชแพดโดยอัตโนมัติเมื่อเชื่อมต่อเมาส์
ที่แนะนำ:
- ถอนการติดตั้ง Norton จาก Windows 10. โดยสิ้นเชิง
- วิธีตั้งค่าการเชื่อมต่อเดสก์ท็อประยะไกลบน Windows 10
- แก้ไขข้อผิดพลาด winload.efi หรือเสียหาย
- วิธีถอนการติดตั้ง McAfee จาก Windows 10. อย่างสมบูรณ์
นั่นคือคุณประสบความสำเร็จ ปิดใช้งานทัชแพดเมื่อเชื่อมต่อเมาส์ใน Windows 10 แต่ถ้าคุณยังมีข้อสงสัยใดๆ เกี่ยวกับคู่มือนี้ อย่าลังเลที่จะถามพวกเขาในส่วนความคิดเห็น



