วิธีเข้าถึงและใช้งาน Credential Manager บน Windows 10 และ Windows 11
เบ็ดเตล็ด / / June 09, 2022
Credential Manager คือตัวจัดการรหัสผ่านดั้งเดิมบน Windows ที่บันทึก. ของคุณ ข้อมูลการเข้าสู่ระบบสำหรับเว็บไซต์, แอพ และบริการเครือข่ายอื่นๆ Windows จัดเก็บข้อมูลนี้ไว้ในพีซีของคุณ และอนุญาตให้คุณดู แก้ไข ลบ และสำรองข้อมูลโดยใช้ Credential Manager

หากคุณอยากทราบข้อมูลเพิ่มเติม คู่มือนี้จะแสดงวิธีเข้าถึงและใช้ Credential Manager ใน Windows 10 และ Windows 11 ดังนั้นโดยไม่ต้องกังวลใจต่อไป ไปกันเลย
วิธีเข้าถึงรายละเอียดการลงชื่อเข้าใช้ใน Credential Manager
ก่อนอื่น มาดูว่าคุณสามารถเข้าถึง Credential Manager บน Windows เพื่ออัปเดตหรือ. ได้อย่างไร ดูรหัสผ่านที่บันทึกไว้ของคุณ.
ขั้นตอนที่ 1: กดปุ่ม Windows + R เพื่อเปิดคำสั่ง Run พิมพ์ ควบคุม ในกล่องและกดปุ่ม Enter

ขั้นตอนที่ 2: ใช้เมนูแบบเลื่อนลงที่มุมขวาบนเพื่อเปลี่ยนประเภทมุมมองเป็นไอคอนขนาดใหญ่หรือเล็ก แล้วไปที่ Credential Manager

ขั้นตอนที่ 3: ในหน้าต่าง Credential Manager คุณจะเห็นสองหมวดหมู่: Web Credentials และ Windows Credentials
ข้อมูลรับรองเว็บประกอบด้วยชื่อผู้ใช้ รหัสผ่าน และรายละเอียดการเข้าสู่ระบบสำหรับเว็บไซต์ที่คุณเรียกดูใน Microsoft Edge ในขณะที่ข้อมูลรับรองของ Windows จะจัดเก็บข้อมูลการเข้าสู่ระบบสำหรับแอปและบริการของ Windows

ขั้นตอนที่ 4: คุณจะเห็นรายชื่อบัญชีในแต่ละหมวดหมู่ คลิกที่บัญชีที่คุณต้องการดูข้อมูลการเข้าสู่ระบบ

ขั้นตอนที่ 5: คลิกปุ่มแสดงที่อยู่ถัดจากรหัสผ่านและป้อน PIN หรือรหัสผ่านสำหรับเข้าสู่ระบบ Windows เพื่อยืนยันตัวตนของคุณ

เป็นที่น่าสังเกตว่า Credential Manager แสดงรหัสผ่านสำหรับ Web Credentials เท่านั้น สำหรับบัญชีใน Windows Credentials คุณจะเห็นปุ่มแก้ไขที่ด้านล่างซึ่งช่วยให้คุณแก้ไขรายละเอียดการเข้าสู่ระบบได้

วิธีเพิ่มหรือลบรายละเอียดการลงชื่อเข้าใช้ใน Credential Manager
Credential Manager ยังให้คุณเพิ่มข้อมูลการเข้าสู่ระบบสำหรับแอพ ซอฟต์แวร์ และบริการออนไลน์ต่างๆ ในทำนองเดียวกัน คุณสามารถลบบัญชีเก่าของคุณออกจาก Credential Manager ได้หากต้องการ นี่คือวิธีการ
เพิ่มรายละเอียดการลงชื่อเข้าใช้ใน Credential Manager
ขั้นตอนที่ 1: คลิกที่ไอคอนค้นหาบนแถบงาน พิมพ์ ผู้จัดการข้อมูลรับรอง ในกล่อง และเลือกผลลัพธ์แรกที่ปรากฏขึ้น

ขั้นตอนที่ 2: ภายใต้ Windows Credentials ให้คลิกที่ตัวเลือก 'Add a Windows credential'

ขั้นตอนที่ 3: พิมพ์รายละเอียดการเข้าสู่ระบบของคุณและคลิกตกลง

และคุณก็พร้อมที่จะไป เมื่อเพิ่มแล้ว Credential Manager จะลงชื่อเข้าใช้ให้คุณโดยอัตโนมัติเมื่อคุณเข้าถึงแอปหรือตำแหน่งเครือข่ายนั้น
ลบรายละเอียดการลงชื่อเข้าใช้ใน Credential Manager
ขั้นตอนที่ 1: ในหน้าต่าง Credential Manager ให้คลิกที่บัญชีซึ่งมีรายละเอียดการเข้าสู่ระบบที่คุณต้องการลบ จากนั้นคลิกที่ ลบ

ขั้นตอนที่ 2: เลือกใช่เมื่อได้รับพร้อมท์
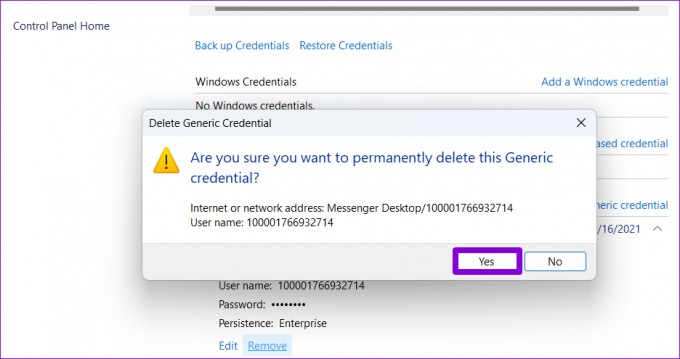
หลังจากนั้น Windows จะลบข้อมูลบัญชีของคุณอย่างถาวร คุณจะต้องทำซ้ำสำหรับทุกๆ รายการที่คุณต้องการลบ
วิธีสำรองหรือกู้คืนข้อมูลตัวจัดการข้อมูลรับรอง
คุณยังสามารถสำรองและกู้คืนข้อมูลบัญชีของคุณโดยใช้ Credentials Manager สิ่งนี้มีประโยชน์เมื่อเปลี่ยนไปใช้คอมพิวเตอร์เครื่องใหม่และคุณสามารถบันทึกรายละเอียดบัญชีของคุณบน a แฟลชไดร์ฟ. โปรดทราบว่าตัวเลือกนี้มีให้สำหรับ Windows Credentials เท่านั้น ดังนั้น ข้อมูลสำรองจะไม่รวมรหัสผ่านใดๆ ที่เว็บเบราว์เซอร์ของคุณบันทึกไว้
สำรองข้อมูลตัวจัดการข้อมูลรับรอง
ขั้นตอนที่ 1: เปิดเมนู Windows Search พิมพ์ ผู้จัดการข้อมูลรับรองและกด Enter

ขั้นตอนที่ 2: ภายใต้ Windows Credentials ให้คลิกที่ตัวเลือก Back up Credentials

ขั้นตอนที่ 3: ใช้ปุ่ม เรียกดู เพื่อเลือกตำแหน่งที่คุณต้องการบันทึกไฟล์สำรอง จากนั้นคลิกที่ ต่อไป.

ขั้นตอนที่ 4: กด Ctrl + Alt + Delete บนแป้นพิมพ์เพื่อดำเนินการต่อ

ขั้นตอนที่ 5: ถัดไป วิซาร์ดจะขอให้คุณรักษาความปลอดภัยไฟล์ Credential Manager ด้วยรหัสผ่าน สร้างรหัสผ่านโดยป้อนสองครั้งแล้วกดถัดไป

ขั้นตอนที่ 6: สุดท้ายคลิกที่ เสร็จสิ้น

Windows จะสำรองข้อมูลรับรองของคุณในตำแหน่งที่ระบุ คุณสามารถถ่ายโอนไฟล์นี้ไปยังคอมพิวเตอร์เครื่องใหม่และนำเข้าข้อมูลรับรองทั้งหมดของคุณ
นำเข้าข้อมูลตัวจัดการข้อมูลรับรอง
การนำเข้าข้อมูลไปยัง Credential Manager นั้นง่ายพอๆ กัน หากคุณต้องการกู้คืนข้อมูลรับรองจากไฟล์สำรอง นี่คือวิธีการทำ
ขั้นตอนที่ 1: ในหน้าต่าง Credential Manager ให้ไปที่ Windows Credentials และคลิกที่ Restore Credentials

ขั้นตอนที่ 2: ใช้ปุ่ม เรียกดู เพื่อค้นหาไฟล์สำรองในพีซีของคุณ จากนั้นคลิกที่ ต่อไป.

ขั้นตอนที่ 3: กด Ctrl + Alt + Delete บนแป้นพิมพ์เพื่อดำเนินการต่อ

ขั้นตอนที่ 4: ป้อนรหัสผ่านเพื่อปลดล็อกไฟล์สำรองและคลิกถัดไป

ขั้นตอนที่ 5: สุดท้าย ให้คลิกที่ เสร็จสิ้น

Windows จะนำเข้ารายละเอียดการเข้าสู่ระบบทั้งหมดของคุณไปยัง Credential Manager
จัดการรหัสผ่านฟรี
Credential Manager ทำให้การดู แก้ไข และสำรองข้อมูลรหัสผ่านของคุณเป็นเรื่องง่าย และเป็นเครื่องมือที่ดีอย่างแน่นอนหากคุณไม่ต้องการพึ่งพาบุคคลที่สาม ผู้จัดการรหัสผ่าน เพื่อบันทึกข้อมูลการเข้าสู่ระบบที่ละเอียดอ่อนของคุณ
คุณคิดอย่างไรเกี่ยวกับ Credential Manager บน Windows? คุณคิดว่ามันมีประโยชน์หรือไม่? แจ้งให้เราทราบในความคิดเห็นด้านล่าง
ปรับปรุงล่าสุดเมื่อ 09 มิถุนายน พ.ศ. 2565
บทความข้างต้นอาจมีลิงค์พันธมิตรที่ช่วยสนับสนุน Guiding Tech อย่างไรก็ตาม ไม่กระทบต่อความถูกต้องด้านบรรณาธิการของเรา เนื้อหายังคงเป็นกลางและเป็นของแท้

เขียนโดย
Pankil เป็นวิศวกรโยธาโดยอาชีพที่เริ่มต้นการเดินทางในฐานะนักเขียนที่ EOTO.tech เขาเพิ่งเข้าร่วม Guiding Tech ในฐานะนักเขียนอิสระเพื่ออธิบายวิธีการอธิบาย คู่มือการซื้อ คำแนะนำและเคล็ดลับสำหรับ Android, iOS, Windows และเว็บ



