6 วิธียอดนิยมในการแก้ไขตัวจัดคิวงานพิมพ์ทำให้หยุดทำงานบน Windows 10 และ Windows 11
เบ็ดเตล็ด / / June 14, 2022
Print spooler เป็นซอฟต์แวร์ที่จำเป็นในการจัดการงานพิมพ์บนพีซี Windows ของคุณและส่งไปยังเครื่องพิมพ์ของคุณ อย่างไรก็ตาม ตัวจัดคิวงานพิมพ์สามารถหยุดทำงานในบางโอกาสได้เช่นกัน

บริการไม่ตอบสนอง ไฟล์สพูลเลอร์เสียหาย และ ไดรเวอร์ทำงานผิดปกติ เป็นเพียงสาเหตุบางประการที่ตัวจัดคิวงานพิมพ์อาจหยุดทำงานบน Windows นั่นเป็นเหตุผลที่เราได้รวบรวมวิธีการสองสามวิธีเพื่อช่วยคุณแก้ไขปัญหาในคอมพิวเตอร์ Windows 10 และ Windows 11 เริ่มกันเลย
1. เรียกใช้ตัวแก้ไขปัญหาเครื่องพิมพ์
Windows มาพร้อมกับตัวแก้ไขปัญหาเครื่องพิมพ์เฉพาะที่สามารถวินิจฉัยและแก้ไขปัญหาการพิมพ์บนพีซีของคุณโดยอัตโนมัติ จะตรวจสอบการกำหนดค่าเครื่องพิมพ์ทั้งหมดของคุณและแก้ไขความไม่สอดคล้องกัน ดังนั้นนี่คือที่แรกที่คุณควรเริ่มต้น
ขั้นตอนที่ 1: คลิกที่ไอคอน Windows บนทาสก์บาร์เพื่อเปิดเมนูเริ่ม และคลิกที่ไอคอนรูปเฟืองเพื่อเปิดแอปการตั้งค่า

ขั้นตอนที่ 2: ในแท็บ ระบบ ให้เลื่อนลงเพื่อคลิก แก้ไขปัญหา ในบานหน้าต่างด้านขวา

ขั้นตอนที่ 3: ไปที่ตัวแก้ไขปัญหาอื่นๆ

ขั้นตอนที่ 4: คลิกปุ่มเรียกใช้ถัดจากเครื่องพิมพ์เพื่อเริ่มแก้ไขปัญหา

จากนั้นทำตามคำแนะนำบนหน้าจอเพื่อสิ้นสุดกระบวนการแก้ไขปัญหา
2. ตรวจสอบบริการตัวจัดคิวงานพิมพ์
ถ้า ตัวแก้ไขปัญหา Windows ล้มเหลว เพื่อระบุปัญหาใดๆ คุณสามารถตรวจสอบบริการ Print Spooler บน Windows เพื่อดูว่ามีการกำหนดค่าอย่างเหมาะสมหรือไม่ นี่คือวิธีการ
ขั้นตอนที่ 1: กดปุ่ม Windows + R เพื่อเปิดกล่องโต้ตอบเรียกใช้ พิมพ์ services.msc ในกล่องถัดจากช่องเปิดแล้วกด Enter

ขั้นตอนที่ 2: ในหน้าต่าง Services ให้เลื่อนลงเพื่อค้นหา Print Spooler คลิกขวาที่มันแล้วเลือกคุณสมบัติ

ขั้นตอนที่ 3: ตั้งค่า ประเภทการเริ่มต้น เป็น อัตโนมัติ จากเมนูแบบเลื่อนลง หากยังไม่ได้ตั้งค่า

ขั้นตอนที่ 4: บนแท็บ การกู้คืน ให้ใช้เมนูแบบเลื่อนลงถัดจาก ความล้มเหลวครั้งแรก ความล้มเหลวครั้งที่สอง และ ความล้มเหลวที่ตามมา เพื่อเลือกการเริ่มบริการใหม่
สุดท้ายคลิกที่ Apply ตามด้วย OK

รีสตาร์ทพีซีของคุณและตรวจสอบว่าตัวจัดคิวงานพิมพ์หยุดอีกครั้งหรือไม่
3. ลบเครื่องพิมพ์เก่า
บางครั้ง บริการตัวจัดคิวงานพิมพ์อาจหยุดทำงานหากมีเครื่องพิมพ์หลายเครื่องเชื่อมต่ออยู่บนพีซีของคุณ คุณสามารถลองลบการเชื่อมต่อเครื่องพิมพ์เก่าของคุณเพื่อดูว่าจะช่วยได้หรือไม่
ขั้นตอนที่ 1: คลิกที่ไอคอนค้นหาบนแถบงานเพื่อเปิด Windows Search พิมพ์ เครื่องพิมพ์และสแกนเนอร์ และกด Enter

ขั้นตอนที่ 2: เลือกเครื่องพิมพ์ที่คุณต้องการลบ

ขั้นตอนที่ 3: คลิกที่ปุ่มลบที่มุมบนขวา

ทำขั้นตอนนี้ซ้ำเพื่อลบเครื่องพิมพ์ที่ไม่ต้องการออก แล้วลองใช้บริการการพิมพ์อีกครั้ง
4. ลบไฟล์ตัวจัดคิวงานพิมพ์เก่า
ข้อมูลแคชของตัวจัดคิวงานพิมพ์ที่มีอยู่อาจรบกวนบริการและทำให้เกิดปัญหาซ้ำๆ เมื่อเสียหาย ในกรณีดังกล่าว คุณสามารถลบไฟล์ตัวจัดคิวงานพิมพ์เก่าเหล่านั้นเพื่อแก้ไขปัญหาได้
ขั้นตอนที่ 1: กดปุ่ม Windows + S เพื่อเปิด Windows Search พิมพ์ บริการ ในกล่องและเลือกผลลัพธ์แรกที่ปรากฏขึ้น
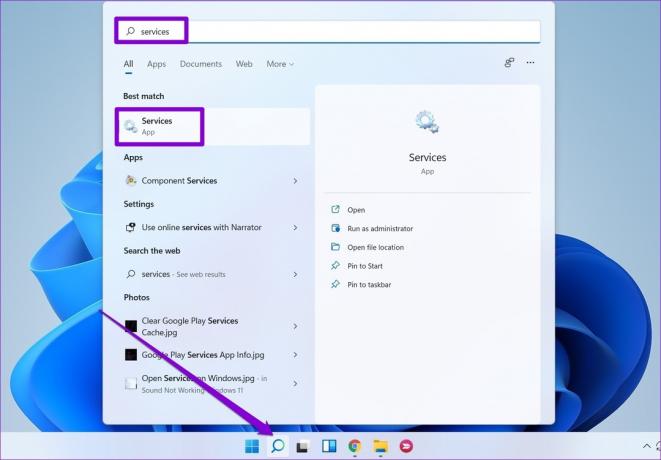
ขั้นตอนที่ 2: คลิกขวาที่ Print Spooler แล้วเลือก Stop

ขั้นตอนที่ 3: กดปุ่ม Windows + E เพื่อเปิด File Explorer บนพีซีของคุณและไปที่โฟลเดอร์ต่อไปนี้:
C:\Windows\System32\spool\PRINTERS
ขั้นตอนที่ 4: เลือกโฟลเดอร์ทั้งหมดแล้วคลิกไอคอนถังขยะที่ด้านบนเพื่อลบ

รีสตาร์ทพีซีของคุณหลังจากที่คุณลบไฟล์ บริการตัวจัดคิวงานพิมพ์ควรเริ่มต้นโดยอัตโนมัติเมื่อรีบูต
5. อัพเดตไดรเวอร์เครื่องพิมพ์
ปัญหากับไดรเวอร์เครื่องพิมพ์ปัจจุบันของคุณอาจทำให้ตัวจัดคิวงานพิมพ์หยุดกะทันหัน ถ้าเครื่องพิมพ์ ไดรเวอร์ในพีซีของคุณล้าสมัย หรือเสียหาย การอัปเดตนั้นน่าจะช่วยได้บ่อยกว่าไม่
หากต้องการอัปเดตไดรเวอร์เครื่องพิมพ์ ให้ดาวน์โหลดไดรเวอร์ล่าสุดจากเว็บไซต์ของผู้ผลิตนั้นๆ จากนั้นเปิดไฟล์ที่ดาวน์โหลดเพื่อเริ่มการติดตั้ง

6. ลบคีย์รีจิสทรีตัวจัดคิวงานพิมพ์
หากวิธีแก้ปัญหาข้างต้นไม่ได้ผล คุณสามารถลองลบรีจิสตรีคีย์บางตัวที่เชื่อมโยงกับตัวจัดคิวงานพิมพ์ อย่างไรก็ตาม สิ่งสำคัญคือคุณ สำรองไฟล์รีจิสตรีทั้งหมดของคุณ ก่อนทำการเปลี่ยนแปลงใดๆ
หลังจากสำรองไฟล์รีจิสทรีแล้ว ให้ทำตามขั้นตอนด้านล่างเพื่อลบคีย์รีจิสทรีของตัวจัดคิวงานพิมพ์
ขั้นตอนที่ 1: กดปุ่ม Windows + R เพื่อเปิดกล่องโต้ตอบเรียกใช้ พิมพ์ regedit ในกล่องและกด Enter

ขั้นตอนที่ 2: วางเส้นทางต่อไปนี้ในแถบที่อยู่ที่ด้านบนเพื่อนำทางไปยังตัวประมวลผลการพิมพ์:
Computer\HKEY_LOCAL_MACHINE\SYSTEM\CurrentControlSet\Control\Print\Environments\Windows x64\Print โปรเซสเซอร์
หากคุณกำลังใช้ Windows รุ่น 32 บิต ให้ใช้เส้นทางต่อไปนี้:
HKEY_LOCAL_MACHINE\SYSTEM\CurrentControlSet\Control\Print\Environments\Windows NT x86\Print โปรเซสเซอร์

ขั้นตอนที่ 3: ลบคีย์ทั้งหมดภายในตัวประมวลผลการพิมพ์ ยกเว้น winprint. หากต้องการลบคีย์ ให้คลิกขวาที่คีย์แล้วเลือก ลบ คลิกที่ใช่บนพรอมต์

รีสตาร์ทพีซีของคุณและตัวจัดคิวงานพิมพ์ควรทำงานได้ตามปกติ
ไม่หยุดนิ่ง
ในกรณีส่วนใหญ่ เพียงแค่เริ่มบริการตัวจัดคิวงานพิมพ์ใหม่หรือเรียกใช้ตัวแก้ไขปัญหาควรแก้ไขปัญหาได้ หากไม่เป็นเช่นนั้น คุณอาจต้องดำเนินการขั้นตอนเพิ่มเติม เช่น การลบไฟล์ตัวจัดคิวงานพิมพ์เก่าหรือ การลบรีจิสตรีคีย์บางตัว. วางใจได้เลย เคล็ดลับข้อใดข้อหนึ่งข้างต้นจะช่วยคุณแก้ไขข้อผิดพลาดของตัวจัดคิวงานพิมพ์ในพีซีที่ใช้ Windows 10 และ Windows 11
ปรับปรุงล่าสุดเมื่อ 14 มิถุนายน พ.ศ. 2565
บทความข้างต้นอาจมีลิงค์พันธมิตรที่ช่วยสนับสนุน Guiding Tech อย่างไรก็ตาม ไม่กระทบต่อความถูกต้องด้านบรรณาธิการของเรา เนื้อหายังคงเป็นกลางและเป็นของแท้

เขียนโดย
Pankil เป็นวิศวกรโยธาโดยอาชีพที่เริ่มต้นการเดินทางในฐานะนักเขียนที่ EOTO.tech เขาเพิ่งเข้าร่วม Guiding Tech ในฐานะนักเขียนอิสระเพื่ออธิบายวิธีการอธิบาย คู่มือการซื้อ คำแนะนำและเคล็ดลับสำหรับ Android, iOS, Windows และเว็บ



