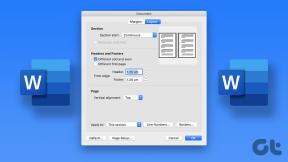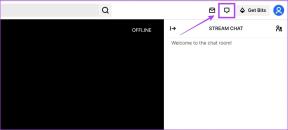แก้ไข Opencl.dll ที่เสียหายใน Windows 10
เบ็ดเตล็ด / / November 28, 2021
แก้ไข Opencl.dll ที่เสียหายใน Windows 10: ดูเหมือนว่าปัญหาใหม่จะเกิดขึ้นหลังจากอัปเดต Windows 10 เป็นบิลด์ล่าสุด ผู้ใช้รายงานว่า opencl.dll เสียหาย ปัญหาน่าจะมีผลเฉพาะกับผู้ใช้ที่มี NVIDIA Graphic Card และเมื่อใดก็ตามที่ผู้ใช้ติดตั้งหรืออัพเดตไดรเวอร์ NVIDIA สำหรับกราฟิก การ์ด โปรแกรมติดตั้งจะเขียนทับไฟล์ opencl.dll ที่มีอยู่ใน Windows 10 โดยอัตโนมัติด้วยเวอร์ชันของตัวเอง และทำให้ Opencl.dll เสียหาย ไฟล์.
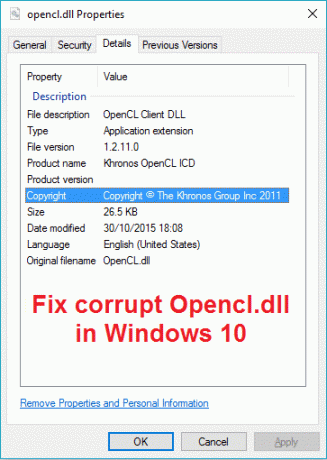
ปัญหาหลักเนื่องจากไฟล์ opencl.dll เสียหายคือพีซีของคุณจะรีบูตแบบสุ่มในบางครั้งหลังจากใช้งานไป 2 นาทีหรือบางครั้งหลังจากใช้งานต่อเนื่อง 3 ชั่วโมง ผู้ใช้สามารถตรวจสอบได้ว่าไฟล์ opencl.dll เสียหายโดยเรียกใช้การสแกน SFC เนื่องจากจะแจ้งให้ผู้ใช้ทราบถึงความเสียหายนี้ แต่ sfc จะไม่สามารถซ่อมแซมไฟล์นี้ได้ ดังนั้นโดยไม่เสียเวลาเรามาดูวิธีการแก้ไข Opencl.dll ที่เสียหายใน Windows 10 จริง ๆ ด้วยขั้นตอนด้านล่าง
สารบัญ
- แก้ไข Opencl.dll ที่เสียหายใน Windows 10
- วิธีที่ 1: เรียกใช้ DISM (การให้บริการและการจัดการอิมเมจการปรับใช้)
- วิธีที่ 2: เรียกใช้การซ่อมแซมอัตโนมัติ/การเริ่มต้นระบบ
- วิธีที่ 3: ลองใช้ SFCFix Tool
- วิธีที่ 4: แทนที่ไฟล์ระบบที่เสียหายของ Opencl.dll ด้วยตนเอง
- วิธีที่ 5: ซ่อมแซมติดตั้ง Windows 10
แก้ไข Opencl.dll ที่เสียหายใน Windows 10
ให้แน่ใจว่าได้ สร้างจุดคืนค่า ในกรณีที่มีบางอย่างผิดพลาด
วิธีที่ 1: เรียกใช้ DISM (การให้บริการและการจัดการอิมเมจการปรับใช้)
1. กด Windows Key + X จากนั้นเลือก พร้อมรับคำสั่ง (ผู้ดูแลระบบ)

2. ลองใช้คำสั่งลำดับบาปเหล่านี้:
Dism /Online /Cleanup-Image /StartComponentCleanup
Dism /Online /Cleanup-Image /RestoreHealth

3. หากคำสั่งดังกล่าวใช้ไม่ได้ผล ให้ลองใช้คำสั่งด้านล่าง:
Dism /Image: C:\offline /Cleanup-Image /RestoreHealth / ที่มา: c:\test\mount\windows
Dism /Online /Cleanup-Image /RestoreHealth /แหล่งที่มา: c:\test\mount\windows /LimitAccess
บันทึก: แทนที่ C:\RepairSource\Windows ด้วยตำแหน่งของแหล่งการซ่อมแซมของคุณ (แผ่นดิสก์การติดตั้ง Windows หรือการกู้คืน)
4. อย่าเรียกใช้ SFC / scannow เพื่อตรวจสอบความสมบูรณ์ของระบบเรียกใช้คำสั่ง DISM:
Dism /Online /Cleanup-Image /CheckHealth
5. รีบูทพีซีของคุณเพื่อบันทึกการเปลี่ยนแปลง
6. หากคุณยังคงประสบปัญหาอยู่ คุณต้องใช้ techbench iso เพื่อแก้ไขปัญหา
7. ขั้นแรก ให้สร้างโฟลเดอร์บนเดสก์ท็อปโดยใช้การต่อเชื่อมชื่อ
8. สำเนา ติดตั้ง.win จาก ISO ดาวน์โหลดไปยังโฟลเดอร์เมานต์
9. รันคำสั่งต่อไปนี้ใน cmd:
Dism /mount-wim /wimFile:%USERPROFILE%\Desktop\install.wim /index: 1 /MountDir:%USERPROFILE%\Desktop\mount Dism /Online /Cleanup-Image /CheckHealth.dll Dism /Online /Cleanup-Image /RestoreHealth /Source:%USERPROFILE%\Desktop\mount\windows /LimitAccess Dism /unmount-wim /Mountdir:%USERPROFILE%\Desktop\mount /discard
10. รีบูทพีซีของคุณและสิ่งนี้ควร แก้ไข Opencl.dll ที่เสียหายใน Windows 10 แต่ถ้าคุณยังติดขัดอยู่ให้ดำเนินการต่อ
วิธีที่ 2: เรียกใช้การซ่อมแซมอัตโนมัติ/การเริ่มต้นระบบ
1. ใส่ดีวีดีการติดตั้งที่สามารถบู๊ตได้ของ Windows 10 แล้วรีสตาร์ทพีซีของคุณ
2. เมื่อได้รับแจ้งให้กดปุ่มใดก็ได้เพื่อบูตจากซีดีหรือดีวีดี ให้กดแป้นใดก็ได้เพื่อดำเนินการต่อ

3. เลือกการตั้งค่าภาษาของคุณแล้วคลิกถัดไป คลิกซ่อม คอมพิวเตอร์ของคุณที่ด้านล่างซ้าย

4. บนหน้าจอเลือกตัวเลือก ให้คลิก แก้ไขปัญหา.

5. บนหน้าจอแก้ไขปัญหา ให้คลิกที่ ตัวเลือกขั้นสูง.

6. บนหน้าจอตัวเลือกขั้นสูง คลิก การซ่อมแซมอัตโนมัติหรือการซ่อมแซมการเริ่มต้นระบบ.

7. รอจนกว่า การซ่อมแซม Windows อัตโนมัติ/การเริ่มต้นระบบ เสร็จสิ้น.
8. เริ่มต้นใหม่และคุณได้สำเร็จ แก้ไข Opencl.dll ที่เสียหายใน Windows 10 ถ้าไม่ทำต่อ
อ่านซะด้วย วิธีแก้ไข Automatic Repair ไม่สามารถซ่อมแซมพีซีของคุณได้.
วิธีที่ 3: ลองใช้ SFCFix Tool
SFCFix จะสแกนพีซีของคุณเพื่อหาไฟล์ระบบที่เสียหาย และจะกู้คืน/ซ่อมแซมไฟล์เหล่านี้ซึ่งตัวตรวจสอบไฟล์ระบบไม่สามารถทำได้
1. ดาวน์โหลดเครื่องมือ SFCFix จากที่นี่.
2. กด Windows Key + X จากนั้นเลือก พร้อมรับคำสั่ง (ผู้ดูแลระบบ)

3. พิมพ์คำสั่งต่อไปนี้ลงใน cmd แล้วกด Enter: SFC /SCANNOW
4. ทันทีที่การสแกน SFC เริ่มขึ้น ให้เปิด SFCFix.exe.

เมื่อ SFCFix ดำเนินการแล้ว จะเปิดไฟล์แผ่นจดบันทึกพร้อมข้อมูลเกี่ยวกับไฟล์ระบบที่เสียหาย/ขาดหายไปทั้งหมดที่ SFCFix พบ และการซ่อมแซมสำเร็จหรือไม่
วิธีที่ 4: แทนที่ไฟล์ระบบที่เสียหายของ Opencl.dll ด้วยตนเอง
1. ไปที่โฟลเดอร์ด้านล่างบนคอมพิวเตอร์ที่ทำงานอย่างถูกต้อง:
C:\Windows\WinSxS
บันทึก: เพื่อให้แน่ใจว่าไฟล์ opencl.dll อยู่ในสภาพดีและไม่เสียหาย ให้รันคำสั่ง sfc
2. เมื่ออยู่ในโฟลเดอร์ WinSxS ค้นหา ไฟล์ opencl.dll

3. คุณจะพบไฟล์ในโฟลเดอร์ซึ่งจะมีค่าเริ่มต้นเป็น:
wow64_microsoft-windows-r..xwddmdriver-wow64……
4. คัดลอกไฟล์จากที่นั่นไปยัง USB หรือไดรฟ์ภายนอกของคุณ
5. ตอนนี้กลับไปที่พีซีที่ไหน opencl.dll เสียหาย
6. กด Windows Key + X จากนั้นเลือก พร้อมรับคำสั่ง (ผู้ดูแลระบบ)

7. พิมพ์คำสั่งต่อไปนี้แล้วกด Enter:
takeown /f Path_And_File_Name
ตัวอย่างเช่น ในกรณีของเรา คำสั่งนี้จะมีลักษณะดังนี้:
Takeown /f C:\Windows\WinSxS\wow64_microsoft-windows-r..xwddmdriver-wow64-c_31bf3856ad364e35_10.0.14393.0_none_de9cd86dc2ec8d58\opencl.dll
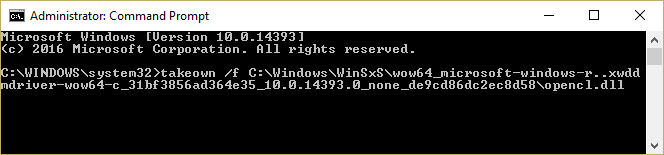
8. พิมพ์คำสั่งต่อไปนี้อีกครั้งแล้วกด Enter:
icacls Path_And_File_Name /GRANT ADMINISTRATORS: F
หมายเหตุ: อย่าลืมแทนที่ Path_And_File_Name ด้วยของคุณเอง เช่น:
icacls C:\Windows\WinSxS\wow64_microsoft-windows-r..xwddmdriver-wow64-c_31bf3856ad364e35_10.0.14393.0_none_de9cd86dc2ec8d58\opencl.dll /GRANT ADMINISTRATORS: F

9. ตอนนี้พิมพ์คำสั่งสุดท้ายเพื่อคัดลอกไฟล์จากไดรฟ์ USB ไปยังโฟลเดอร์ Windows:
คัดลอก Source_File Destination
ตัวอย่างเช่น: คัดลอก G:\opencl.dll C:\Windows\WinSxS\wow64_microsoft-windows-r..xwddmdriver-wow64-c_31bf3856ad364e35_10.0.14393.0_none_de9cd86dc2ec8d58\opencl.dll
10. รีบูทพีซีของคุณเพื่อบันทึกการเปลี่ยนแปลง
11. เรียกใช้คำสั่งสแกนสุขภาพจาก DISM
วิธีนี้น่าจะชัวร์ แก้ไข Opencl.dll ที่เสียหายใน Windows 10 แต่อย่าเรียกใช้ SFC เนื่องจากจะสร้างปัญหาอีกครั้งแทนให้ใช้คำสั่ง DISM CheckHealth เพื่อสแกนไฟล์ของคุณ
วิธีที่ 5: ซ่อมแซมติดตั้ง Windows 10
วิธีนี้เป็นวิธีสุดท้ายเพราะถ้าไม่มีอะไรเกิดขึ้น วิธีนี้จะช่วยแก้ไขปัญหาทั้งหมดกับพีซีของคุณได้อย่างแน่นอน การติดตั้งซ่อมแซมใช้การอัปเกรดแบบแทนที่เพื่อแก้ไขปัญหาเกี่ยวกับระบบโดยไม่ต้องลบข้อมูลผู้ใช้ที่มีอยู่ในระบบ ดังนั้นติดตามบทความนี้เพื่อดู วิธีการซ่อมแซมติดตั้ง Windows 10 อย่างง่ายดาย
แนะนำสำหรับคุณ:
- แก้ไข รีสตาร์ทเครื่องคอมพิวเตอร์ของคุณเพื่อติดตั้งการอัปเดตที่สำคัญวนรอบ
- วิธีแก้ไขข้อผิดพลาดของระบบ Logonui.exe ในการบูต
- แก้ไขปัญหาไม่สามารถเริ่มบริการโปรโตคอลการแก้ปัญหาชื่อเพียร์
- แก้ไข Windows ไม่สามารถทำการฟอร์แมตได้
นั่นคือคุณประสบความสำเร็จ แก้ไข Opencl.dll ที่เสียหายใน Windows 10 แต่ถ้าคุณยังมีคำถามใดๆ เกี่ยวกับคู่มือนี้ อย่าลังเลที่จะถามพวกเขาในส่วนความคิดเห็น