แก้ไขความสัมพันธ์ที่เชื่อถือได้ระหว่างเวิร์กสเตชันนี้กับโดเมนหลักล้มเหลว
เบ็ดเตล็ด / / June 15, 2022
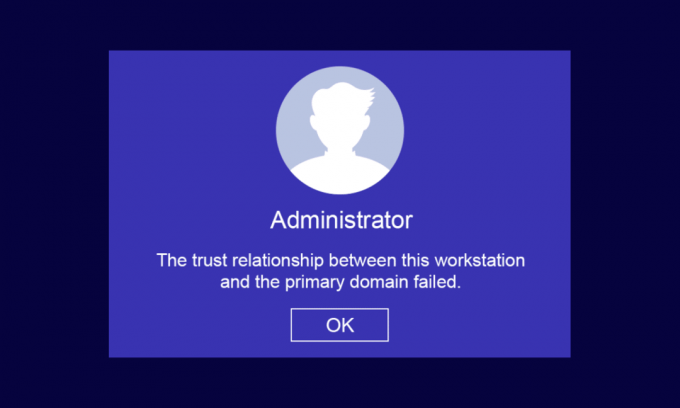
อยู่ในบ้านหรือที่ทำงานของธุรกิจ คุณสามารถดูแลคอมพิวเตอร์ไคลเอนต์และเซิร์ฟเวอร์ของคุณภายในสองโครงสร้างพื้นฐานอย่างง่าย ได้แก่ กลุ่มงาน (ใช้สำหรับกิจกรรมธุรกิจขนาดเล็กที่มีคอมพิวเตอร์ไม่เกิน 10 เครื่อง) และ โดเมน (มีคอมพิวเตอร์หลายพันเครื่องเชื่อมต่อกับเครือข่ายแบบรวมศูนย์) สำหรับโครงสร้างพื้นฐานของ Workgroup คุณอาจไม่ต้องการเซิร์ฟเวอร์เฉพาะ ในขณะที่สำหรับโครงสร้างพื้นฐานของโดเมน คุณต้อง ต้องการเซิร์ฟเวอร์อย่างน้อยหนึ่งเครื่องที่มีฟังก์ชันการทำงานของทั้ง Active Directory Domain Services และ Domain Name บริการ. ผู้ใช้หลายคนบ่นว่า ความสัมพันธ์ที่เชื่อถือได้ระหว่างเวิร์กสเตชันนี้และโดเมนหลักล้มเหลว Windows 10 เกิดขึ้นบนพีซีเมื่อพยายามลงชื่อเข้าใช้บัญชีโดเมน หากคุณเป็นหนึ่งในนั้น เรานำคำแนะนำที่สมบูรณ์แบบเพื่อจัดเรียงความสัมพันธ์ที่เชื่อถือได้ระหว่างเวิร์กสเตชันนี้กับโดเมนหลัก ไม่มีปัญหาผู้ดูแลระบบในพื้นที่
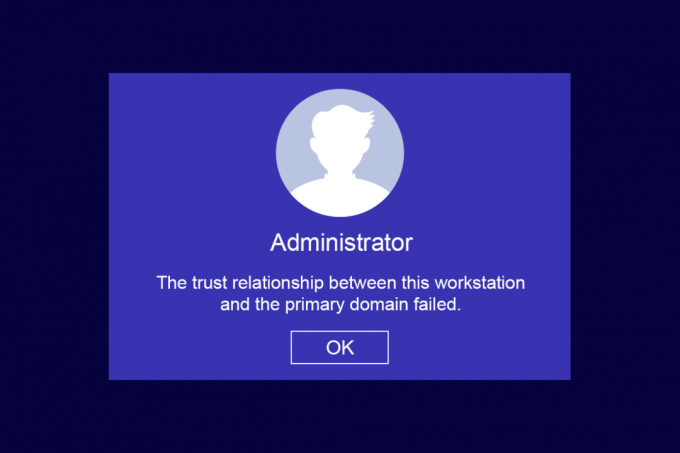
สารบัญ
- วิธีแก้ไขความสัมพันธ์ที่เชื่อถือได้ระหว่างเวิร์กสเตชันนี้กับโดเมนหลักที่ล้มเหลวใน Windows 10
- วิธีการตรวจสอบความสัมพันธ์ที่เชื่อถือได้ระหว่างเวิร์กสเตชันและโดเมนหลัก
- สาเหตุที่ทำให้เกิดปัญหาความสัมพันธ์ที่ไว้วางใจได้ล้มเหลว
- วิธีที่ 1: เปิดใช้งาน DHCP Server
- วิธีที่ 2: เข้าร่วมเครื่องจาก Domain. อีกครั้ง
- วิธีที่ 3: ใช้ PowerShell เพื่อแก้ไขความสัมพันธ์ความเชื่อถือของโดเมน
- วิธีที่ 4: เพิ่มตัวควบคุมโดเมนไปยัง Credential Manager
- วิธีที่ 5: รีเซ็ตรหัสผ่านบัญชี
- วิธีที่ 6: รีเซ็ตบัญชี
- วิธีที่ 7: ทำการคืนค่าระบบ
วิธีแก้ไขความสัมพันธ์ที่เชื่อถือได้ระหว่างเวิร์กสเตชันนี้กับโดเมนหลักที่ล้มเหลวใน Windows 10
ปัญหาที่พบบ่อยที่สุดประการหนึ่งที่ผู้ดูแลระบบต้องเผชิญคือ ความสัมพันธ์ที่ไว้วางใจระหว่างเวิร์กสเตชันนี้กับโดเมนหลักล้มเหลว ปัญหา. ต่อไปนี้เป็นประเด็นที่ควรทราบสำหรับปัญหาดังกล่าว
- หากคุณรวมพีซีของคุณเข้ากับโดเมน Active Directory ใดๆ จะต้องตั้งค่าบัญชีผู้ใช้และรหัสผ่านใหม่
- เมื่อคุณเข้าสู่ระบบพีซีของคุณในโดเมน Active Directory ช่องทางที่ปลอดภัยจะถูกสร้างขึ้นพร้อมกับตัวควบคุมโดเมนที่ใกล้ที่สุด ดิ ตัวควบคุมโดเมน (DC) ตรวจสอบข้อมูลประจำตัวของผู้ใช้ และตอนนี้ ความเชื่อถือจะถูกสร้างขึ้นระหว่างพีซีและโดเมนของคุณ หากข้อมูลประจำตัวเป็นไปตามนโยบายความปลอดภัยที่บริษัทกำหนดไว้ล่วงหน้า
- รหัสผ่านมีอายุ 30 วัน (ค่าเริ่มต้น) และคุณต้องเปลี่ยนรหัสผ่านหลังจากเวลาที่กำหนด
- บัญชีภายในเครื่องพีซีของคุณและรหัสผ่านจะไม่หมดอายุใน AD ทั้งนี้เนื่องจากนโยบายรหัสผ่านโดเมนใช้ไม่ได้กับวัตถุคอมพิวเตอร์ไดเรกทอรีที่ใช้งานอยู่
- ข้อเท็จจริงที่น่าสนใจคือ แม้ว่าคุณจะไม่ได้เปิดเครื่องคอมพิวเตอร์เป็นเวลาหลายเดือนหรือหนึ่งปี ความสัมพันธ์ที่ไว้วางใจระหว่างพีซีและโดเมนจะยังคงอยู่ ดังนั้น ในครั้งต่อไปที่คุณเข้าสู่ระบบเวิร์กสเตชันที่เชื่อมต่อกับโดเมน รหัสผ่านจะถูกเปลี่ยนในการเข้าสู่ระบบครั้งแรก
- เมื่อความสัมพันธ์ที่ไว้วางใจแตกสลายด้วยเหตุผลใดก็ตาม ความสัมพันธ์ที่ไว้วางใจระหว่างเวิร์กสเตชันนี้กับโดเมนหลักล้มเหลว ไม่มีข้อความแจ้งผู้ดูแลระบบภายในปรากฏขึ้นบนหน้าจอ
วิธีการตรวจสอบความสัมพันธ์ที่เชื่อถือได้ระหว่างเวิร์กสเตชันและโดเมนหลัก
ในการตรวจสอบความสัมพันธ์ที่เชื่อถือได้ระหว่างเวิร์กสเตชันและโดเมนหลัก คุณต้องมั่นใจ ว่ารหัสผ่านภายในเครื่องคอมพิวเตอร์ของคุณซิงค์กับบัญชีคอมพิวเตอร์ที่ควบคุมโดเมน รหัสผ่าน. ทำตามคำแนะนำด้านล่างเพื่อค้นหาสิ่งเดียวกัน
1. เข้าสู่ระบบคอมพิวเตอร์ด้วย your ผู้ดูแลระบบท้องถิ่น บัญชีและรหัสผ่าน
บันทึก: หากคุณประสบปัญหาในการเข้าสู่ระบบคอมพิวเตอร์ที่ใช้บัญชีโดเมน ให้ถอดสายอีเทอร์เน็ตออกชั่วคราว ในบางครั้ง การทำเช่นนี้อาจทำให้คุณเข้าสู่ระบบคอมพิวเตอร์ได้โดยใช้ข้อมูลประจำตัวของผู้ใช้ Active Directory ที่แคชไว้ เมื่อคุณเข้าสู่ระบบโดยใช้ข้อมูลประจำตัวที่แคชเหล่านี้แล้ว ให้เชื่อมต่อสายอีเทอร์เน็ตของคุณอีกครั้ง
2. ตอนนี้กด แป้นวินโดว์ และพิมพ์ PowerShellจากนั้นคลิกที่ เปิด.

3. จากนั้นพิมพ์ ทดสอบ-คอมพิวเตอร์SecureChannel สั่งแล้วกด ใส่รหัส.

4. นอกจากนี้คุณยังสามารถรวม – พารามิเตอร์สวิตช์ verbose และตี ใส่รหัส.
ทดสอบคอมพิวเตอร์SecureChannel -VerboseVERBOSE: ดำเนินการ Test-ComputerSecureChannel ตามเป้าหมาย Techcult (พิมพ์ชื่อบริษัท)จริงVERBOSE: ช่องสัญญาณที่ปลอดภัยระหว่างเครื่องคอมพิวเตอร์และโดเมน techcult.com อยู่ในสภาพดี
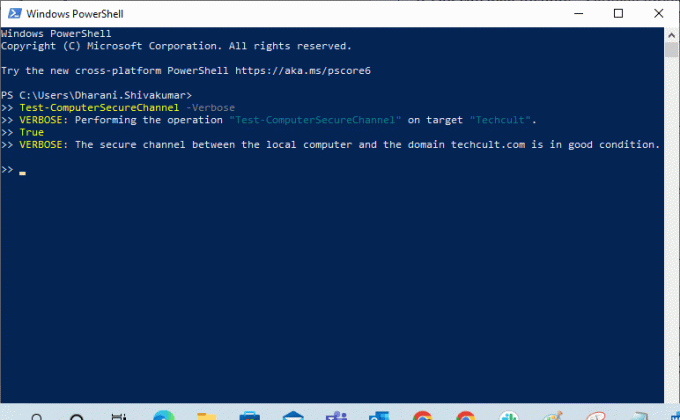
5. คุณต้องได้รับ ช่องทางที่ปลอดภัยระหว่างเครื่องคอมพิวเตอร์และโดเมน (ชื่อบริษัท).com อยู่ในสภาพดี. ถ้าเป็นเช่นนั้น ความสัมพันธ์ระหว่างเวิร์กสเตชันและโดเมนจะดี
สาเหตุที่ทำให้เกิดปัญหาความสัมพันธ์ที่ไว้วางใจได้ล้มเหลว
ปัญหาความสัมพันธ์ความเชื่อถือโดเมนล้มเหลวอาจเกิดขึ้นในคอมพิวเตอร์ของคุณเนื่องจากสาเหตุหลายประการ
- เมื่อเวิร์กสเตชันของคุณไม่ได้รับความเชื่อถือจากโดเมนอีกต่อไป คุณจะต้องเผชิญกับความสัมพันธ์ระหว่างเวิร์กสเตชันนี้กับปัญหาความล้มเหลวของโดเมนหลัก
- เมื่อข้อมูลประจำตัวรหัสผ่านบัญชีภายในเครื่องของพีซีของคุณไม่ตรงกับรหัสผ่านวัตถุของพีซีของคุณใน Active Directory คุณจะประสบปัญหาเดียวกัน
- หากเวิร์กสเตชันของคุณพยายามตรวจสอบโดเมนด้วยรหัสผ่านที่ไม่ถูกต้อง คุณจะประสบปัญหาที่กล่าวถึง
- นอกจากนี้ยังเกิดขึ้นหลังจากติดตั้ง Windows ใหม่
- เมื่อคอมพิวเตอร์ของคุณถูกกู้คืนไปยังจุดคืนค่าเดิมหรือไปยังสแน็ปช็อตที่มีรหัสผ่านบัญชีเครื่องที่หมดอายุ
ยังอ่าน:แก้ไขบริการ Intel RST ไม่ทำงานใน Windows 10
ต่อไปนี้คือรายการวิธีแก้ไขปัญหาขั้นสูงสุดเจ็ดวิธีที่ช่วยคุณแก้ไขความสัมพันธ์ที่เชื่อถือได้ระหว่างเวิร์กสเตชันนี้กับปัญหาโดเมนหลักที่ล้มเหลว ทำตามแบบเดียวกันเพื่อให้ได้ผลลัพธ์ที่ดีที่สุด
บันทึก: ให้แน่ใจว่าคุณสร้าง จุดคืนค่าระบบ เพื่อกู้คืนคอมพิวเตอร์ Windows 10 ของคุณเมื่อมีสิ่งผิดปกติเกิดขึ้น
วิธีที่ 1: เปิดใช้งาน DHCP Server
หากคุณเพิ่งเพิ่มเซิร์ฟเวอร์ DHCP ใหม่หรือทำการเปลี่ยนแปลงใดๆ กับพูล DHCP ที่มีอยู่ ให้อ่านวิธีนี้ต่อ คุณสามารถกำหนดที่อยู่ IP ให้กับคอมพิวเตอร์โฮสต์ของคุณในเครือข่ายได้ แต่จะใช้วิธีการระบุที่อยู่แบบสแตติกหรือไดนามิก
ผู้ใช้ไม่กี่รายรายงานว่าปัญหาความสัมพันธ์ที่ไว้วางใจระหว่างเวิร์กสเตชันนี้และโดเมนหลักล้มเหลวเกิดขึ้นหลังจากเพิ่มเซิร์ฟเวอร์ DHCP ลงในเซิร์ฟเวอร์ สิ่งนี้จะเกิดขึ้นเมื่อคุณเพิ่มพูล DHCP ของที่อยู่ IP ที่ไม่ถูกต้องไปยังเครือข่ายโฮสต์ ดังนั้นจึงจำเป็นต้องตรวจสอบว่า DHCP ทำงานอย่างถูกต้องตามคำแนะนำด้านล่างหรือไม่
บันทึก: มีการอธิบายขั้นตอนในการตรวจสอบการกำหนดค่า DHCP สำหรับ Windows Server 2016 และ TP-Link TL-ER6120 ที่ทำงานกับที่อยู่ IP 192.168.1.0/24 ทำตามขั้นตอนตามการตั้งค่าเครือข่ายของคุณ
1. กดค้างไว้ ปุ่ม Windows + R ร่วมกันเพื่อเปิด วิ่ง กล่องโต้ตอบ
2. ตอนนี้พิมพ์ dhcpmgmt.msc และตี เข้า เพื่อเปิด การจัดการ DHCPเครื่องมือ.
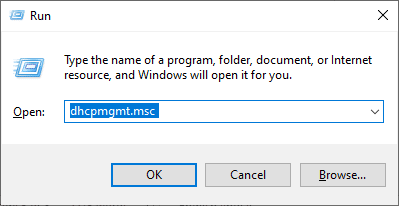
3. ตอนนี้ ขยายเซิร์ฟเวอร์ของคุณเป็น techcult.com\IPv4\Scope.
4. หากคุณพบว่าการกำหนดค่า DHCP ไม่ได้รับการกำหนดค่าอย่างถูกต้อง (ที่อยู่ IP 192.168.1.0/24) คุณต้อง เปลี่ยนการกำหนดค่า DHCP.
จากนั้น เพื่อตรวจสอบการกำหนดค่า DHCP ของเราเตอร์ของคุณ (เช่น TP-Link TL-ER6120) ทำตามขั้นตอนด้านล่าง
1. จดบันทึก ที่อยู่ IP, ชื่อผู้ใช้, และ รหัสผ่าน ของเราเตอร์ไร้สายของคุณ
บันทึก: หากคุณไม่ทราบวิธีค้นหาที่อยู่ IP ของเราเตอร์ของคุณ โปรดดูคำแนะนำของเรา วิธีค้นหาที่อยู่ IP ของเราเตอร์ของฉัน? หรือคุณสามารถค้นหาข้อมูลได้ในคู่มือเราเตอร์
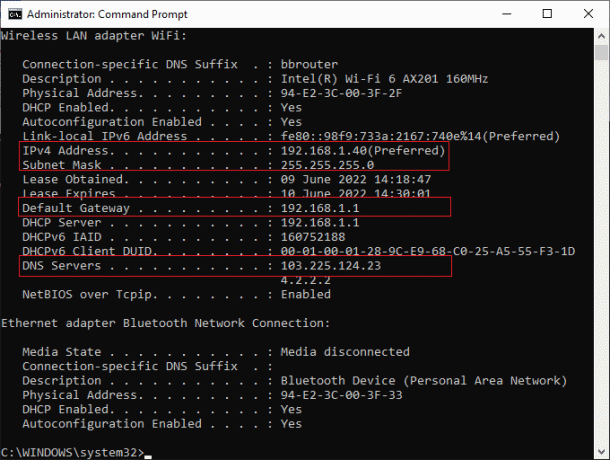
2. ตอนนี้เปิดเบราว์เซอร์ใดก็ได้แล้วพิมพ์ ที่อยู่ IP ของเราเตอร์ของคุณในแถบที่อยู่
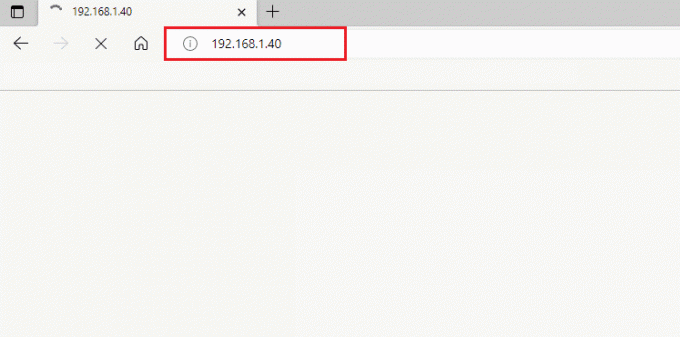
3. ตอนนี้พิมพ์ your ข้อมูลรับรองเราเตอร์ และ เข้าสู่ระบบ.
4. จากนั้นไปที่ เครือข่าย แท็บและเลือก LAN จากบานหน้าต่างด้านซ้าย
5. ตอนนี้เปลี่ยนเป็น DHCP แท็บและให้แน่ใจว่า เซิร์ฟเวอร์ DHCP เปิดใช้งาน. ตรวจสอบที่อยู่ DHCP และคลิกที่ บันทึก หากคุณทำการเปลี่ยนแปลงใดๆ

วิธีที่ 2: เข้าร่วมเครื่องจาก Domain. อีกครั้ง
การเข้าร่วมเครื่องหรือเวิร์กสเตชันอีกครั้งจากโดเมนอาจเป็นวิธีแก้ไขสำหรับความสัมพันธ์ที่เชื่อถือได้ระหว่างเวิร์กสเตชันนี้กับข้อผิดพลาดที่โดเมนหลักล้มเหลว สิ่งที่คุณต้องมีคือ บัญชีผู้ดูแลโดเมน ที่มีสิทธิ์ในการเพิ่มหรือเข้าร่วมเครื่องใดก็ได้จากโดเมน
บันทึก: ในบทความนี้ เราได้สาธิตขั้นตอนในการเข้าร่วม Windows 10 Pro อีกครั้งโดยใช้เครื่อง Server 2016 คุณยังสามารถทำตามขั้นตอนเหล่านี้กับไคลเอ็นต์และระบบปฏิบัติการเซิร์ฟเวอร์อื่นๆ จากเครื่อง Windows XP หรือ Windows 8 โดยใช้ Windows Server 2003 หรือ 2012 R2
1. ลงชื่อเข้าใช้บัญชีผู้ดูแลระบบ Windows ของคุณแล้วกด ปุ่ม Windows + E ร่วมกันเปิด ไฟล์เอ็กซ์พลอเรอร์
2. จากนั้นคลิกที่ พีซีเครื่องนี้ จากด้านขวาของ File Explorer แล้วเลือก คุณสมบัติ.
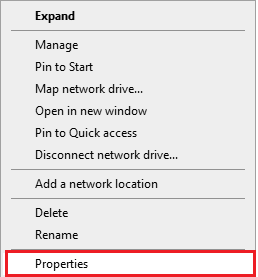
3. จากนั้นค้นหาและคลิกที่ ดูการตั้งค่าระบบขั้นสูง และเปลี่ยนเป็น ชื่อคอมพิวเตอร์ แท็บ
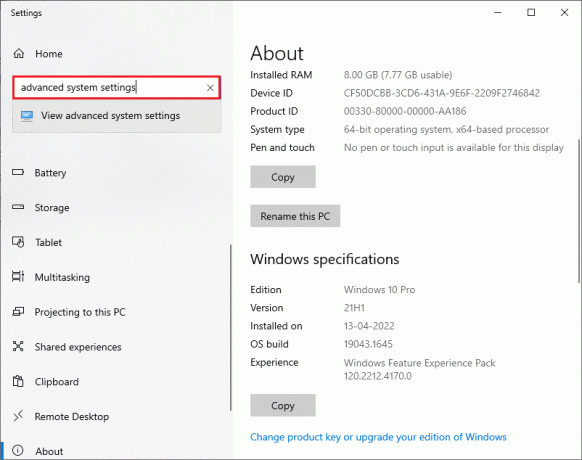
4. ตอนนี้คลิกที่ เปลี่ยน… ปุ่ม.
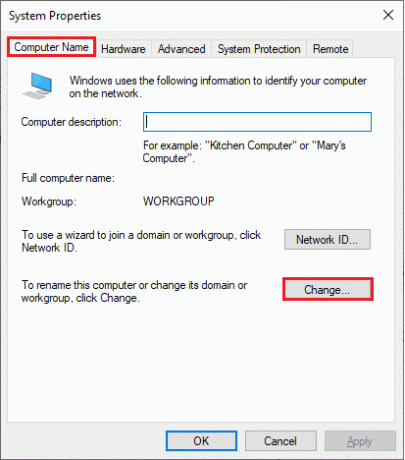
5. จากนั้นใน ชื่อคอมพิวเตอร์/การเปลี่ยนแปลงโดเมน หน้าต่าง เลือก กลุ่มงาน ปุ่มตัวเลือกและพิมพ์ชื่อตามที่คุณต้องการ
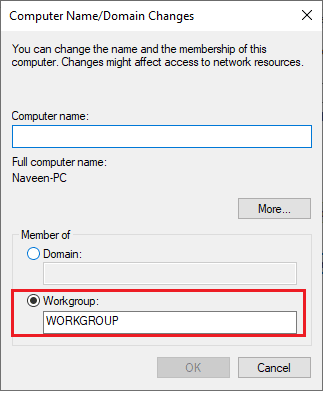
6. จากนั้นคลิกที่ ตกลง เพื่อบันทึกการเปลี่ยนแปลง
7. ในครั้งต่อไป ความปลอดภัยของ Windows ให้พิมพ์ข้อมูลบัญชีผู้ดูแลระบบของคุณแล้วคลิก ตกลง.
8. ยืนยันข้อความแจ้งถัดไปโดยคลิกที่ ตกลง และออกจาก คุณสมบัติของระบบ หน้าต่าง
9. รีบูต เครื่องของคุณและเข้าสู่ระบบ Windows 10 บัญชีผู้ใช้โดเมน.
ตรวจสอบว่าคุณได้แก้ไขปัญหาความสัมพันธ์ที่เชื่อถือได้ระหว่างเวิร์กสเตชันและโดเมนของคุณแล้ว
ยังอ่าน:แก้ไข Active Directory Domain Services ไม่พร้อมใช้งานในขณะนี้
วิธีที่ 3: ใช้ PowerShell เพื่อแก้ไขความสัมพันธ์ความเชื่อถือของโดเมน
นี่เป็นวิธีที่เป็นไปได้อีกวิธีหนึ่งที่จะช่วยคุณแก้ไขความสัมพันธ์ความเชื่อถือของโดเมน PowerShell ช่วยให้คุณสร้างความไว้วางใจระหว่างไคลเอนต์และเวิร์กสเตชัน สำหรับสิ่งนี้ คุณต้องมีบัญชีผู้ดูแลระบบในพื้นที่ ปฏิบัติตามคำแนะนำเพื่อแก้ไขความสัมพันธ์ที่เชื่อถือได้ระหว่างเวิร์กสเตชันนี้กับโดเมนหลักที่ล้มเหลวใน Windows 10
1. เข้าสู่ระบบของคุณ Windows 10 บัญชีผู้ดูแลระบบในพื้นที่
2. ตอนนี้ให้กด แป้นวินโดว์ และพิมพ์ PowerShellจากนั้นคลิกที่ เปิด.

3. ตอนนี้พิมพ์ $ credential = รับหนังสือรับรอง สั่งแล้วตี ใส่รหัส.
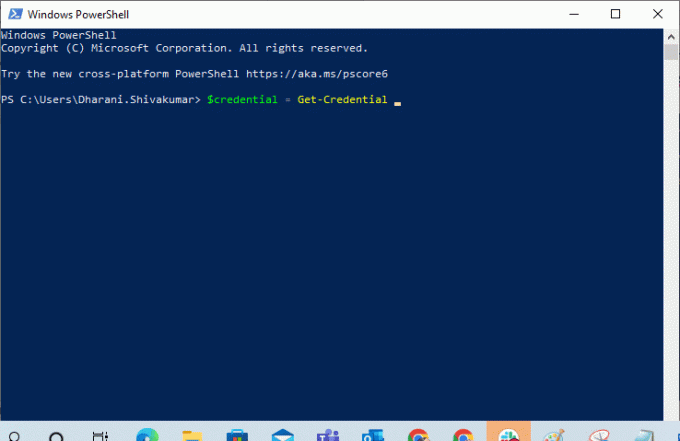
4. จากนั้นพิมพ์ your ข้อมูลประจำตัวรหัสผ่านบัญชีโดเมน และคลิกที่ ตกลง.
5. จากนั้นพิมพ์ รีเซ็ตคอมพิวเตอร์เครื่องรหัสผ่าน -Credential $ credential สั่งแล้วกด ใส่รหัส.
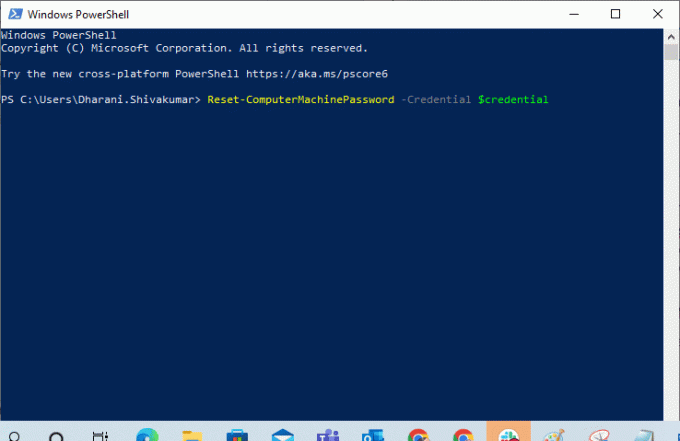
6. ตอนนี้, ออกจาก PowerShell และรีบูตเครื่องพีซี
7. แล้ว, เข้าสู่ระบบบัญชีโดเมน Windows 10 และตรวจสอบว่าคุณสามารถแก้ไขความสัมพันธ์ความเชื่อถือของโดเมน PowerShell ได้หรือไม่
วิธีที่ 4: เพิ่มตัวควบคุมโดเมนไปยัง Credential Manager
ด้วยวิธีนี้ คุณสามารถแก้ไขปัญหาที่กล่าวถึงโดยการเพิ่มบัญชีตัวควบคุมโดเมนใน Credential Manager ทำตามขั้นตอนตามคำแนะนำในพีซีที่ใช้ Windows 10
1. เข้าสู่ระบบ Windows 10. ของคุณ ผู้ดูแลระบบท้องถิ่น บัญชีผู้ใช้.
2. ตอนนี้กด แป้นวินโดว์ และพิมพ์ ตัวจัดการข้อมูลรับรอง. จากนั้นคลิกที่ เปิด.
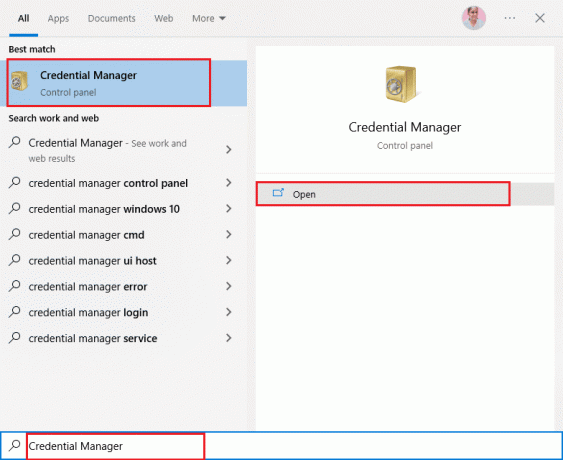
3. จากนั้นคลิกที่ ข้อมูลรับรอง Windows ตามที่ปรากฎ
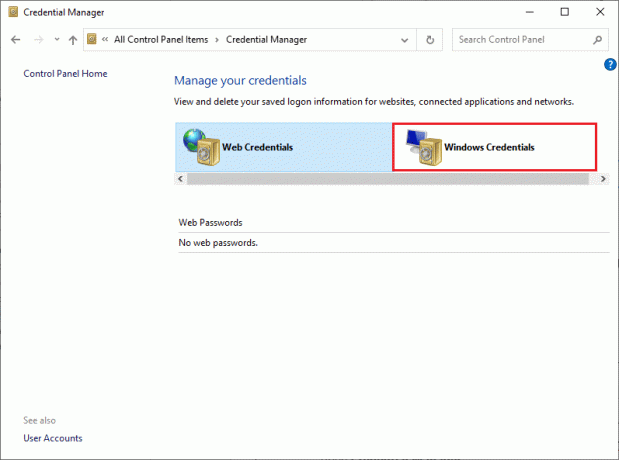
4. จากนั้นคลิกที่ เพิ่มข้อมูลรับรอง Windows ลิงค์ตามภาพ

5. ตอนนี้พิมพ์ ที่อยู่อินเทอร์เน็ตหรือเครือข่ายพร้อมกับของคุณ ชื่อผู้ใช้ และ รหัสผ่าน ข้อมูลประจำตัวและคลิกที่ ตกลง.

6. ตอนนี้ ปิดหน้าต่าง Credential Manager ทั้งหมดและ รีบูต คอมพิวเตอร์ของคุณ.
7. ในที่สุด, เข้าสู่ระบบ ไปยังบัญชีผู้ใช้โดเมน Windows 10 ของคุณและตรวจสอบว่าคุณได้แก้ไขปัญหาความสัมพันธ์ที่เชื่อถือได้ระหว่างเวิร์กสเตชันและโดเมนแล้ว
ยังอ่าน:วิธีแก้ไขข้อผิดพลาด 0x80300024
วิธีที่ 5: รีเซ็ตรหัสผ่านบัญชี
หากคุณกำลังใช้ Windows Server 2003 และ Windows Server 2008 R2 ให้อ่านวิธีนี้ต่อ ผู้ใช้ที่ใช้ระบบปฏิบัติการเซิร์ฟเวอร์เวอร์ชันอื่น โปรดข้ามไปยังวิธีการแก้ไขปัญหาถัดไป ในวิธีนี้ คุณจะได้เรียนรู้วิธีรีเซ็ตรหัสผ่านเครื่องใน Windows Server 2008 R2 การรีเซ็ตรหัสผ่านจะช่วยคุณแก้ไขปัญหาความน่าเชื่อถือในกรณีขั้นสูงส่วนใหญ่
1. เข้าสู่ระบบของคุณ ผู้ดูแลโดเมน บัญชีและกด แป้นวินโดว์.
2. กด แป้นวินโดว์, พิมพ์ cmd และคลิกที่ เปิด ตามที่ปรากฎ

3. ตอนนี้พิมพ์ netdom resetpwd /s: เซิร์ฟเวอร์ /ud: domain\User /pd:* หน้าต่างคำสั่งและกด ใส่รหัส.
บันทึก: ที่นี่ ส คือ ชื่อเซิร์ฟเวอร์โดเมน, โดเมน เป็น ชื่อโดเมน และ ผู้ใช้ เป็น บัญชีผู้ใช้ที่ขัดแย้ง.
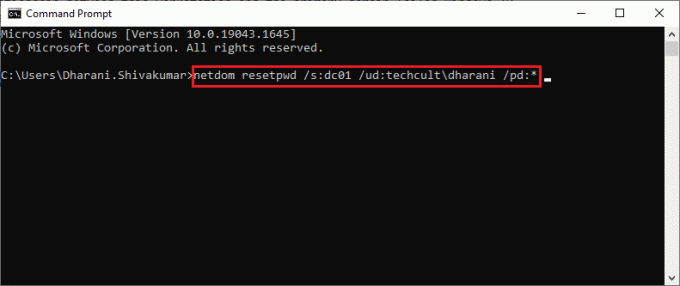
4. ตอนนี้ ปิดหน้าต่างทั้งหมดและ รีสตาร์ท PC.
5. จากนั้นเข้าสู่ระบบโดยใช้ บัญชีผู้ใช้โดเมน และตรวจสอบว่าคุณได้แก้ไขความสัมพันธ์ความเชื่อถือระหว่างเวิร์กสเตชันนี้กับโดเมนหลักแล้วหรือไม่ ไม่มีปัญหาผู้ดูแลระบบภายใน
วิธีที่ 6: รีเซ็ตบัญชี
วิธีแก้ไขปัญหาที่ง่ายและเป็นไปได้อีกวิธีหนึ่งที่จะช่วยคุณแก้ไขความสัมพันธ์ที่ไว้วางใจระหว่างเวิร์กสเตชันนี้กับหลัก โดเมนล้มเหลว ไม่มีปัญหาผู้ดูแลระบบในพื้นที่กำลังรีเซ็ตบัญชีคอมพิวเตอร์ของคุณโดยใช้เครื่องมือที่รวมเข้ากับ Active Directory Domain บริการ.
1. กดค้างไว้ ปุ่ม Windows + R ร่วมกันเพื่อเปิด เรียกใช้กล่องโต้ตอบ.
2. ตอนนี้พิมพ์ dsa.msc ในกล่องแล้วกด ใส่รหัส ที่จะเปิด ผู้ใช้ Active Directory และคอมพิวเตอร์

3. ตอนนี้ ขยายไปยังโดเมนของคุณ เช่น techcult.com
4. จากนั้นดับเบิลคลิกที่ คอมพิวเตอร์ และไปที่บัญชีผู้ใช้ที่ขัดแย้งของคุณซึ่งเป็นสาเหตุของปัญหา
5. ตอนนี้ให้คลิกขวาที่นี่ บัญชีผู้ใช้ และเลือก รีเซ็ตบัญชี.
6. ยืนยันการแจ้งโดยคลิกที่ ใช่ ติดตามโดย ตกลง และปิด หน้าต่างผู้ใช้ Active Directory และคอมพิวเตอร์
7. ในที่สุด, รีสตาร์ท PC และเข้าสู่ระบบบัญชีผู้ใช้โดเมนของคุณ
ยังอ่าน:แก้ไขข้อผิดพลาด Device Not Migrated บน Windows 10
วิธีที่ 7: ทำการคืนค่าระบบ
หากมีส่วนประกอบ Windows Update ที่เข้ากันไม่ได้ในคอมพิวเตอร์ของคุณ พีซีของคุณจะไม่ทำงานตามปกติ ดังนั้น คืนค่าคอมพิวเตอร์ของคุณให้อยู่ในสถานะที่ทุกอย่างทำงานได้ดี ต่อไปนี้คือคำแนะนำบางส่วนในการกู้คืนพีซีของคุณเพื่อแก้ไขความสัมพันธ์ที่เชื่อถือได้ระหว่างเวิร์กสเตชันนี้กับโดเมนหลักที่ล้มเหลวใน Windows 10 โดยทำตามคำแนะนำของเราใน วิธีใช้การคืนค่าระบบใน Windows 10 และปฏิบัติตามคำแนะนำตามที่แสดงไว้
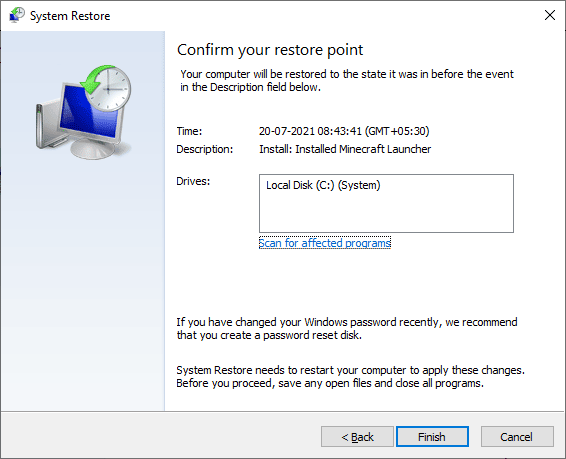
หลังจากกู้คืนพีซี Windows 10 ของคุณแล้ว ให้ตรวจสอบว่าสามารถใช้เครื่อง Windows ของคุณที่เชื่อมต่อกับโดเมนได้หรือไม่โดยไม่มีข้อผิดพลาด
ที่แนะนำ:
- แก้ไข Samsung Internet ช่วยให้เปิดได้ด้วยตัวเอง
- แก้ไข Windows Store Error Code 0x80073CF3
- แก้ไขพื้นที่เก็บข้อมูลไม่เพียงพอสำหรับการประมวลผลคำสั่งนี้
- แก้ไขการเข้าถึงอินเทอร์เน็ตส่วนตัวไม่เชื่อมต่อใน Windows 10
เราหวังว่าคู่มือนี้จะเป็นประโยชน์และคุณสามารถแก้ไข ความสัมพันธ์ที่ไว้วางใจระหว่างเวิร์กสเตชันนี้กับโดเมนหลักล้มเหลว ปัญหาในอุปกรณ์ของคุณ แจ้งให้เราทราบว่าวิธีใดได้ผลดีที่สุดสำหรับคุณ หากคุณมีคำถาม/ข้อเสนอแนะเกี่ยวกับบทความนี้ โปรดทิ้งคำถามไว้ในส่วนความคิดเห็น



