แก้ไข Steam หยุดดาวน์โหลดบน Windows 10
เบ็ดเตล็ด / / June 18, 2022

หากคุณรักการเล่นเกมพีซี คุณต้องคุ้นเคยกับ Steam Steam เป็นแพลตฟอร์มการจำหน่ายเกมยอดนิยม คุณสามารถดาวน์โหลดเกมฟรีและเกมพรีเมียมต่างๆ ได้จาก Steam อย่างไรก็ตาม บางครั้งคุณอาจประสบปัญหาเกี่ยวกับการหยุดและเริ่มต้นการดาวน์โหลด Steam ข้อผิดพลาดนี้อาจเกิดขึ้นเนื่องจากสาเหตุที่เป็นไปได้หลายประการ เรานำเสนอคำแนะนำที่สมบูรณ์แบบเพื่อแก้ไขข้อผิดพลาด Steam หยุดการดาวน์โหลดใน Windows 10 ดังนั้นอ่านต่อ!
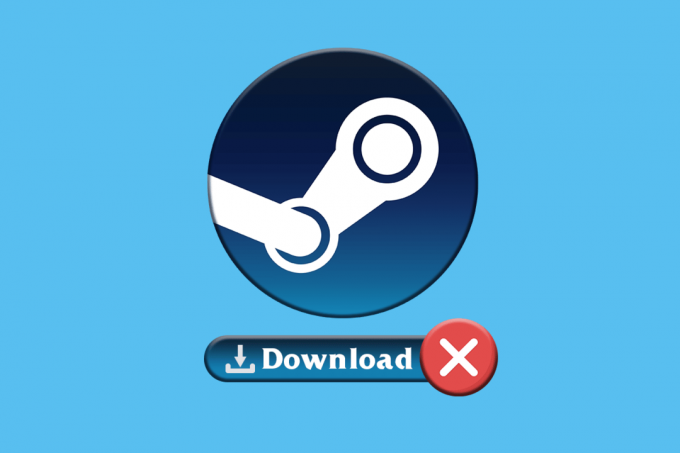
สารบัญ
- วิธีแก้ไขการหยุดดาวน์โหลด Steam บน Windows 10
- วิธีที่ 1: เรียกใช้ Network Troubleshooter
- วิธีที่ 2: ซ่อมแซมโฟลเดอร์ไลบรารี Steam
- วิธีที่ 3: ปิดใช้งานโปรแกรมป้องกันไวรัสชั่วคราว (ถ้ามี)
- วิธีที่ 4: ล้างแคชดาวน์โหลด
- วิธีที่ 5: ติดตั้ง Steam ใหม่
วิธีแก้ไขการหยุดดาวน์โหลด Steam บน Windows 10
ในบทความนี้ เราได้ระบุวิธีการแก้ไขปัญหาที่เป็นไปได้ทั้งหมดเพื่อแก้ไขข้อผิดพลาดการหยุดการดาวน์โหลดและการเริ่มดาวน์โหลด Steam
วิธีที่ 1: เรียกใช้ Network Troubleshooter
ปัญหาเกี่ยวกับอะแดปเตอร์เครือข่ายของคุณอาจทำให้ Steam หยุดดาวน์โหลดข้อผิดพลาดใน Windows 10 ทำตามขั้นตอนที่กำหนดเพื่อเรียกใช้ตัวแก้ไขปัญหาเครือข่าย
1. ตี แป้นวินโดว์ และพิมพ์ แก้ไขปัญหาการตั้งค่าและคลิกที่ เปิด.

2. เลื่อนลงไปที่ อะแดปเตอร์เครือข่าย และคลิกที่ เรียกใช้ตัวแก้ไขปัญหา ตัวเลือก.

3. รอตัวแก้ไขปัญหาเพื่อตรวจหาปัญหาและใช้การแก้ไขโดยทำตามคำแนะนำบนหน้าจอ

วิธีที่ 2: ซ่อมแซมโฟลเดอร์ไลบรารี Steam
ต่อไปนี้คือขั้นตอนในการซ่อมแซมโฟลเดอร์ไลบรารี Steam เพื่อแก้ไขปัญหาการหยุดดาวน์โหลด Steam
1. ตี แป้นวินโดว์, พิมพ์ ไอน้ำและคลิกที่ เปิด.

2. คลิก ไอน้ำ จากมุมซ้ายบน ดังรูปด้านล่าง

3. คลิกที่ การตั้งค่า จากตัวเลือกเมนู

4. จาก การตั้งค่า หน้าต่าง คลิก ดาวน์โหลด > STEAM LIBRARY FOLDERS ภายใต้ ไลบรารีเนื้อหา ส่วนดังรูปข้างล่างนี้

5. ใน Storage Manager หน้าต่าง คลิกที่ปุ่ม ไอคอนสามจุด ข้างโฟลเดอร์ Steam

6. คลิก โฟลเดอร์ซ่อมแซม ตัวเลือก.

7. ดิ การควบคุมบัญชีผู้ใช้ ป๊อปอัปจะปรากฏขึ้นบนหน้าจอของคุณโดยระบุว่า คุณต้องการอนุญาตให้แอปนี้ทำการเปลี่ยนแปลงในอุปกรณ์ของคุณหรือไม่? คลิกที่ ใช่ ตัวเลือก.
8. หลังจากนั้นสักครู่ โฟลเดอร์ไลบรารี Steam จะได้รับการซ่อมแซม จากนั้นคลิกที่ ปิด I.

ยังอ่าน:แก้ไขภาพ Steam ไม่สามารถอัปโหลดได้
วิธีที่ 3: ปิดใช้งานโปรแกรมป้องกันไวรัสชั่วคราว (ถ้ามี)
หากคุณได้ติดตั้ง โปรแกรมแอนตี้ไวรัส บนพีซีของคุณ จากนั้นด้วยแผ่นป้องกันไวรัส คุณอาจเผชิญกับการดาวน์โหลด Steam ที่หยุดและเริ่มมีข้อผิดพลาด แอนตี้ไวรัสมักจะตรวจพบมัลแวร์ในพีซี และในขณะที่ดาวน์โหลดไฟล์เกมที่ไม่รู้จัก ก็อาจมองว่าไฟล์เหล่านั้นเป็นภัยคุกคามต่อพีซีของคุณ ดังนั้น คุณสามารถปิดใช้งานโปรแกรมป้องกันไวรัสของคุณชั่วคราวเพื่อแก้ไขปัญหาได้ ทำตามคำแนะนำของเราเพื่อ ปิดใช้งาน Antivirus ชั่วคราวใน Windows 10.

วิธีที่ 4: ล้างแคชดาวน์โหลด
เกมที่เสียหายหลังจากดาวน์โหลดสามารถสร้างข้อผิดพลาดในโฟลเดอร์แคชดาวน์โหลด ซึ่งทำให้เกิดการหยุดชะงักเพิ่มเติมในการอัปเดตและดาวน์โหลดเกมบน Steam ดังนั้นการล้างแคชการดาวน์โหลดอาจช่วยแก้ปัญหาการหยุดดาวน์โหลด Steam ได้ ทำตามขั้นตอนเหล่านี้เพื่อทำเช่นนั้น
1. เปิด ไอน้ำ สมัครและไปที่ การตั้งค่า.
2. ใน ดาวน์โหลด ส่วน ให้คลิกที่ ล้างแคชดาวน์โหลด ตัวเลือก.

3. คลิก ตกลง ในป๊อปอัปต่อไปนี้ตามที่แสดงด้านล่างเพื่อดำเนินการให้เสร็จสิ้น

ยังอ่าน:แก้ไข Steam Error Code e502 l3 ใน Windows 10
วิธีที่ 5: ติดตั้ง Steam ใหม่
ไคลเอนต์ Steam ที่ล้าสมัยอาจส่งผลให้ Steam หยุดการดาวน์โหลดมีข้อผิดพลาด โดยปกติ Steam จะอัปเดตอัตโนมัติทุกครั้งที่เปิดแอป แต่คุณสามารถติดตั้ง Steam ใหม่ด้วยตนเองเพื่อรับเวอร์ชันล่าสุดได้ ทำตามขั้นตอนด้านล่างเพื่อติดตั้ง Steam ใหม่:
1. ตี แป้นวินโดว์, พิมพ์ แผงควบคุม และคลิกที่ เปิด.

2. ตอนนี้คลิกที่ ถอนการติดตั้งโปรแกรม ภายใต้ โปรแกรม เมนูตามที่แสดง

3. ดิ โปรแกรมและคุณสมบัติ ยูทิลิตี้จะเปิดขึ้นและตอนนี้ค้นหา ไอน้ำ.
4. ตอนนี้คลิกที่ ไอน้ำ และเลือก ถอนการติดตั้ง ตัวเลือกดังที่แสดงในภาพด้านล่าง

5. คลิกที่ ถอนการติดตั้ง ปุ่มบน ถอนการติดตั้ง Steam หน้าต่างเพื่อถอนการติดตั้งแอป Steam บนพีซีของคุณ

6. ลบ ไอน้ำ โฟลเดอร์ในเส้นทางตำแหน่ง ดิสก์ในเครื่อง (C:) > ไฟล์โปรแกรม (x86) โดยกด ลบ กุญแจ.

ขั้นตอนที่อธิบายด้านล่างจะช่วยคุณติดตั้งแอป Steam บนพีซีของคุณใหม่ตั้งแต่ต้นเพื่อแก้ไขปัญหาการหยุดดาวน์โหลด Steam
7. เปิด เว็บไซต์อย่างเป็นทางการของแอป Steam บนเว็บเบราว์เซอร์เริ่มต้นของคุณและคลิกที่ ติดตั้ง Steam ปุ่มที่มุมบนขวาของหน้าแรก

8. คลิกที่ ติดตั้ง Steam ในหน้าถัดไปเพื่อดาวน์โหลดแอป Steam บนพีซีของคุณ

9. คลิกที่ดาวน์โหลด SteamSetup.exe ที่มุมล่างซ้ายของหน้าเพื่อเปิดแอป Steam บนพีซีของคุณ

10. คลิกที่ ต่อไป ปุ่มบนหน้าต่างการตั้งค่า Steam เพื่อเริ่มการตั้งค่าแอป Steam บนพีซีของคุณ

11. เลือกภาษาที่คุณต้องการในหน้าต่างถัดไปและคลิกที่ ต่อไป ปุ่มในตัวช่วยสร้าง

12. เลือกโฟลเดอร์ปลายทางของแอป Steam โดยคลิกที่ เรียกดู... ปุ่มและคลิกที่ปุ่ม ติดตั้ง ปุ่มเพื่อทำการติดตั้งแอพให้เสร็จสิ้น

13. คลิกที่ เสร็จ ปุ่มบน เสร็จสิ้นการตั้งค่า Steam หน้าต่างเพื่อสิ้นสุดการตั้งค่าไอน้ำ

14. สร้างบัญชีใหม่หรือเข้าสู่ระบบ ไปยังบัญชีที่มีอยู่ของคุณโดยใช้ข้อมูลรับรองการเข้าสู่ระบบบน ไอน้ำ แอป.

ตอนนี้ คุณได้ติดตั้ง Steam ใหม่บนพีซี Windows 10 ของคุณสำเร็จแล้ว
ที่แนะนำ:
- 4 วิธีในการแยกสตริงโดยตัวคั่นในSQL
- จะเกิดอะไรขึ้นเมื่อคุณปิดการใช้งานบัญชี Discord ของคุณ?
- 4 วิธีในการแก้ไข SMITE ไม่สามารถเชื่อมต่อกับ Steam
- แก้ไข Steam Client Bootstrapper ไม่ตอบสนองใน Windows 10
ดังนั้นนี่คือวิธีการแก้ไข Steam หยุดดาวน์โหลด บน Windows 10 เราหวังว่าคุณจะสามารถเรียนรู้วิธีแก้ไขการหยุดดาวน์โหลด Steam และข้อผิดพลาดในการเริ่มต้นโดยใช้ขั้นตอนที่กล่าวถึงในบทความนี้ อย่าลังเลที่จะติดต่อเราด้วยคำถามและข้อเสนอแนะของคุณผ่านทางส่วนความคิดเห็นด้านล่าง



