วิธีบล็อกและเลิกบล็อกที่อยู่อีเมลใน Microsoft Outlook สำหรับเดสก์ท็อปและเว็บ
เบ็ดเตล็ด / / June 20, 2022
ด้วยการเพิ่มขึ้นของสแปมและอีเมลส่งเสริมการขายที่สร้างขึ้นอย่างชาญฉลาด คุณมักจะใช้เวลามากขึ้นในการกำจัดอีเมลเหล่านั้นจากกล่องจดหมาย Outlook ของคุณ ในขณะที่ระบบอีเมลเรียนรู้ แต่ก็เป็นกระบวนการที่ช้าอย่างเจ็บปวด โชคดีที่ Microsoft Outlook ให้คุณบล็อกที่อยู่อีเมลได้โดยตรง คุณสามารถปลดบล็อกได้ในภายหลังหากคุณเปลี่ยนใจ

กับ ผู้ใช้มากกว่า 400 ล้านคนMicrosoft Outlook ได้สร้างชื่อให้กับตัวเองว่าเป็นหนึ่งในเครื่องมืออีเมลที่ต้องการมากกว่า อย่างไรก็ตาม มันยังอยู่ภายใต้การโจมตีของสแปมเมลอีกด้วย อีเมลเหล่านี้อาจเกิดขึ้นจากการสมัครรับข้อมูลที่คุณสมัครไว้กับผู้หลอกลวงที่ส่งอีเมลจากเว็บไซต์ที่ร่มรื่น การบล็อกที่อยู่อีเมลเป็นวิธีหนึ่งในการป้องกันการติดต่อที่ไม่ต้องการอีกต่อไป นี่คือวิธีที่คุณสามารถบล็อกที่อยู่อีเมลใน Outlook
วิธีบล็อกที่อยู่อีเมลใน Microsoft Outlook สำหรับเดสก์ท็อป
ใน Microsoft Outlook สำหรับเดสก์ท็อป ผู้ใช้สามารถใช้คุณลักษณะ Block Sender เพื่อป้องกันไม่ให้อีเมลจากที่อยู่อีเมลบางรายการเข้าสู่กล่องจดหมายของตนได้ หากคุณเพิ่งได้รับอีเมลจากที่อยู่ที่ไม่ต้องการ วิธีบล็อกผู้ส่งมีดังนี้
ขั้นตอนที่ 1: บนพีซีของคุณ ให้คลิกที่เมนู Start แล้วค้นหา Outlook

ขั้นตอนที่ 2: คลิกที่แอป Outlook จากผลลัพธ์

ขั้นตอนที่ 3: เปิดโฟลเดอร์กล่องขาเข้าของคุณและคลิกที่อีเมลล่าสุดจากที่อยู่อีเมลที่จะบล็อก
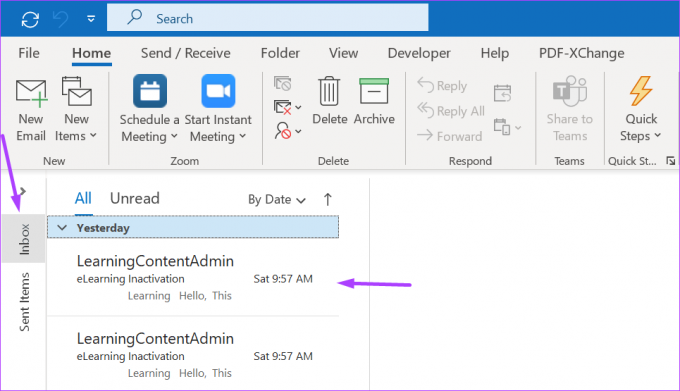
ขั้นตอนที่ 4: คลิกขวาที่อีเมลเพื่อดูรายการตัวเลือก

ขั้นตอนที่ 5: คลิกที่ขยะและเลือกผู้ส่งที่ถูกบล็อก
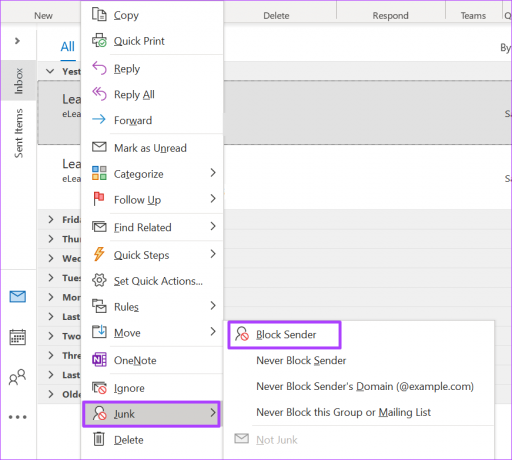
ขั้นตอนที่ 6: Outlook จะแสดงป๊อปอัปที่ระบุว่าผู้ใช้ถูกเพิ่มลงในรายชื่อผู้ส่งที่ถูกบล็อก คลิกตกลงเพื่อปิดป๊อปอัป

ด้วยการบล็อกผู้ส่ง Outlook จะส่งอีเมลทั้งหมดในอนาคตจากที่อยู่อีเมลไปยังโฟลเดอร์ขยะ
วิธีเลิกบล็อกที่อยู่อีเมลใน Microsoft Outlook สำหรับเดสก์ท็อป
อาจเกิดขึ้นในระหว่างขั้นตอนการใช้คุณลักษณะ Outlook Block Sender คุณจะบล็อกที่อยู่ที่ไม่ถูกต้อง คุณอาจเปลี่ยนใจที่จะบล็อกที่อยู่อีเมลหนึ่งๆ หากคุณพบว่าตัวเองอยู่ในสถานการณ์ใดๆ ต่อไปนี้ สิ่งที่คุณควรทำเพื่อปลดบล็อกที่อยู่อีเมลมีดังนี้:
ขั้นตอนที่ 1: บนพีซีของคุณ ให้คลิกที่เมนู Start แล้วค้นหา Outlook

ขั้นตอนที่ 2: คลิกที่แอป Outlook จากผลลัพธ์

ขั้นตอนที่ 3: เปิดโฟลเดอร์อีเมลขยะแล้วคลิกอีเมลล่าสุดจากที่อยู่อีเมลเพื่อเลิกบล็อก

ขั้นตอนที่ 4: คลิกขวาที่อีเมลเพื่อดูรายการตัวเลือก
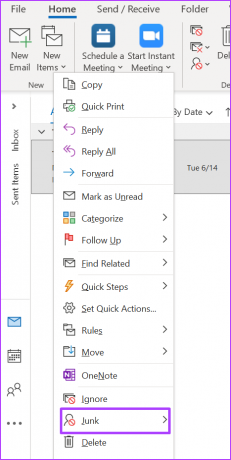
ขั้นตอนที่ 5: คลิกที่ขยะและเลือก 'ไม่เคยบล็อกผู้ส่ง'

ขั้นตอนที่ 6: Outlook จะแสดงป๊อปอัปที่ระบุว่าผู้ใช้ถูกเพิ่มลงในรายชื่อผู้ส่งที่ปลอดภัยแล้ว คลิกตกลงเพื่อปิดป๊อปอัป

การเพิ่มที่อยู่อีเมลลงในรายชื่อผู้ส่งที่ปลอดภัย Microsoft Outlook จะไม่ถือว่าการสื่อสารในอนาคตเป็นขยะ
วิธีบล็อกที่อยู่อีเมลใน Microsoft Outlook สำหรับเว็บ
ต่างจาก Outlook สำหรับเดสก์ท็อป ที่ซึ่งคุณต้องพึ่งพาการรับอีเมลจากที่อยู่อีเมลก่อนที่คุณจะสามารถบล็อกได้ Outlook สำหรับเว็บ มีกระบวนการที่แตกต่างกัน สิ่งที่คุณต้องรู้คือที่อยู่อีเมลหรือโดเมน และคุณสามารถเพิ่มลงในรายชื่อผู้ส่งที่ถูกบล็อกได้ นี่คือวิธีการทำงาน:
ขั้นตอนที่ 1: เปิดเบราว์เซอร์และลงชื่อเข้าใช้ Outlook สำหรับเว็บ

ขั้นตอนที่ 2: คลิกไอคอนรูปเฟืองที่ด้านบนขวาของหน้าเพื่อเปิดเมนูการตั้งค่า
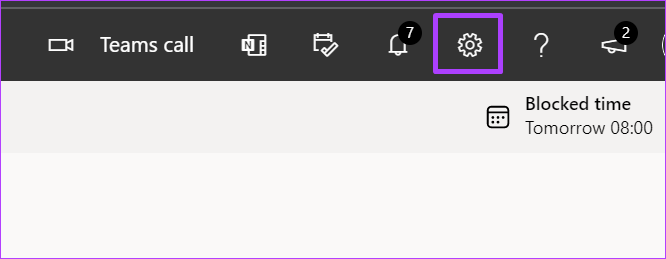
ขั้นตอนที่ 3: เลื่อนลงไปที่เมนูการตั้งค่าและคลิกที่ 'ดูการตั้งค่า Outlook ทั้งหมด' เพื่อเปิดหน้าต่างป๊อปอัป

ขั้นตอนที่ 4: ที่ด้านซ้ายของหน้าต่าง Outlook ให้คลิกที่อีเมล จากนั้นคลิกอีเมลขยะ

ขั้นตอนที่ 5: ใต้การตั้งค่าอีเมลขยะ คุณจะเห็นบานหน้าต่างชื่อ 'ผู้ส่งและโดเมนที่ถูกบล็อก' คลิกที่ตัวเลือกเพิ่มเพื่อเปิดกล่องข้อความ

ขั้นตอนที่ 6: พิมพ์ที่อยู่อีเมลที่คุณต้องการบล็อกในกล่องข้อความแล้วคลิกบันทึก

ทำตามขั้นตอนข้างต้น คุณสามารถเพิ่มที่อยู่อีเมลในรายการบล็อกต่อไปได้ อย่างไรก็ตาม คุณสามารถมีที่อยู่ได้ไม่เกิน 1,024 รายการในรายชื่อผู้ส่งที่ถูกบล็อก หากต้องการเพิ่มความจุที่คุณสามารถบล็อกได้ ให้ลองบล็อกโดเมนแทนที่อยู่อีเมลแต่ละรายการ
วิธีปลดบล็อกที่อยู่อีเมลใน Microsoft Outlook สำหรับเว็บ
หากคุณต้องการเลิกบล็อกผู้ส่งใน Microsoft Outlook สิ่งที่คุณทำได้มีดังนี้
ขั้นตอนที่ 1: เปิดเบราว์เซอร์และลงชื่อเข้าใช้ Outlook สำหรับเว็บ

ขั้นตอนที่ 2: คลิกไอคอนรูปเฟืองที่ด้านบนขวาของหน้าเพื่อเปิดเมนูการตั้งค่า
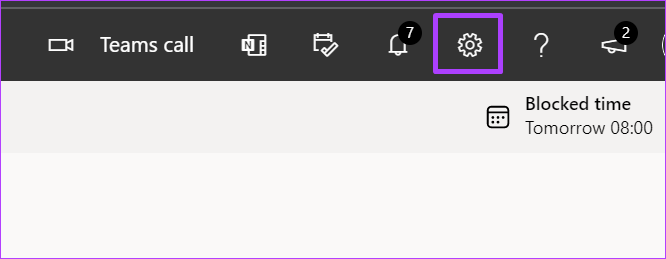
ขั้นตอนที่ 3: เลื่อนลงไปที่เมนูการตั้งค่าและคลิกที่ 'ดูการตั้งค่า Outlook ทั้งหมด' เพื่อเปิดหน้าต่างป๊อปอัป

ขั้นตอนที่ 4: ที่ด้านซ้ายของหน้าต่าง Outlook ให้คลิกที่อีเมล จากนั้นคลิกอีเมลขยะ

ขั้นตอนที่ 5: ใต้การตั้งค่าอีเมลขยะ คุณจะเห็นบานหน้าต่างชื่อ 'ผู้ส่งและโดเมนที่ถูกบล็อก' ดูรายชื่อที่อยู่อีเมลด้านล่างเพื่อระบุที่อยู่สำหรับการเลิกบล็อก
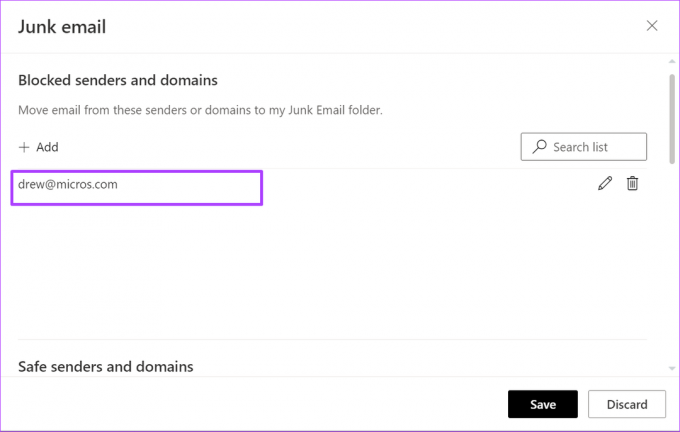
ขั้นตอนที่ 6: คลิกที่ไอคอน ลบ ข้างที่อยู่อีเมลเพื่อลบออกจากรายชื่อผู้ส่งที่ถูกบล็อก

ส่งออกผู้ติดต่อจาก Microsoft Outlook
การบล็อกที่อยู่อีเมลบางรายการจะช่วยลดความยุ่งเหยิงในกล่องขาเข้าของคุณและช่วยให้คุณไม่ต้องเปิดจดหมายจากแหล่งที่ไม่น่าไว้วางใจโดยไม่ได้ตั้งใจ หากคุณต้องการบล็อกที่อยู่อีเมลเพิ่มเติมแต่จำไม่ค่อยได้ คุณสามารถ ส่งออกผู้ติดต่อของคุณจาก Microsoft Outlook. หลังจากส่งออกไปยังไฟล์เช่น Excel แล้ว คุณสามารถวิเคราะห์และกำหนดผู้ติดต่อที่คุณต้องการรักษาและผู้ติดต่อที่คุณต้องการบล็อก
ปรับปรุงล่าสุดเมื่อ 20 มิถุนายน พ.ศ. 2565
บทความข้างต้นอาจมีลิงค์พันธมิตรที่ช่วยสนับสนุน Guiding Tech อย่างไรก็ตาม ไม่กระทบต่อความถูกต้องด้านบรรณาธิการของเรา เนื้อหายังคงเป็นกลางและเป็นของแท้



