7 วิธียอดนิยมในการแก้ไขพัดลม Apple MacBook ให้เปิดอยู่เสมอ
เบ็ดเตล็ด / / June 22, 2022
พัดลมใน MacBook ของคุณส่งเสียงคำรามออกมาหรือไม่? คุณอาจกังวลว่า .ของคุณ MacBook ร้อนเกินไป. หรือเสียงอาจจะกวนประสาทคุณ หรือทั้งคู่. ไม่ว่าจะด้วยวิธีใด มีวิธีแก้ไขปัญหาง่ายๆ ที่คุณสามารถนำมาใช้เพื่อแก้ไขปัญหานี้ได้

เมื่อคุณเรนเดอร์ไฟล์ 3D, ดูเนื้อหา 4K หรือบีบอัดตัวเลขบางอย่างบน Mac ของคุณ ระบบจะสร้างความร้อนจำนวนมากเพื่อประมวลผลงานเหล่านั้นทั้งหมด ดังนั้นพัดลมใน MacBook ของคุณ (รุ่นที่บรรจุพัดลมไว้ภายใน) จึงเริ่มทำงานเพื่อลดอุณหภูมิภายในเพื่อหลีกเลี่ยงไม่ให้ร้อนเกินไป อย่างไรก็ตาม ปัญหาร้ายแรงบางอย่างอาจทำให้แฟน ๆ ของ MacBook ใช้งานอยู่ตลอดเวลา หากนี่คือปัญหาที่คุณกำลังเผชิญอยู่ ต่อไปนี้คือวิธีที่ดีที่สุดในการแก้ไขพัดลมของ MacBook ที่ทำงานอยู่ตลอดเวลา
1. ปิดงานพื้นหลังที่ไม่ได้ใช้
ยิ่งมีแอพที่ทำงานอยู่เบื้องหลังมากเท่าไหร่ MacBook ของคุณก็จะยิ่งร้อนมากขึ้นเท่านั้น โดยธรรมชาติแล้ว ยิ่ง MacBook ของคุณร้อนขึ้นเท่าใด พัดลมของ MacBook ของคุณก็จะยิ่งทำงานมากขึ้นเท่านั้น โดยเฉพาะอย่างยิ่งหากแอปที่มีความเข้มสูงทำงานในพื้นหลัง

เพื่อป้องกันไม่ให้แฟน ๆ คลั่งไคล้ ให้ปิดแอพพื้นหลังที่คุณอาจไม่ได้ใช้บน Mac ของคุณ นี่เป็นเรื่องจริงสำหรับทุกคน แท็บเพิ่มเติมที่คุณเปิดบน Chrome แต่ไม่เคยไป
2. ตรวจสอบการใช้งาน CPU และสิ้นสุดงานด้วยการใช้ทรัพยากรสูง
คุณสามารถใช้งานต่างๆ บน MacBook ได้ ขึ้นอยู่กับเวิร์กโฟลว์ของคุณ ซึ่งอาจเกี่ยวข้องกับแอปขนาดเล็ก เช่น เบราว์เซอร์หรือแอปที่มีความเข้มข้นสูง เช่น โปรแกรมตัดต่อวิดีโอหรือเครื่องผสมเสียง หากคุณเป็นผู้ใช้ระดับสูง คุณอาจใช้งานแอพเหล่านี้อยู่หลายแอพ แต่ไม่ได้ใช้งานพร้อมกัน
นั่นหมายความว่าการใช้งาน CPU จะสูงโดยธรรมชาติ คุณสามารถใช้ตัวตรวจสอบกิจกรรมเพื่อตรวจสอบว่าโปรแกรมใดกำลังใช้ทรัพยากรจำนวนมาก และหยุดงานเหล่านั้นชั่วคราวหากคุณไม่ได้ใช้งานอย่างจริงจัง วิธีตรวจสอบรายละเอียดการใช้ทรัพยากรมีดังนี้
ขั้นตอนที่ 1: กดปุ่ม Command และ Space bar พร้อมกันบน Mac ของคุณเพื่อเรียก Spotlight Search
ขั้นตอนที่ 2: พิมพ์ การตรวจสอบกิจกรรม และคลิกที่ผลลัพธ์แรกที่ปรากฏขึ้น

ขั้นตอนที่ 3: ตรวจสอบให้แน่ใจว่าคุณอยู่บนแท็บ CPU ที่ด้านบน

ขั้นตอนที่ 4: มองหาแอปที่มีตัวเลขสูงในคอลัมน์ % CPU หากคุณไม่ได้ใช้แอปใด ๆ ให้คลิกที่แอปเหล่านั้นแล้วกดปุ่มหยุดที่ด้านบน
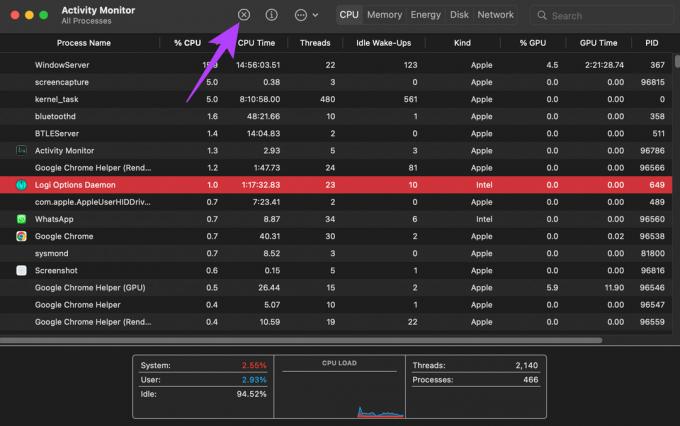
คุณจะต้องทำซ้ำสำหรับแอปทั้งหมดที่ใช้พลังงาน CPU และคุณไม่ได้ใช้ ซึ่งจะช่วยลดการใช้พลังงานและการสร้างความร้อนเพื่อหมุนพัดลมภายใน
3. อย่าปิดกั้นช่องระบายอากาศบน Mac ของคุณ
MacBook มีช่องระบายอากาศใกล้บานพับ ช่องระบายอากาศเหล่านี้ใช้เพื่อไล่อากาศร้อนออกจาก Mac ของคุณ หากคุณต้องการปิดกั้นช่องระบายอากาศเหล่านี้ MacBook ของคุณจะร้อนขึ้นอย่างแน่นอน ตอนนี้คำถามคือภายใต้สถานการณ์ใดที่คุณสามารถปิดกั้นช่องระบายอากาศได้?

หากคุณวางโทรศัพท์หรือวัตถุอื่นๆ ไว้บนบานพับ โดยวางชิดกับจอแสดงผล ซึ่งจะปิดกั้นช่องระบายอากาศ กรณีนี้อาจเกิดขึ้นได้เช่นกันเมื่อวาง Mac ของคุณบนพื้นผิวที่อ่อนนุ่ม เช่น เตียงหรือเบาะ หลีกเลี่ยงการปฏิบัติใดๆ และตรวจดูให้แน่ใจว่าช่องระบายอากาศยังคงไม่ถูกปิดกั้นในขณะที่คุณใช้ Mac ของคุณ
4. ลบทุกกรณีหากคุณใช้ One
ตัวเครื่องอะลูมิเนียมของ MacBook ช่วยระบายความร้อนภายใน Mac ของคุณ และพัดลมจะดันลมร้อนจากส่วนประกอบออกจากช่องระบายอากาศที่บานพับระหว่างตัวเครื่องกับจอแสดงผล

การใช้เคสแบบหนาบน MacBook ของคุณอาจดักความร้อน โดยเฉพาะอย่างยิ่งหากคุณปิดแป้นพิมพ์และช่องระบายอากาศ ส่งผลให้ MacBook มีความร้อนสูงเกินไปและพัดลมมักจะทำงานอย่างต่อเนื่อง ดังนั้น ลองใช้ MacBook ของคุณโดยไม่มีกรณีใดๆ และตรวจสอบว่าช่วยให้มีการไหลเวียนของอากาศดีขึ้นหรือไม่
5. รับรองอุณหภูมิในการทำงานที่เย็นสบาย
คุณจะไม่ได้ทำงานอย่างมีสมาธิภายใต้ความร้อนแรงเหลือทน ในทำนองเดียวกัน Mac ของคุณยังต้องการอุณหภูมิการทำงานที่แน่นอนเพื่อให้ทำงานได้ดี นอกจากนี้ หากคุณทำงานในห้องหรือสภาพแวดล้อมที่เย็นสบาย จะช่วยให้ระดับความร้อนของ MacBook อยู่ในระดับที่ไม่ปกติ
ในทำนองเดียวกัน MacBook ของคุณมีประสิทธิภาพสูงสุดในสภาพแวดล้อมที่เย็น เมื่ออยู่ภายใต้ความร้อน Mac จะใช้พัดลมหมุนอย่างเต็มที่เพื่อทำให้ภายในเครื่องเย็นลง ดังนั้น ทางออกที่ดีที่สุดของคุณคือใช้ Mac ในสภาพแวดล้อมการทำงานที่ยอดเยี่ยม
6. อัปเดตเป็น macOS เวอร์ชันล่าสุด
หากคุณทำให้การอัพเดท macOS ล่าช้า เวอร์ชั่นเก่าอาจไม่มีประสิทธิภาพในการจัดการงานสมัยใหม่ทั้งหมดได้อย่างง่ายดาย การอัปเกรดเป็น macOS เวอร์ชันล่าสุดสามารถนำคุณสมบัติใหม่ๆ มาใช้และยังแก้ไขปัญหาพื้นฐานได้อีกด้วย ต่อไปนี้เป็นวิธีอัปเดต macOS
ขั้นตอนที่ 1: คลิกที่โลโก้ Apple ที่ส่วนบนซ้ายของหน้าจอ

ขั้นตอนที่ 2: เลือกตัวเลือกเกี่ยวกับ Mac เครื่องนี้

ขั้นตอนที่ 3: ตอนนี้คุณจะเห็นหน้าต่างป๊อปอัปพร้อมรายละเอียดเกี่ยวกับ Mac ของคุณ คลิกที่การอัปเดตซอฟต์แวร์

ขั้นตอนที่ 4: รอให้ Mac สแกนหาการอัปเดตล่าสุด หากมีการอัปเดตจะปรากฏขึ้น
ขั้นตอนที่ 5: คลิกที่ Update Now และรอให้กระบวนการเสร็จสิ้น

รอให้การอัปเดตติดตั้งและให้ Mac ของคุณรีสตาร์ท
7. รีเซ็ต PRAM บน Mac ของคุณ
PRAM (Parameter RAM) จัดเก็บข้อมูลที่สำคัญเกี่ยวกับ Mac ของคุณ เช่น ค่าเริ่มต้นของดิสก์เริ่มต้นระบบ หน่วยความจำเสมือน และแม้แต่ส่วนประกอบฮาร์ดแวร์บางอย่าง การรีเซ็ต PRAM สามารถช่วยทำให้การหมุนของพัดลมกลับสู่สถานะเริ่มต้น หากไม่มีวิธีแก้ไขปัญหาข้างต้นทำงาน ดูคำแนะนำของเราเกี่ยวกับ วิธีรีเซ็ต PRAM บน MacBook.
โปรดทราบว่าคำแนะนำของเราใช้ได้กับ MacBooks ที่ใช้ Intel เท่านั้น ไม่ใช่ MacBook รุ่น M1 ที่ทันสมัย นั่นเป็นเพราะว่า M1 Mac รุ่นใหม่ทำงานแตกต่างกัน
หยุดเสียงรบกวน
แม้จะใช้กลอุบายของเรา แต่ถ้าคุณยังคงดิ้นรนกับพัดลมบน MacBook ของคุณอยู่ตลอดเวลา วิธีที่ดีที่สุดคือทำให้มือสกปรกโดยคลายเกลียวด้านหลังของ Mac และ ทำความสะอาดพัดลมด้วยตัวเอง. แน่นอนว่าสิ่งนี้ต้องอาศัยความรู้บางประการเกี่ยวกับการจัดการส่วนประกอบ ดังนั้น หากคุณไม่สะดวกที่จะทำเช่นนั้น คุณสามารถนำ MacBook ของคุณไปที่ศูนย์บริการที่ได้รับอนุญาตจาก Apple ได้ตลอดเวลา
ปรับปรุงล่าสุดเมื่อ 22 มิถุนายน พ.ศ. 2565
บทความข้างต้นอาจมีลิงค์พันธมิตรที่ช่วยสนับสนุน Guiding Tech อย่างไรก็ตาม ไม่กระทบต่อความถูกต้องด้านบรรณาธิการของเรา เนื้อหายังคงเป็นกลางและเป็นของแท้



